Ноутбуки MagicBook предлагают множество функций и возможностей, одной из которых является подсветка клавиатуры. Если вы хотите облегчить работу с ноутбуком в темное время суток или создать уютную атмосферу при использовании его вечером, включение подсветки клавиатуры может быть полезным. Но как же это сделать?
Включение подсветки на ноутбуке MagicBook - это простой процесс, который займет всего несколько минут вашего времени. Сначала вам нужно убедиться, что ваш ноутбук MagicBook имеет подсветку клавиатуры. Эту функцию можно найти на большинстве моделей, но узнать точно можно, обратившись к руководству пользователя или настройкам ноутбука.
После того как вы убедились, что подсветка присутствует на вашем MagicBook, вам нужно найти сочетание клавиш, которое позволяет включить или выключить подсветку. Обычно это делается с помощью клавиш Fn (Function) и одной из функциональных клавиш, на которых изображена иконка лампы или клавиатуры с подсветкой. Обратите внимание на то, какая именно иконка присутствует на вашем ноутбуке, чтобы правильно выполнить эту операцию.
Включение подсветки на ноутбуке MagicBook

1. Убедитесь, что ноутбук MagicBook включен и находится в рабочем состоянии.
2. Найдите клавишу с изображением символа "солнца" или "лампочки" на вашей клавиатуре. Эта клавиша обычно находится в верхней ряду, рядом с функциональными клавишами.
3. Удерживайте клавишу "Fn" (функция) на клавиатуре MagicBook и одновременно нажмите клавишу с символом "солнца" или "лампочки". Обычно клавиша "Fn" расположена в нижнем левом углу клавиатуры.
4. После нажатия сочетания клавиш "Fn" + "символ подсветки" на экране появится уведомление о включении подсветки клавиатуры.
5. Проверьте, что подсветка клавиатуры на ноутбуке MagicBook успешно включена. Вы можете настроить ее яркость или цвет, используя специальные клавиши и сочетания клавиш.
| Сочетание клавиш | Описание |
|---|---|
| Fn + "символ подсветки" | Включить подсветку клавиатуры |
| Fn + "символ подсветки" | Выключить подсветку клавиатуры |
| Fn + "символ подсветки" | Изменить яркость подсветки клавиатуры |
Теперь вы знаете, как включить подсветку на ноутбуке MagicBook и настроить ее с помощью сочетания клавиш. Эта функция поможет вам работать, играть или просто печатать в темной комнате или на ночных поездках.
Шаг 1: Откройте панель управления
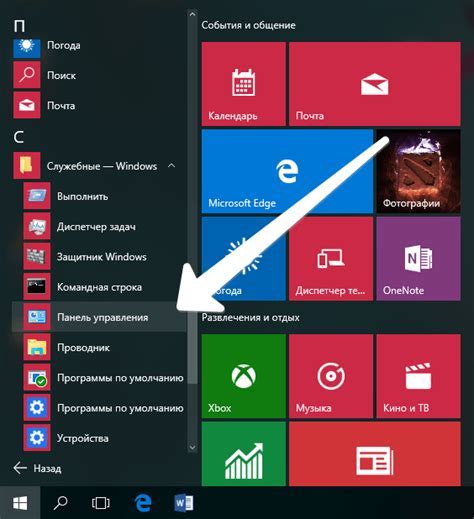
Первым шагом для включения подсветки на ноутбуке MagicBook необходимо открыть панель управления. Для этого можно воспользоваться несколькими способами:
- Нажмите на кнопку "Пуск" в левом нижнем углу экрана, затем найдите иконку с изображением шестеренки, которая обозначает панель управления, и кликните по ней.
- Используйте сочетание клавиш Win + X на клавиатуре. Это вызовет контекстное меню, в котором можно будет выбрать пункт "Панель управления".
- Откройте проводник (Windows Explorer) и в адресной строке введите "Control Panel", затем нажмите клавишу Enter.
После выполнения одного из указанных действий вы перейдете в панель управления, где можно будет внести необходимые изменения для включения подсветки на ноутбуке MagicBook.
Шаг 2: Найдите раздел "Настройки подсветки"

Чтобы включить подсветку на ноутбуке MagicBook, вам необходимо найти раздел "Настройки подсветки" в системных настройках устройства. Для этого выполните следующие шаги:
- Откройте меню "Пуск" или "Старт" нажатием на кнопку "Windows".
- Выберите пункт "Настройки" для открытия окна настроек.
- В окне настроек найдите и щелкните на разделе "Система".
- В левой части окна выберите пункт "Дисплей".
- Пролистайте страницу вниз, пока не найдете раздел "Настройки подсветки".
После выполнения этих шагов вы будете находиться в разделе "Настройки подсветки", где сможете настроить параметры подсветки экрана ноутбука MagicBook по своему усмотрению.
Шаг 3: Выберите режим подсветки

После того, как вы настроили яркость подсветки экрана, вы можете выбрать режим подсветки, который будет наиболее удобным для работы или просмотра контента на вашем ноутбуке MagicBook.
Для выбора режима подсветки выполните следующие действия:
- Откройте меню настройки подсветки, нажав на иконку подсветки экрана в панели управления или путем использования сочетания клавиш.
- Выберите один из предложенных режимов подсветки:
- Режим чтения: этот режим обеспечивает максимальный комфорт при чтении текста, уменьшая напряжение на глаза. Он может быть особенно полезен при длительном чтении электронных книг или документации.
- Режим работы: этот режим предоставляет наиболее точное и насыщенное отображение цветов для задач повседневного использования. Он подходит для офисной работы, просмотра фотографий или просмотра видео.
- Режим игры: этот режим оптимизирует подсветку экрана для максимального визуального эффекта и качества изображения при играх. Он подходит для игроков, которым важна четкость и яркость графики.
Помните, что вы всегда можете изменить режим подсветки в любое время, в зависимости от ваших потребностей и предпочтений.
Шаг 4: Измените яркость подсветки, если необходимо
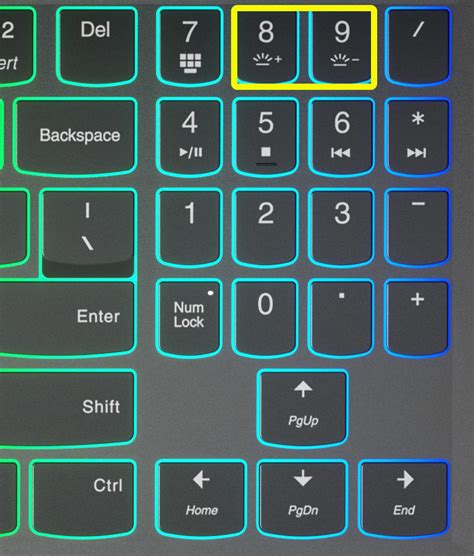
Если вы хотите изменить яркость подсветки на вашем ноутбуке MagicBook, вы можете сделать это с помощью клавиш на клавиатуре. Некоторые ноутбуки имеют клавиши Fn + F5 и Fn + F6, которые позволяют увеличивать или уменьшать яркость подсветки соответственно. Найдите эти клавиши на вашей клавиатуре и нажмите их, чтобы увидеть изменение яркости.
Если ваши клавиши отличаются от указанных, вы можете попробовать иные комбинации клавиш, такие как Fn + стрелки вверх и вниз или Fn + Page Up и Page Down. Если вы не можете найти правильные клавиши для изменения яркости, рекомендуется обратиться к руководству пользователя или посетить веб-сайт производителя для получения дополнительной информации.
При использовании клавиш для изменения яркости подсветки у вас может появиться индикатор, показывающий текущую яркость. Некоторые ноутбуки также могут иметь возможность автоматического регулирования яркости в зависимости от условий освещения. Если вы предпочитаете автоматическое регулирование яркости, убедитесь, что эта функция включена.
| Комбинация клавиш | Действие |
|---|---|
| Fn + F5 | Уменьшить яркость |
| Fn + F6 | Увеличить яркость |
| Fn + стрелка вверх | Увеличить яркость |
| Fn + стрелка вниз | Уменьшить яркость |
| Fn + Page Up | Увеличить яркость |
| Fn + Page Down | Уменьшить яркость |
Экспериментируйте с разными комбинациями клавиш, чтобы найти ту, которая работает на вашем ноутбуке MagicBook. Помните, что яркость подсветки можно регулировать, чтобы сделать экран более комфортным для работы в разных условиях освещения.
Шаг 5: Сохраните настройки
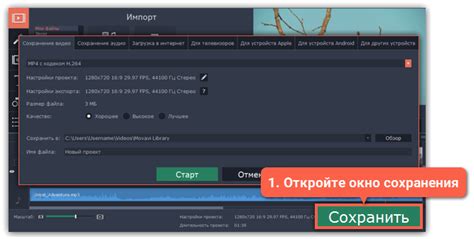
После того, как вы внесли все необходимые изменения в настройки подсветки на ноутбуке MagicBook, не забудьте сохранить их, чтобы изменения вступили в силу.
Для сохранения настроек подсветки на ноутбуке MagicBook выполните следующие действия:
- Нажмите на кнопку "Применить" или "Сохранить" в меню настроек подсветки.
- Дождитесь подтверждения сохранения настроек.
После сохранения настройки будут применяться каждый раз, когда вы используете подсветку на ноутбуке MagicBook. Если вы захотите изменить эти настройки в будущем, вы всегда сможете повторить описанные выше шаги и внести необходимые изменения.
Теперь вы знаете, как включить подсветку на ноутбуке MagicBook и сохранить настройки. Наслаждайтесь красивой и комфортной подсветкой вашего ноутбука!
Шаг 6: Проверьте работу подсветки

После успешного включения подсветки на ноутбуке MagicBook, необходимо проверить его работу.
Подсветка на MagicBook предоставляет возможность настроить яркость подсветки клавиатуры в зависимости от ваших предпочтений. Для проверки работы подсветки выполните следующие действия:
- Откройте любое приложение, которое позволяет вводить текст.
- Нажмите Fn + F3, чтобы увеличить яркость подсветки.
- Нажмите Fn + F2, чтобы уменьшить яркость подсветки.
- Обратите внимание на изменение яркости подсветки клавиатуры.
При правильном включении подсветка клавиатуры на ноутбуке MagicBook должна изменять свою яркость в соответствии с вашими действиями.
Если подсветка не работает или не реагирует на ваши команды, проверьте правильность выполнения предыдущих шагов или обратитесь в службу поддержки MagicBook для получения более подробной информации.