Иногда бывает полезно иметь список всех файлов, находящихся в определенной папке на компьютере. Быть может, вам нужно создать отчет или просто иметь представление о содержимом папки. Вместо того чтобы вручную записывать имена каждого файла, можно воспользоваться специальной командой в командной строке, которая позволяет сгенерировать список файлов автоматически.
Шаг 1: Откройте командную строку. Для этого нажмите кнопку "Пуск" в левом нижнем углу экрана и введите "cmd" в поисковой строке. Кликните по результату поиска "Командная строка".
Шаг 2: Перейдите в директорию (папку), файлы которой вы хотите включить в список. Для этого введите команду "cd" и путь к папке. Например, "cd C:\Папка".
Шаг 4: Подождите несколько секунд, пока команда завершит свою работу. В этот момент происходит создание файла списка с именем "Список.txt", который находится в выбранной папке.
Поздравляю! Вы только что создали список файлов из проводника на компьютере. Теперь у вас есть полный список всех файлов в выбранной папке в удобном текстовом файле. Вы можете использовать этот список для создания отчета или просто для удобства ознакомления с содержимым папки.
Как создать список файлов из проводника на компьютере
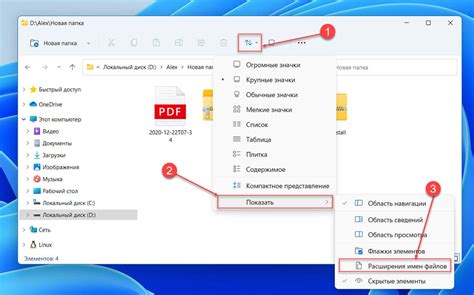
Чтобы создать список файлов из проводника на компьютере, выполните следующие шаги:
Шаг 1: Откройте проводник, щелкнув на значок на рабочем столе или в панели задач.
Шаг 2: Перейдите в папку, содержимое которой вы хотите включить в список.
Шаг 3: Выделите все файлы и папки, которые вы хотите включить в список. Для выделения нескольких элементов удерживайте клавишу "Ctrl" на клавиатуре и щелкните на каждом элементе.
Шаг 4: Щелкните правой кнопкой мыши на любом из выделенных элементов и выберите "Копировать" в контекстном меню.
Шаг 5: Создайте новый файл в программе, в которой вы планируете сохранить список файлов.
Шаг 6: Вставьте скопированные файлы и папки в новый файл, щелкнув правой кнопкой мыши внутри файла и выбрав "Вставить" в контекстном меню.
Шаг 7: Сохраните файл под желаемым именем и расширением, например "Список_файлов.txt".
Теперь у вас есть список всех файлов и папок из выбранной папки, который можно легко использовать и организовывать!
Шаг 1: Откройте проводник
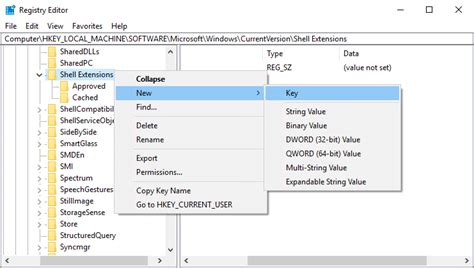
Чтобы открыть проводник, выполните следующие действия:
- Нажмите на кнопку "Пуск" в левом нижнем углу рабочего стола.
- В появившемся меню выберите пункт "Проводник".
- Проводник откроется в новом окне.
Теперь, когда проводник открыт, вы можете приступить к созданию списка файлов из проводника.
Шаг 2: Выберите папку или диск, из которого вы хотите создать список файлов
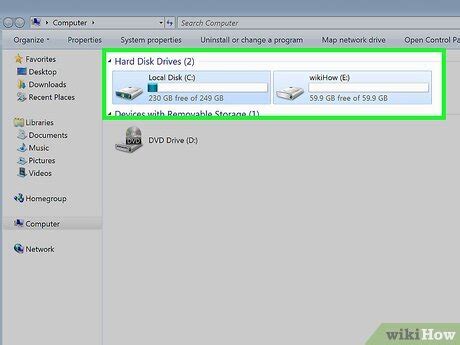
Чтобы начать создание списка файлов, вам необходимо выбрать папку или диск на вашем компьютере, из которого вы хотите получить информацию. Это может быть любая папка или диск, содержащие файлы, которые вы хотите включить в список.
Чтобы выбрать папку или диск, выполните следующие действия:
- Откройте проводник на вашем компьютере, нажав на значок папки на панели задач или в меню "Пуск".
- Ознакомьтесь с файловой структурой вашего компьютера и найдите нужную папку или диск. Вы можете использовать навигационную панель слева или панель инструментов сверху, чтобы перемещаться по папкам.
- Когда вы найдете нужную папку или диск, щелкните на нем правой кнопкой мыши.
- В появившемся контекстном меню выберите пункт "Создать список файлов".
После выполнения этих шагов, будет создан список файлов из выбранной папки или диска, который будет готов к дальнейшей обработке и использованию.