Microsoft Excel - это мощное приложение для работы с электронными таблицами, которое используется миллионами людей по всему миру. Одна из важных функций Excel заключается в возможности создавать и печатать профессионально оформленные документы.
При печати документов в Excel, важно настроить поля так, чтобы содержимое таблицы печаталось идеально по всей странице. Правильно настроенные поля помогут вам избежать ситуации, когда информация обрезается или таблица не выглядит так, как вы хотели бы.
В этом подробном руководстве мы рассмотрим, как настроить поля для печати в Excel, чтобы вы могли легко достичь желаемых результатов. Мы покажем вам несколько способов настройки полей, необходимых для создания профессиональных и читаемых документов.
Подготовка к печати

Перед печатью документа в Excel рекомендуется выполнить несколько шагов для оптимального отображения информации на бумаге. В данном разделе мы рассмотрим основные аспекты подготовки к печати в Excel.
2. Настройка масштаба печати: В зависимости от объема информации и размеров бумаги, можно изменить масштаб печати. Для этого можно воспользоваться опцией "Масштаб" на вкладке "Разметка страницы".
3. Включение/выключение сетки: Если вы хотите, чтобы на печати отображались линии сетки, перейдите на вкладку "Вид" и поставьте или уберите галочку у опции "Сетка".
4. Предварительный просмотр: Для того чтобы убедиться, что документ будет выглядеть так, как вы задумали, рекомендуется использовать предварительный просмотр. Для этого на вкладке "Вид" нажмите кнопку "Предварительный просмотр".
5. Печать страницы: После того как вы выполнили все необходимые настройки, можно нажать на кнопку "Печать" на вкладке "Файл" и отправить документ на печать.
Обратите внимание, что настройки печати могут незначительно различаться в разных версиях Excel и операционных системах.
Настройка полей
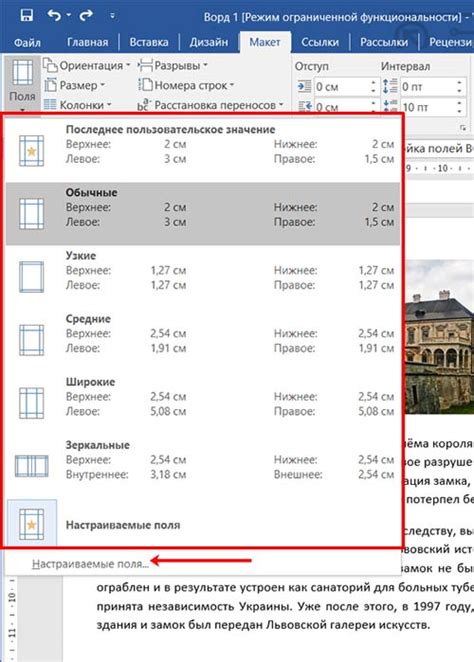
Для настройки полей в Excel, следуйте следующим шагам:
- Откройте документ, который вы хотите отформатировать для печати.
- Выберите вкладку "Разметка страницы" в верхней части экрана.
- На вкладке "Разметка страницы" найдите раздел "Поля" и нажмите на кнопку "Настройки полей".
- Откроется диалоговое окно "Настройки полей". Здесь вы можете установить размеры и расположение полей для печати.
- В разделе "Сведения о странице" вы можете установить размеры полей сверху, снизу, слева и справа.
- Если вы хотите разместить дополнительные поля на листе, установите соответствующие значения в разделе "Размещение поля".
- После того как вы завершили настройку полей, нажмите кнопку "ОК", чтобы сохранить изменения.
Теперь вы настроили поля для печати в Excel. Вы можете проверить результат, выбрав вкладку "Просмотр" и нажав кнопку "Предварительный просмотр" для просмотра документа перед печатью.
Помните, что настройка полей для печати может быть полезна, когда необходимо уместить документ на страницу или добавить дополнительные поля для комментариев или заметок. Это также поможет вам создать профессионально оформленный и аккуратно выглядящий документ.
Параметры печати
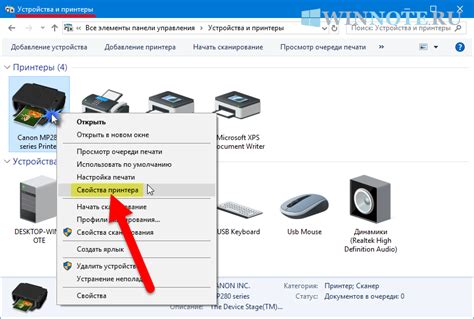
Для достижения наилучших результатов печати в Excel, важно настроить соответствующие параметры в поле печати. В поле печати можно указать такие параметры, как размер бумаги, ориентацию страницы, масштаб и многое другое.
Размер бумаги
Вы можете выбрать размер бумаги, подходящий для вашего проекта. В Excel доступны несколько стандартных размеров бумаги, таких как А4, Letter и Legal. Выберите подходящий размер в поле печати.
Ориентация страницы
Ориентация страницы также влияет на печать. Вы можете выбрать альбомную или портретную ориентацию в поле печати. Альбомная ориентация подходит для широких таблиц, а портретная – для длинных таблиц.
Масштаб
Выбор правильного масштаба позволяет настроить количество информации, помещающейся на одной странице. Вы можете выбрать один из предложенных масштабов или настроить свой собственный в поле печати.
Поля страницы
Поля страницы определяют расстояние между содержимым и краями страницы. Вы можете настроить значения верхнего, нижнего, левого и правого полей в поле печати.
Настройка всех этих параметров в поле печати позволит вам полностью контролировать процесс печати и получить желаемый результат. Не забудьте проверить предварительный просмотр перед печатью, чтобы убедиться, что все настроено правильно.
Предварительный просмотр и печать
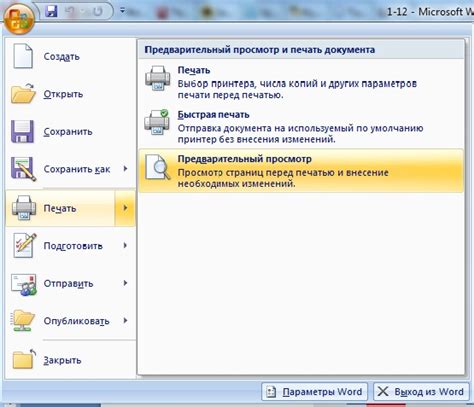
Для открытия предварительного просмотра и настройки полей для печати необходимо перейти во вкладку "Печать" в меню Excel. Здесь можно выбрать подходящий вид предварительного просмотра: "Средний", "Мелкий", "Крупный".
Настройка полей для печати также доступна через диалоговое окно "Настройки страницы". В нем можно указать размер бумаги, ориентацию, масштабирование, печать сетки, наличие заголовков строк и столбцов и другие параметры.
При настройке полей для печати важно учитывать предполагаемую цель использования документа. Если документ будет печататься на обычной бумаге формата А4, следует убедиться, что данные размещены на странице оптимально и читаемо. Если документ будет печататься на специализированной бумаге, например, формата А3 или используется для создания плаката, следует настроить поле печати с учетом этих параметров.
После настройки полей для печати и просмотра результата можно переходить к этапу печати. Для этого нужно нажать кнопку "Печать" в меню Excel. В появившемся диалоговом окне можно выбрать принтер, указать количество копий и другие настройки печати.
После нажатия кнопки "ОК" начнется печать документа с заданными параметрами полей и просмотренными данными. При необходимости можно вернуться к настройке полей для печати и повторить процесс, чтобы добиться желаемого результата.