Блендер – это мощный и универсальный инструмент для создания трехмерной графики. Одним из важных аспектов при работе с трехмерными моделями является их окраска, которая придает объекту реалистичность и выразительность. В Blender существует множество способов добавления цвета на модели, но сегодня мы рассмотрим самый эффективный и простой из них.
В основе цветного рендера в Blender лежит применение текстур, которые являются своего рода покрытием модели. Благодаря текстурам можно передать различные эффекты, такие как гладкость, шероховатость, металлический блеск и многое другое. Использование текстур – это великолепный способ придать модели уникальный вид, добавить ей деталей и подчеркнуть ее форму.
Для начала создания цветного рендера в Blender обычно требуется загрузить текстуру и применить ее к выбранной модели. Это можно сделать с помощью раздела "Texturing" (Текстурирование) в редакторе Blender. В этом меню вы найдете все необходимые инструменты для работы с текстурами.
Подготовка поверхности

Чтобы достичь ровного и качественного результата в покраске цветного рендера в Blender, необходимо подготовить поверхность перед нанесением краски. Вот несколько шагов, которые помогут вам правильно подготовить поверхность:
- Очистите поверхность от пыли и грязи при помощи щетки или мягкой тряпки. Убедитесь, что поверхность сухая и чистая.
- Проверьте поверхность на наличие неровностей и трещин. Если обнаружены дефекты, исправьте их с помощью шпатлевки или грунтовки.
- Шлифуйте поверхность с помощью шлифовальной бумаги средней и тонкой зернистости. Это поможет удалить грубые неровности и создать гладкую поверхность.
- Удалите пыль после шлифовки при помощи влажной тряпки или пылесоса.
- Нанесите грунтовку, чтобы улучшить сцепление краски с поверхностью.
- Дайте грунтовке высохнуть в соответствии с инструкциями на упаковке.
- При необходимости повторите процесс шлифовки и нанесения грунтовки до достижения желаемого результата.
После завершения этой подготовительной работы поверхность будет готова к покраске цветным рендером в Blender. Тщательная подготовка поверхности поможет вам достичь качественного и долговечного результата.
Выбор цвета
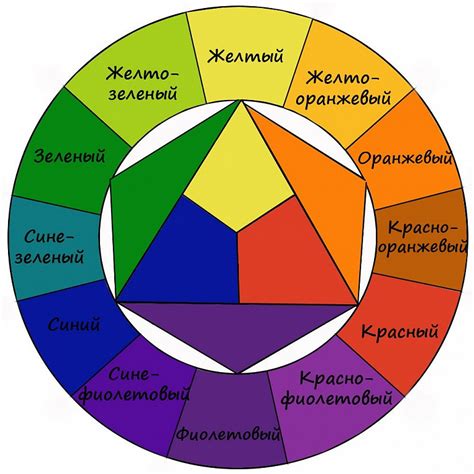
1. Использование цветовой палитры: Blender предоставляет широкий выбор цветов в своей цветовой палитре. Вы можете выбрать цвет, нажав на палитру цветов и выбрав нужный оттенок.
2. Использование RGB-значений: Вы также можете выбрать цвет, указав его значения RGB (красный, зеленый и синий). Для этого вам нужно будет ввести числовые значения в соответствующие поля.
3. Использование HEX-кода: HEX-коды также могут быть использованы для выбора цвета в Blender. HEX-код представляет собой шестнадцатеричное число, которое соответствует конкретному цвету. Чтобы использовать HEX-код, вы должны ввести его в соответствующее поле.
4. Использование текстур: В Blender вы также можете использовать текстуры для выбора цвета. Это особенно полезно, когда вы хотите добавить сложные текстуры или картинки к своему рендеру.
Не важно, какой способ выбора цвета вы используете, главное - чтобы он соответствовал вашему задуманному результату и вписывался в общую композицию вашего рендера.
Выбор материала

При покраске цветного рендера в Blender важно правильно выбрать подходящий материал для модели. Материал определяет внешний вид объекта и позволяет создать реалистичные эффекты.
При выборе материала следует учитывать следующие факторы:
- Тип поверхности: различные материалы подходят для разных типов поверхностей. Например, для металлических объектов можно использовать материалы с отражающими свойствами, а для деревянных объектов - материалы с текстурой дерева.
- Цвет и оттенок: цвет материала должен соответствовать задумке автора. Blender предоставляет широкий выбор цветов и оттенков, которые можно настроить с помощью инструментов.
- Текстуры: использование текстур позволяет создать более реалистичный вид объекта. Blender поддерживает различные типы текстур, такие как текстуры сырого изображения, шумовые текстуры и т.д.
- Глянец и матовость: некоторые материалы имеют глянцевую поверхность, другие - матовую. Выбор зависит от желаемого эффекта и стиля модели.
При выборе материала рекомендуется экспериментировать и настраивать его параметры до достижения желаемого результата. Blender предлагает множество инструментов для настройки материалов, так что возможности ограничены только вашей фантазией.
Не бойтесь экспериментировать и пробовать новые идеи - ведь именно это делает процесс покраски цветного рендера в Blender таким увлекательным и творческим!
Нанесение первого слоя

Перед началом работы убедитесь, что рендер полностью просох и находится в чистом состоянии. Если на рендере есть какие-либо пятна или брызги, они могут повлиять на качество и равномерность окрашивания.
Для нанесения первого слоя вам потребуется кисть или валик. Выберите подходящий инструмент в зависимости от размера рендера и желаемого эффекта. Кисть обычно используется для более детальной работы, в то время как валик позволяет быстрее покрасить большие поверхности.
Перед тем как начать нанесение покрытия, рекомендуется провести тестовое покрасочное пятно на незаметной части рендера. Это позволит вам оценить эффект окрашивания и внести необходимые корректировки в технику нанесения.
При начале нанесения покрытия, работайте аккуратно и соблюдайте равномерное давление. Двигайтесь методично и сознательно, чтобы избежать неоднородного слоя и размазывания краски. Если у вас возникнут затруднения в равномерном нанесении покрытия, можно воспользоваться шпателем для растекания краски.
После завершения нанесения первого слоя, дайте ему время для полного высыхания. Обычно это занимает несколько часов, однако точное время зависит от типа используемой краски. При необходимости можно нанести второй слой для улучшения покрытия и насыщенности цвета.
Равномерное покрытие

При покраске цветного рендера в Blender важно достичь равномерного покрытия объекта. Это позволит избежать неравномерных оттенков и пятен на поверхности.
Для достижения равномерности покрытия следует учесть несколько важных аспектов:
1. При работе с текстурами в Blender убедитесь, что они имеют высокое разрешение. Чем выше разрешение текстуры, тем более детализированным будет рендер.
2. Используйте инструменты раскладки UV-развертки для правильного размещения текстурных координат на поверхности объекта. Это позволит равномерно распределить текстуру по всей поверхности.
3. Внимательно настройте параметры освещения и отражения в сцене, чтобы избежать неравномерного освещения и отражения на объекте. Это может привести к темным или светлым пятнам на рендере.
4. Оцените материалы и их свойства, чтобы выбрать наиболее подходящий для вашего объекта. Используйте различные типы материалов (такие как металл, стекло, пластик и т.д.) и настройте их параметры, чтобы достичь равномерного покрытия.
Следуя этим рекомендациям, вы сможете добиться равномерного покрытия цветного рендера в Blender и достичь профессионального качества визуализации ваших моделей.
Сушка первого слоя

После нанесения первого слоя цветного рендера, важно дать ему достаточно времени для сушки. Это гарантирует, что следующие слои будут нанесены ровно и без размазывания цвета.
Чтобы обеспечить хорошую сушку первого слоя, рекомендуется следовать следующим инструкциям:
- Дайте первому слою время высыхать полностью. Время сушки может различаться в зависимости от используемых материалов и условий, но обычно это занимает от нескольких часов до нескольких дней. Проверьте инструкции, указанные на упаковке вашего цветного рендера, чтобы узнать рекомендуемое время сушки.
- Избегайте контакта с влагой или повышенной влажностью. Во время сушки первого слоя рекомендуется избегать контакта с водой или повышенной влажностью. Если работаете в помещении со влажной средой, убедитесь, что есть хорошая вентиляция, чтобы ускорить сушку.
- Не трогайте поверхность до полной сушки. Прикосновение к поверхности раньше времени может привести к размазыванию цветного рендера и разрушению работы. Подождите, пока поверхность полностью высохнет, чтобы избежать этого.
Сушка первого слоя цветного рендера - это важный шаг, который готовит поверхность для дальнейшей покраски. Правильное выполнение этого шага поможет вам достичь профессиональных и долговременных результатов.
Нанесение второго слоя

После нанесения первого слоя краски на цветной рендер, достигните гладкого и равномерного покрытия, добавляя второй слой краски. Для этого процесса вы можете использовать различные инструменты и методы.
Вот несколько полезных советов:
| 1. | Подготовьте поверхность |
| 2. | Проверьте консистенцию краски |
| 3. | Используйте правильный кисть и технику |
| 4. | Нанесите слой краски в одном направлении |
| 5. | Дайте краске высохнуть перед нанесением следующего слоя |
| 6. | Продолжайте наносить слои краски до достижения желаемого цвета и оттенка |
Помните, что техники нанесения второго слоя могут различаться в зависимости от выбранной краски и поверхности рендера. Экспериментируйте и пробуйте различные методы, чтобы получить наилучший результат.
Степень непрозрачности

При покраске цветного рендера в Blender можно контролировать степень непрозрачности материала, что позволяет создать интересные эффекты и улучшить реализм сцены.
Степень непрозрачности определяет, насколько свет будет проникать сквозь поверхность материала. Значение 0 обозначает полностью прозрачный материал, тогда как значение 1 означает полную непрозрачность.
Чтобы изменить степень непрозрачности материала, необходимо открыть вкладку "Material" в окне свойств объекта и установить значение параметра "Opacity". Значение 0 будет соответствовать полной прозрачности, а значение 1 - полной непрозрачности.
Помимо простого численного ввода, можно использовать текстурный слот для определения степени непрозрачности материала. При помощи текстурного слота можно создавать различные эффекты, такие как прозрачные или полупрозрачные материалы с различными уровнями прозрачности в разных областях текстуры.
Степень непрозрачности играет важную роль при создании реалистичных материалов, таких как стекло, вода или дым. С помощью правильного установления степени непрозрачности можно создать эффект преломления света и добавить дополнительную глубину и объемность объектам.
Возможность контролировать степень непрозрачности материала в Blender делает его мощным инструментом для создания реалистичных и красивых визуализаций.
Защитный слой

Чтобы создать защитный слой, следуйте следующим шагам:
| 1. | Создайте новый слой, выбрав опцию "Добавить новый слой" в панели управления слоями. |
| 2. | Перенесите этот слой на самый верх, чтобы он был поверх всех других слоев. |
| 3. | Выберите инструмент для рисования контуров, такой как кисть или карандаш, и нарисуйте контуры основных элементов изображения. |
| 4. | Подберите подходящий цвет для контуров, чтобы они явно контрастировали с остальными цветами изображения. |
| 5. | Уменьшите прозрачность этого слоя, чтобы контуры были немного прозрачными. |
| 6. | Убедитесь, что защитный слой находится поверх всех остальных слоев и сохраните изображение в формате, который поддерживает слои, например, PSD. |
Добавление защитного слоя поможет сохранить исходное изображение от случайных изменений, таких как непреднамеренная перекраска или случайное удаление элементов. Также это позволит вам легко вносить изменения и корректировать цвета, не затрагивая исходное изображение.
Хранение краски

- Храните краску в прохладном и сухом месте, чтобы избежать ее испарения и возможного скопления влаги.
- Избегайте длительного воздействия прямых солнечных лучей, так как они могут негативно влиять на состав краски.
- Убедитесь, что краска хранится в герметично закрытой упаковке или контейнере, чтобы предотвратить ее высыхание и окисление.
- Пометьте упаковку с информацией о виде краски, дате покупки и открытия, а также сроке годности.
Следуя этим простым правилам, вы обеспечите долгий срок службы своей краски и сможете наслаждаться яркими и насыщенными цветами при рендеринге в Blender.