Сегодня смартфоны стали неотъемлемой частью нашей жизни, и мы все больше используем их для обмена файлами и данных. Часто нам требуется подключить наш Android-устройство к компьютеру через USB-порт, чтобы передать файлы или выполнить другие действия. В этой инструкции мы расскажем, как правильно настроить USB-подключение на Android и поделимся лучшими советами.
Первым шагом для установки USB-подключения на Android является активация режима отладки USB на вашем устройстве. Для этого откройте настройки вашего смартфона, найдите раздел «О телефоне» или «О планшете» и нажмите несколько раз на пункт «Номер сборки», пока не появится сообщение об активации режима разработчика.
После активации режима разработчика вернитесь в настройки и найдите раздел «Дополнительные возможности» или «Разработчик». Там вы увидите пункт «Отладка по USB». Установите флажок в этом пункте, чтобы активировать режим отладки USB.
Когда вы активировали режим отладки USB, вам необходимо подключить ваше Android-устройство к компьютеру с помощью USB-кабеля. После подключения на вашем телефоне появится уведомление о режиме USB-подключения. Вам нужно выбрать режим «Передача файлов» (MTP) или «Только зарядка» (Загрузка), в зависимости от того, какие действия вы планируете выполнить.
Теперь ваше Android-устройство успешно подключено к компьютеру через USB. Вы можете передавать файлы, управлять данными и даже использовать ваш смартфон в качестве модема. Помните, что для каждого действия может потребоваться дополнительная настройка, поэтому обязательно изучите руководство пользователя вашего устройства или обратитесь к специалистам, чтобы получить дополнительные сведения и советы.
Процесс настройки USB-подключения

Настройка USB-подключения на Android-устройстве может понадобиться в различных ситуациях, например, для передачи файлов между устройством и компьютером или для установки драйверов. В данной инструкции я пошагово расскажу, как настроить USB-подключение на Android-устройстве.
- Перейдите в "Настройки" на вашем Android-устройстве.
- Прокрутите вниз и найдите раздел "Соединения" или "Соединения и обмен данными".
- Нажмите на "USB-соединение" или "USB для передачи файлов".
- В появившемся окне выберите режим подключения: "Передача файлов" или "MTP" (Media Transfer Protocol).
- Подключите ваше Android-устройство к компьютеру с помощью USB-кабеля.
- На Android-устройстве появится уведомление о подключении к USB. Нажмите на него и выберите "Передача файлов" или "MTP".
- На компьютере откройте проводник (Windows) или Finder (Mac) и найдите ваше Android-устройство в списке устройств.
- Теперь вы можете передавать файлы между Android-устройством и компьютером, просто перетаскивая их в нужные папки.
Помните, что в некоторых случаях может потребоваться установка драйверов для правильного функционирования USB-подключения. Обычно эти драйверы автоматически устанавливаются при подключении Android-устройства к компьютеру.
Теперь вы знаете, как настроить USB-подключение на Android-устройстве. Это очень полезная функция, которая позволяет легко передавать файлы между устройствами и использовать их вместе. Наслаждайтесь!
Выбор режима подключения по USB
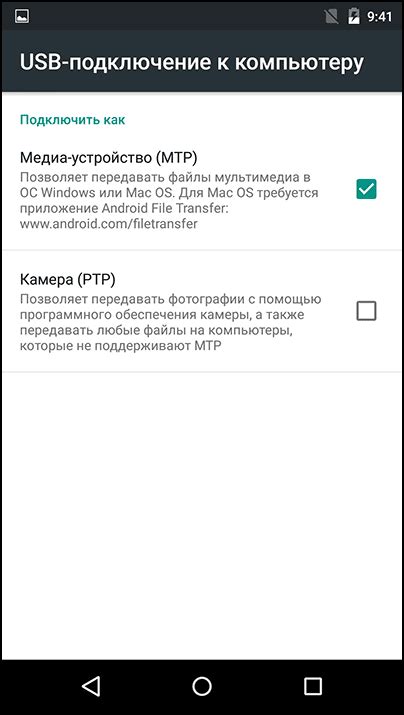
Подключение Android-устройства к компьютеру по USB-кабелю может потребоваться для передачи файлов, зарядки устройства или установки драйверов. Для успешного подключения необходимо выбрать правильный режим подключения.
Существует несколько режимов подключения по USB:
- Передача файлов (MTP): данный режим позволяет обмениваться файлами между Android-устройством и компьютером. Выберите этот режим, если вы хотите перенести фотографии, видео, музыку или другие файлы.
- Зарядка устройства (Заряд): режим зарядки используется только для зарядки устройства. В этом режиме невозможно обмениваться файлами или устанавливать драйверы.
- Передача изображений (PTP): данный режим используется для передачи фотографий и видео с камеры Android-устройства на компьютер. Если вы хотите импортировать фотографии или видео в программы для редактирования, выберите этот режим.
- Только зарядка устройства (Только заряд): данный режим позволяет только заряжать устройство, но не осуществлять передачу файлов или устанавливать драйверы.
Чтобы выбрать режим подключения по USB, следуйте инструкциям Android-устройства:
- Подключите Android-устройство к компьютеру с помощью USB-кабеля.
- На Android-устройстве откройте уведомления, потянув вниз по экрану.
- Нажмите на уведомление "Подключено как USB-накопитель" или "Подключено для передачи файлов".
- Выберите желаемый режим подключения: MTP для передачи файлов, Заряд для зарядки, PTP для передачи изображений или Только заряд для исключительно зарядки устройства.
Установка правильного режима подключения по USB позволит эффективно использовать Android-устройство и обмениваться файлами между устройством и компьютером.
Настройка режима отладки по USB
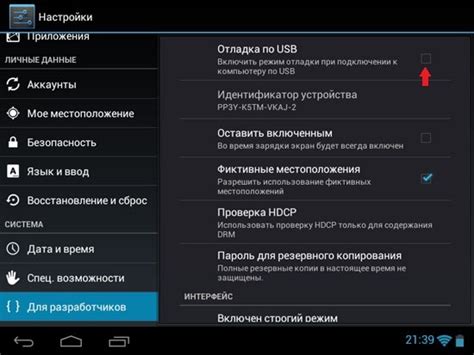
Для активации режима отладки по USB необходимо выполнить несколько простых шагов:
- Откройте настройки устройства Android. Обычно они находятся в главном меню или можно открыть их путем свайпа вниз по экрану и нажатия на иконку шестеренки.
- Прокрутите вниз и найдите раздел "Дополнительные настройки" или "О телефоне". Затем найдите и выберите пункт "О устройстве" или "Информация о телефоне".
- В разделе "О устройстве" найдите пункт "Номер сборки" или "Версия ПО". Нажмите на этот пункт несколько раз, чтобы активировать режим разработчика.
- Вернитесь на предыдущий экран настроек и найдите новый пункт "Опции разработчика" или "Разработчик". Откройте этот пункт.
- В разделе "Опции разработчика" найдите и включите переключатель "Отладка по USB".
- Подключите Android-устройство к компьютеру с помощью USB-кабеля.
После выполнения этих шагов режим отладки по USB будет успешно настроен. Теперь вы можете использовать различные инструменты и программы для отладки, профилирования и разработки приложений для Android. Убедитесь, что вы доверяете компьютеру, к которому вы подключаете устройство, чтобы избежать возможных проблем с безопасностью данных.
Установка драйверов для USB-подключения
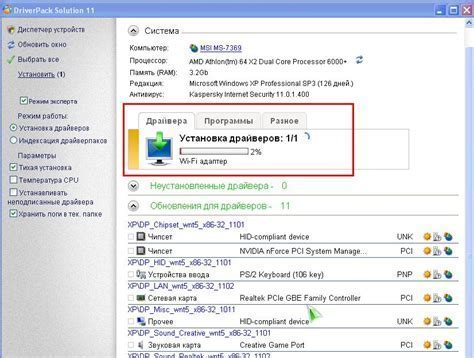
Для полноценной работы USB-подключения вашего Android-устройства к компьютеру необходимо установить соответствующие драйверы. Ниже приведены основные шаги процесса установки:
- Подключите ваше Android-устройство к компьютеру при помощи USB-кабеля.
- На экране вашего Android-устройства может появиться запрос на разрешение подключения к компьютеру. Необходимо разрешить данное подключение, нажав на кнопку "Разрешить".
- Откройте меню "Настройки" на вашем Android-устройстве и выберите раздел "Подключение и обмен данными по USB".
- В меню "Подключение и обмен данными по USB" установите флажок возле опции "Передача файлов" (или аналогичной) для включения режима передачи файлов между устройствами.
- Если вам необходимо установить драйверы отдельно, откройте веб-сайт производителя вашего Android-устройства и найдите раздел "Поддержка" или "Драйверы". Следуйте инструкциям на веб-сайте, чтобы скачать и установить необходимые драйверы.
- После установки драйверов перезагрузите компьютер, чтобы изменения вступили в силу.
- Подключите ваше Android-устройство снова к компьютеру при помощи USB-кабеля. Теперь компьютер должен успешно определить ваше устройство и установить необходимые драйверы.
- Теперь вы можете использовать USB-подключение для передачи файлов, управления устройством и других операций между вашим Android-устройством и компьютером.
Помните, что процесс установки драйверов может немного отличаться в зависимости от модели и производителя вашего Android-устройства. В случае возникновения проблем, рекомендуется обратиться к официальной документации или службе поддержки производителя устройства.
Управление файлами через USB-подключение
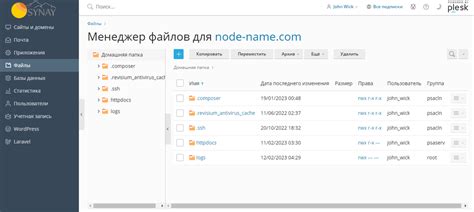
USB-подключение на Android-устройствах не только позволяет заряжать устройство, но и предоставляет возможность управлять файлами, перемещая их между устройством и компьютером. В этом разделе мы расскажем о том, как настроить USB-подключение и как эффективно управлять файлами на Android-устройстве.
Шаг 1: Подключение устройства и компьютера через USB
Для начала подключите свое Android-устройство к компьютеру с помощью USB-кабеля. Убедитесь, что кабель полностью функционален и правильно вставлен в порты устройства и компьютера.
Шаг 2: Включение режима передачи файлов
На Android-устройстве откройте "Настройки" и найдите раздел "Подключение и совместное использование". В этом разделе выберите опцию "USB" или "USB-подключение". Затем выберите "Передача файлов" в качестве режима подключения. Теперь ваше устройство настроено для передачи файлов через USB.
Шаг 3: Управление файлами на Android-устройстве
Когда ваше устройство подключено к компьютеру через USB, вы можете начать управлять файлами и папками на Android-устройстве. В интерфейсе проводника или любой файловой системе вашего компьютера найдите подключенное Android-устройство.
- Передача файлов с компьютера на устройство: просто перетащите файлы или папки из проводника компьютера в папку или на рабочий стол вашего Android-устройства.
- Передача файлов с устройства на компьютер: выберите файлы или папки, которые вы хотите передать на компьютер, и скопируйте их в любое место на вашем компьютере.
- Удаление файлов с устройства: вы можете просто выделить файлы или папки на вашем Android-устройстве и нажать кнопку "Delete" на клавиатуре компьютера, чтобы удалить их.
Обратите внимание, что при управлении файлами через USB-подключение некоторые функции, такие как переименование файлов или создание новых папок, могут быть ограничены или недоступны. В этом случае вам может потребоваться использовать специальные приложения для управления файлами на вашем Android-устройстве.
Теперь вы знаете, как управлять файлами на вашем Android-устройстве через USB-подключение. Это удобный и простой способ передавать файлы между устройством и компьютером, которым можно воспользоваться при необходимости.
Способы устранения проблем с USB-подключением

USB-подключение на Android может столкнуться с различными проблемами, которые приводят к нестабильной работе или сбоям в передаче данных. В данном разделе мы рассмотрим несколько распространенных проблем и способы их устранения.
1. Проверьте кабель и разъем
Первым делом убедитесь, что используемый вами кабель и разъемы не повреждены. Попробуйте подключить другое устройство к тому же порту USB на компьютере или зарядное устройство, чтобы исключить возможность проблемы именно в кабеле или разъеме.
2. Проверьте настройки USB-подключения
Проверьте настройки USB-подключения на вашем Android-устройстве. Убедитесь, что режим USB-подключения выбран правильно в соответствии со своими потребностями (например, "Передача файлов" или "Зарядка") и что отладка по USB включена (если требуется).
3. Обновите драйверы
Если проблема с USB-подключением возникает на компьютере, попробуйте обновить драйверы USB для своего Android-устройства. В большинстве случаев, драйверы можно найти на официальном сайте производителя вашего устройства или в поставляемом с ним программном обеспечении.
4. Измените порт USB
Если у вас возникают проблемы с определенным портом USB на компьютере, попробуйте изменить его. Подключите устройство к другому порту USB и проверьте, работает ли USB-подключение стабильно.
5. Перезагрузите устройство
Иногда, перезагрузка Android-устройства может помочь устранить временные сбои и проблемы с USB-подключением. Попробуйте выключить и включить устройство снова, а затем подключить его к компьютеру или зарядному устройству.
6. Используйте другой компьютер
Если все предыдущие способы не сработали, попробуйте подключить свое Android-устройство к другому компьютеру. Это позволит определить, возникает ли проблема с USB-подключением только на конкретном компьютере или же проблема связана непосредственно с вашим устройством.
Следуя этим советам, вы сможете устранить большинство проблем с USB-подключением на Android и обеспечить стабильную работу вашего устройства при взаимодействии с компьютером.
Основные вопросы и ответы о USB-подключении на Android
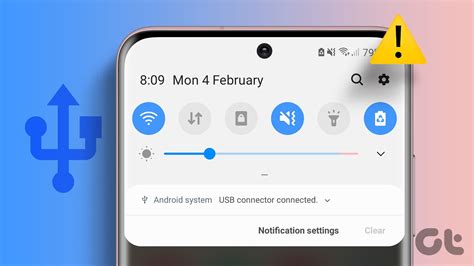
1. Как настроить USB-подключение на Android?
Для настройки USB-подключения на Android, следуйте следующим шагам:
- Откройте "Настройки" на своем устройстве Android.
- Перейдите в раздел "Соединение и обмен".
- Выберите "USB для передачи файлов" или аналогичный пункт меню.
- Подключите устройство к компьютеру с помощью USB-кабеля.
2. Как проверить, что USB-подключение работает?
Если USB-подключение настроено правильно, то устройство Android будет подключено к компьютеру и будет распознано в качестве съемного диска. Вы можете открыть файловый менеджер на компьютере и увидеть содержимое вашего устройства Android.
3. Как передавать файлы с Android на компьютер через USB?
Чтобы передать файлы с Android на компьютер через USB, выполните следующие действия:
- Подключите устройство Android к компьютеру с помощью USB-кабеля.
- На устройстве Android выберите "USB для передачи файлов".
- Откройте файловый менеджер на компьютере.
- Найдите устройство Android в списке подключенных устройств.
- Откройте папку с файлами на устройстве Android и перетащите файлы на компьютер.
4. Как использовать Android-устройство в качестве USB-модема?
Чтобы использовать Android-устройство в качестве USB-модема, выполните следующие действия:
- Подключите устройство Android к компьютеру с помощью USB-кабеля.
- Настройте USB-подключение на устройстве Android.
- На компьютере откройте "Панель управления" и выберите "Сеть и интернет".
- Выберите "Сетевые и общие подключения" и настройте подключение через устройство Android.
5. Как отключить USB-подключение на Android?
Чтобы отключить USB-подключение на Android, выполните следующие шаги:
- Отсоедините USB-кабель, соединяющий устройство Android и компьютер.
- На устройстве Android откройте "Настройки".
- Перейдите в раздел "Соединение и обмен".
- Выберите пункт "Подключение по USB" и отключите соответствующую опцию.
Используя эти простые инструкции и советы, вы сможете легко настроить и использовать USB-подключение на устройстве Android.
Как использовать USB-подключение для зарядки устройства

USB-подключение на вашем Android-устройстве может использоваться не только для передачи данных, но и для зарядки. Это удобное решение, особенно в ситуациях, когда у вас нет доступа к розетке или портативного зарядного устройства.
Чтобы использовать USB-подключение для зарядки вашего Android-устройства, выполните следующие действия:
- Подключите USB-кабель к компьютеру или ноутбуку и к вашему Android-устройству.
- На Android-устройстве откройте "Настройки".
- В разделе "Подключения" выберите "USB".
- В меню "USB" убедитесь, что опция "Подключение как устройство для передачи данных" не выбрана.
- Вместо этого выберите опцию "Подключение для зарядки".
Теперь ваше Android-устройство будет заряжаться через USB-порт компьютера или ноутбука. Обратите внимание, что зарядка через USB может занимать больше времени, поэтому рекомендуется использовать розеточное зарядное устройство для более быстрой зарядки.
Также стоит отметить, что некоторые компьютеры и ноутбуки могут ограничивать выходной ток USB-порта, что может замедлить процесс зарядки. В этом случае рекомендуется использовать оригинальный зарядный кабель или кабель с поддержкой быстрой зарядки.
Использование USB-подключения для зарядки устройства - удобный способ зарядки в ситуациях, когда нет доступа к электрической розетке. Однако, если у вас есть возможность, всегда лучше использовать розеточное зарядное устройство, чтобы ускорить процесс зарядки вашего Android-устройства.
Лучшие советы по использованию USB-подключения на Android

USB-подключение на Android-устройствах предоставляет множество возможностей и удобств. Однако, чтобы извлечь максимум пользы от этой функции, следует учесть несколько советов и рекомендаций.
1. Используйте оригинальный кабель
Для надежного и стабильного подключения рекомендуется использовать оригинальные USB-кабели, поставляемые с вашим Android-устройством. Это поможет избежать проблем с подключением и возможных ошибок передачи данных.
2. Отключите питание от компьютера
Перед подключением вашего Android-устройства к компьютеру через USB-кабель, убедитесь, что питание компьютера отключено. Это может предотвратить нежелательные последствия, такие как сбои в подключении и потерю данных.
3. Включите режим отладки разработчика
Для того чтобы иметь полный контроль над настройками USB-подключения, активируйте режим отладки разработчика на вашем Android-устройстве. Это позволит вам настраивать различные параметры подключения и использовать дополнительные функции.
4. Используйте адаптер USB-OTG
Если вам нужно подключить внешние устройства к вашему Android-устройству, примените адаптер USB-OTG (On-The-Go). Этот адаптер позволяет подключать USB-устройства, такие как флеш-накопители, клавиатуры и мыши, к вашему Android-устройству.
5. Отключите режим зарядки
Если вы не планируете использовать функцию зарядки при подключении Android-устройства к компьютеру, настройте его на режим передачи файлов. Это поможет обойти потенциальные проблемы с подключением и обеспечит стабильную передачу данных.
6. Проверьте настройки подключения
Периодически проверяйте настройки подключения USB на вашем Android-устройстве. Убедитесь, что параметры передачи данных и подключения установлены правильно, чтобы избежать возможных проблем и ошибок.
Учитывая эти советы, вы сможете максимально эффективно использовать USB-подключение на вашем Android-устройстве и наслаждаться всеми его преимуществами.