Микрофон на ноутбуке – важное устройство, которое позволяет нам общаться с другими людьми через интернет, записывать голосовые сообщения или проводить аудиозаписи. Однако, часто бывает так, что качество звука, записываемого микрофоном, оставляет желать лучшего.
Существует несколько простых советов и рекомендаций, которые помогут улучшить звук микрофона на ноутбуке. Во-первых, необходимо убедиться, что микрофон правильно подключен и настроен. Возможно, его нужно будет включить в настройках операционной системы или программы, с которой вы работаете. Также стоит проверить настройки звука в самой программе, чтобы убедиться, что микрофон не приглушен или не настроен на слишком высокую чувствительность.
Второй совет – аккуратно выбирайте место для работы с ноутбуком и микрофоном. Важно избегать помещений с эхом и хорошо звучащих поверхностей, которые могут отражать звук. Также следует избегать помещений с большим количеством фонового шума, таких как кондиционеры или шум трафика. Чистота звучания микрофона будет улучшена, если вы будете находиться в тихом помещении и учтете все эти моменты.
Кроме того, можно воспользоваться программами для улучшения качества звука. Многие операционные системы и программы предлагают специальные настройки или эффекты для подавления шумов, усиления звука и улучшения чистоты записи. Рекомендуется изучить возможности вашей операционной системы и программы, чтобы воспользоваться этими инструментами и добиться лучшего качества звука при использовании микрофона на ноутбуке.
Микрофон на ноутбуке: Как улучшить звук?
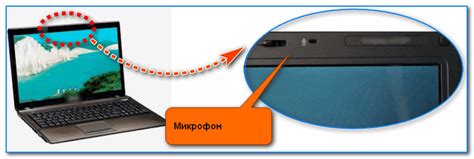
Качество звука микрофона на ноутбуке имеет огромное значение при проведении видеоконференций, записи аудио или стриминге на платформах вроде YouTube или Twitch. Но часто пользователи сталкиваются с проблемой плохого качества звука, шума или эха. В этой статье мы посмотрим на несколько способов улучшить звук микрофона на ноутбуке.
- Использовать наушники с микрофоном: Если встроенный микрофон на ноутбуке выдает шум или плохое качество звука, можно воспользоваться наушниками с микрофоном. В большинстве случаев качество звука будет значительно лучше.
- Проверить настройки звука: Откройте панель управления звуком на вашем ноутбуке и проверьте настройки вкладки "Запись". Убедитесь, что уровень громкости микрофона установлен на максимум, и отключена функция "Заглушить всё", если есть такая опция. Также можно попробовать изменить частоту дискретизации микрофона.
- Использовать программы для улучшения звука: Существуют специализированные программы, которые помогают улучшить звук микрофона. Некоторые из них позволяют убрать шумы или эхо, а другие дают возможность настроить параметры звука вручную.
- Использовать внешний микрофон: Если все вышеперечисленные способы не помогли, можно попробовать подключить внешний микрофон к ноутбуку. Внешние микрофоны часто имеют более высокое качество записи и могут существенно улучшить звук.
Теперь вы знаете несколько простых способов улучшить звук микрофона на ноутбуке. Попробуйте применить эти рекомендации и наслаждайтесь качественным звуком при общении и записи аудио или видео контента.
Регулировка чувствительности микрофона
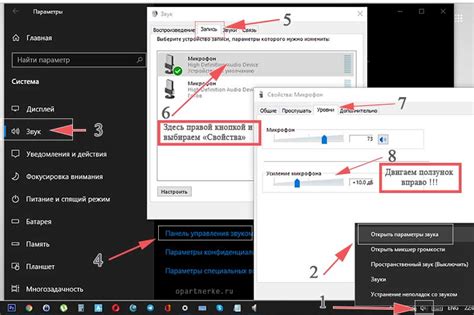
Современные операционные системы предоставляют возможность регулировать чувствительность микрофона через Настройки звука. В Windows, например, можно перейти в "Панель управления", выбрать "Звук" и открыть вкладку "Запись". Здесь можно увидеть список доступных микрофонов и их уровень чувствительности. Регулировку чувствительности можно сделать, перемещая ползунок в соответствующую позицию.
При регулировке чувствительности микрофона следует учитывать несколько факторов. Во-первых, необходимо установить оптимальный уровень, при котором микрофон реагирует на голос пользователя, но не реагирует на окружающие шумы. Во-вторых, при регулировке следует обратить внимание на то, что слишком высокая чувствительность может привести к искажению звука и появлению шумов.
Для правильной настройки чувствительности микрофона также можно использовать программы для записи и анализа звука. Например, есть специальные программы, которые позволяют в реальном времени видеть уровень звука и анализировать его параметры. Это поможет подобрать оптимальные настройки и добиться качественного звука при использовании микрофона на ноутбуке.
Важно помнить, что чувствительность микрофона может отличаться в зависимости от модели и производителя. Поэтому при регулировке чувствительности стоит учитывать индивидуальные особенности конкретного устройства.
Проверка актуальности драйверов
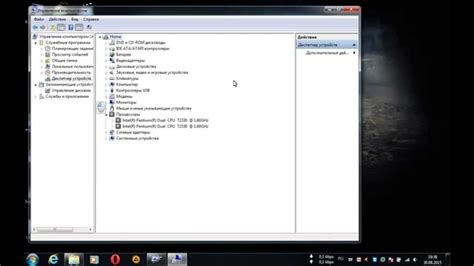
Чтобы проверить актуальность драйверов микрофона, следуйте простым инструкциям:
| Шаг | Действие |
|---|---|
| 1 | Нажмите правой кнопкой мыши на значок "Мой компьютер" на рабочем столе или в меню "Пуск". |
| 2 | Выберите пункт "Управление" или "Свойства". |
| 3 | Откройте вкладку "Устройства" или "Оборудование". |
| 4 | Найдите раздел "Аудиоустройства" или "Звук и аудиоустройства". |
| 5 | Выберите микрофон и нажмите кнопку "Свойства" или "Настройки". |
| 6 | Во вкладке "Драйвер" или "Обновление драйвера" нажмите "Проверить обновления". |
Если система обнаружит новые драйверы, следуйте инструкциям по установке их на свой ноутбук. Обновленные драйверы могут решить проблему с качеством звука на вашем ноутбуке и повысить работу микрофона.
Если после обновления драйверов проблема не решена, попробуйте обратиться к производителю ноутбука или посетить официальный сайт производителя для получения дополнительной информации и поддержки.
Использование внешнего микрофона
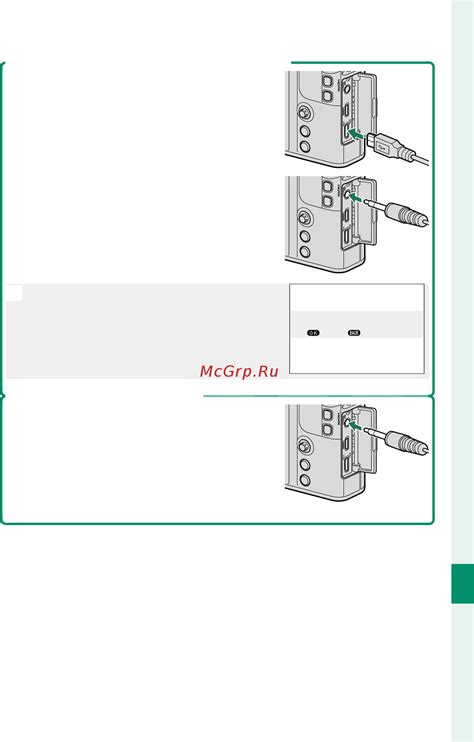
Если встроенный микрофон на ноутбуке предоставляет низкое качество звука или плохо воспринимает голос, внешний микрофон может стать хорошим решением проблемы. Использование внешнего микрофона позволяет значительно улучшить качество звука и повысить четкость голосовой передачи.
Для подключения внешнего микрофона к ноутбуку необходимо проверить наличие аудиоразъема. Многие модели ноутбуков оснащены комбинированным аудиоразъемом, который поддерживает подключение наушников и микрофона. Если ваш ноутбук не имеет такого разъема, вы можете использовать USB-микрофон или аудиоразъем, который подключается через разветвитель.
После подключения внешнего микрофона к ноутбуку необходимо настроить его как основной исходящий аудиоустройство. Для этого откройте настройки звука на компьютере и выберите внешний микрофон в качестве предпочтительного устройства записи. Это позволит вашему ноутбуку использовать внешний микрофон для всех голосовых команд и записей.
Если у вас есть выбор между разными типами внешних микрофонов, стоит обратить внимание на их характеристики. Например, конденсаторные микрофоны обеспечивают высокую чувствительность и качественную звукозапись, но требуют питания. Динамические микрофоны являются более простыми в использовании, но могут иметь меньшую чувствительность.
Учитывая разные типы внешних микрофонов и их характеристики, выберите микрофон, который соответствует вашим потребностям и предпочтениям. Не забывайте, что качество звука также зависит от вашех настроек звука на компьютере, поэтому регулярно проверяйте и настраивайте уровни громкости и другие параметры звука, чтобы достичь наилучших результатов.
Настройка звуковых параметров операционной системы
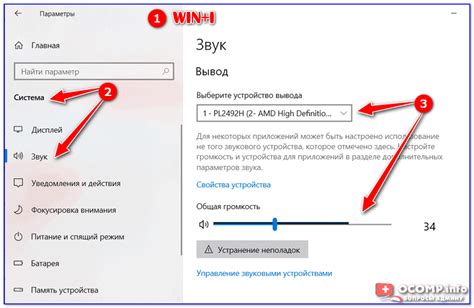
Для улучшения звука микрофона на ноутбуке можно провести настройку звуковых параметров операционной системы. Ниже представлена таблица с полезными рекомендациями по настройке звука в Windows:
| Параметр звука | Рекомендации |
|---|---|
| Уровень громкости | Проверьте, что уровень громкости микрофона достаточно высок для правильной записи звука. Вы можете установить его в настройках звука операционной системы. |
| Усиление микрофона | В настройках звуковых устройств проверьте, что уровень усиления микрофона установлен на оптимальное значение. Слишком высокий уровень усиления может вызывать искажения звука. |
| Отключение улучшения звука | В настройках звуковых устройств отключите любые фильтры и эффекты, которые могут негативно влиять на качество записи звука. Это может быть коррекция шума, эхо или другие эффекты. |
| Драйверы аудио | Убедитесь, что у вас установлены последние драйверы для звуковой карты. Некорректно установленные или устаревшие драйверы могут привести к проблемам с записью звука. |
| Проверка на другом устройстве | Если проблема с качеством записи звука настолько серьезная, попробуйте подключить внешний микрофон или использовать другое аудио устройство. Это поможет выяснить, является ли проблема связанной с микрофоном на ноутбуке или операционной системой. |
Проведение настроек звуковых параметров операционной системы может помочь улучшить качество и четкость записи звука с встроенного микрофона на ноутбуке. Рекомендуется провести проверку и настроить звуковые параметры в соответствии с индивидуальными условиями и потребностями пользователя.
Устранение шумов и эха в микрофоне
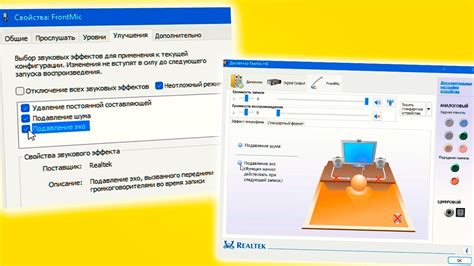
Когда вы используете микрофон на ноутбуке, вам могут мешать шумы или эхо, которые искажают качество звука. Это может быть особенно раздражающе во время видеоконференций или записи аудио. Вот несколько полезных советов, которые помогут устранить шумы и эхо в микрофоне на ноутбуке:
1. Настройка уровня звука: проверьте, что уровень звука на вашем ноутбуке правильно настроен. Если уровень звука слишком высокий, это может вызывать обратную связь и эхо. Установите оптимальный уровень звука, который предотвратит возникновение шумов и эхо.
2. Используйте наушники: использование наушников вместо встроенного микрофона на ноутбуке может помочь устранить шумы и эхо. Наушники помогут сфокусировать звук на вашем голосе и устранить окружающие шумы и эхо.
3. Приложения для шумоподавления: существуют специальные программы и приложения, которые могут помочь устранить шумы и эхо в микрофоне на ноутбуке. Вы можете найти такие приложения в интернете и установить их на свой ноутбук, чтобы улучшить качество звука.
4. Уберите микрофон от источников шума: если ваш микрофон на ноутбуке находится рядом с источниками шума, такими как вентиляторы или аппаратное оборудование, попробуйте переместить его подальше от этих источников. Это поможет уменьшить шумы, которые могут попадать в микрофон и вызывать искажение звука.
5. Используйте мягкое покрытие: установка мягкого покрытия, такого как микрофонная губка или пена, на микрофон или его окружение может помочь уменьшить входящие шумы и эхо. Это дополнительное покрытие поможет изолировать звук и улучшить его качество.
6. Обновите драйверы микрофона: иногда проблемы со звуком в микрофоне могут быть связаны с устаревшими драйверами. Проверьте, что у вас установлена последняя версия драйверов микрофона и обновите их при необходимости. Это может улучшить производительность микрофона и устранить проблемы со звуком.
Следуя этим советам, вы сможете устранить шумы и эхо в микрофоне на своем ноутбуке и значительно улучшить качество звука при использовании. Попробуйте разные решения и настройки, чтобы найти самые эффективные методы для вашего конкретного ноутбука и ситуации использования.