FL Studio - это одна из самых популярных программ для создания музыки, которая предлагает множество инструментов и функций для производства профессионального звука. Один из важных элементов в FL Studio - это channel rack, где вы можете организовать и отредактировать ваши звуковые файлы и MIDI-дорожки.
Однако, работа с channel rack может быть сложной и запутанной, особенно когда вы имеете дело с большим количеством звуковых дорожек. Чтобы облегчить этот процесс, мы подготовили для вас полезные приемы и советы, которые помогут сохранить ваш channel rack в порядке.
Во-первых, рекомендуется использовать цветовую кодировку для различения разных типов звуков. Вы можете присваивать определенный цвет каждому звуку или группе звуков, чтобы быстро и легко найти нужный элемент. Например, вы можете использовать синий цвет для ударных инструментов и красный цвет для вокала. Это поможет вам ориентироваться в больших проектах и сэкономит ваше время.
Кроме того, вы можете использовать функцию "группировки" в канале rack, чтобы объединить несколько звуковых дорожек в одну группу. Это особенно полезно, когда у вас есть множество элементов, которые принадлежат к одному инструменту или категории. Например, вы можете создать группу для всех клавишных инструментов или для всех элементов ударных инструментов. В результате, вы сможете быстро управлять всей группой как одним целым.
И последний совет - регулярно сохраняйте свою работу. FL Studio предлагает множество вариантов сохранения, включая сохранение целого проекта или экспорт отдельных звуковых дорожек в отдельные файлы. Убедитесь, что вы сохраняете ваш channel rack как отдельный файл, чтобы иметь возможность быстро загрузить его снова в случае необходимости. Это позволит вам экономить время и избегать потери вашей работы.
Основы использования channel rack в FL Studio

Для начала работы с channel rack вам необходимо создать новый проект или открыть существующий. Затем найдите панель channel rack в интерфейсе FL Studio. Она обычно расположена в нижней части экрана и выглядит как горизонтальная полоска с множеством ячеек.
Чтобы добавить новый звук или инструмент в channel rack, щелкните правой кнопкой мыши на пустом месте в rack или выберите опцию "Add" из контекстного меню. Затем выберите желаемый звук или инструмент из списка доступных опций.
Когда вы добавляете звук или инструмент в channel rack, он появляется в одной из ячеек. Щелкните левой кнопкой мыши на ячейке для выделения звука или инструмента. Затем вы можете редактировать параметры звука или инструмента с помощью меню настроек, которое появится в интерфейсе.
Чтобы организовать звуковые дорожки в channel rack, вы можете перемещать ячейки, копировать и удалять их. Для перемещения ячейки просто перетащите ее на новое место в rack. Чтобы копировать ячейку, удерживайте клавишу Ctrl и перетаскивайте ячейку на новое место. Чтобы удалить ячейку, щелкните правой кнопкой мыши на ячейке и выберите опцию "Delete".
Кроме того, в channel rack вы можете настраивать различные параметры звуков и инструментов, такие как громкость, панорамирование, темп и т.д. Эти параметры могут быть доступны через меню настроек каждой ячейки.
Надеюсь, эти основы использования channel rack в FL Studio помогут вам начать работу с программой и создать уникальную музыку! Всего лишь немного практики, и вы сможете достичь впечатляющих результатов.
Изучение интерфейса программы и возможностей channel rack

Перед тем как начать использовать FL Studio и его функциональность, важно понимать основные элементы его интерфейса и возможности channel rack. В этом разделе представлены основные пункты, которые помогут вам изучить интерфейс программы и научиться использовать channel rack.
- Размещение элементов на рабочей области: Интерфейс FL Studio состоит из различных панелей, которые можно перетаскивать и размещать на рабочей области по своему усмотрению. Важно изучить, как перемещать и масштабировать панели, чтобы создать наиболее удобное окружение для работы.
- Организация и управление channel rack: Channel rack – это основной инструмент для создания и управления звуками в FL Studio. Понимание, как добавлять и удалять каналы, а также как управлять их параметрами, является важным навыком для работы с этой программой.
- Использование паттернов: Паттерны представляют собой последовательности нот или других аудиофайлов, которые можно использовать в своих проектах. Изучение, как создавать и редактировать паттерны, поможет вам создавать интересные и разнообразные композиции.
- Применение эффектов и инструментов: FL Studio предлагает широкий выбор эффектов и инструментов, которые можно использовать для обработки и дополнения звуков. Ознакомление с возможностями этих инструментов поможет вам добавить оригинальность и профессиональное звучание вашим трекам.
- Работа с автоматизацией: Автоматизация позволяет изменять параметры звуков и эффектов в течение проигрывания проекта. Изучение, как создавать и редактировать автоматизацию, поможет вам создавать более динамичные и интересные треки.
Изучение интерфейса программы и возможностей channel rack является важным шагом для достижения успеха в FL Studio. Приобретение базовых навыков и понимание функциональности программы позволят вам раскрыть свой творческий потенциал и создавать качественную музыку.
Начало работы с channel rack: создание и настройка каналов звуковых инструментов

Для создания нового канала в channel rack, щелкните правой кнопкой мыши в любой свободной области и выберите опцию "Add track". Это откроет окно с выбором инструментов и сэмплов. Выберите желаемый звуковой инструмент или сэмпл и нажмите "ОК". Новый канал будет создан и отображен в channel rack.
После создания канала можно настроить его параметры. Кликните правой кнопкой мыши на название канала в channel rack и выберите опцию "Channel settings". Откроется окно с настройками канала, где вы сможете изменить основные параметры звука, такие как громкость, панорамирование, фильтры и обработка звука.
Для удобства работы с каналами в channel rack, можно использовать функцию цветового кодирования. Щелкните правой кнопкой мыши на любом канале и выберите опцию "Color select". Выберите желаемый цвет для выделения канала. Теперь, когда в channel rack много каналов, легко будет сориентироваться и найти нужный канал.
Также существуют различные способы организации каналов в channel rack. Вы можете группировать каналы, создавая папки для организации их по категориям или аранжировке. Для этого выберите необходимые каналы, щелкните правой кнопкой мыши и выберите опцию "Group selected". Появится новая папка, в которую можно переместить выбранные каналы.
Создание и настройка каналов звуковых инструментов в channel rack позволяет вам создавать разнообразные комбинации звуков и легко управлять ими. Освоив основные приемы работы с channel rack, вы сможете эффективно использовать этот инструмент для создания своей музыки в FL Studio.
Организация и управление паттернами в channel rack
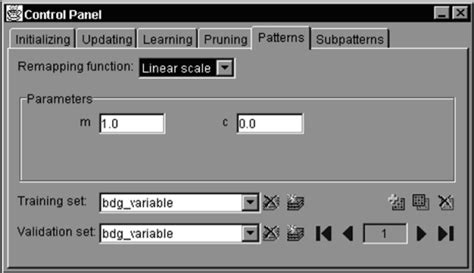
Channel rack в FL Studio предоставляет удобный инструмент для создания и управления различными паттернами. Паттерны представляют собой последовательности нот и аккордов, которые можно использовать для создания музыкальных композиций.
Организация паттернов в channel rack позволяет легко структурировать вашу музыку и управлять ее развитием. Вот некоторые полезные приемы для организации и управления паттернами в channel rack:
| Прием | Описание |
|---|---|
| Создание нового паттерна | Чтобы создать новый паттерн в channel rack, щелкните правой кнопкой мыши на пустом месте и выберите "Insert" из контекстного меню. Затем выберите тип паттерна (например, "Empty" или "Piano roll") и назначьте ему имя. |
| Перемещение паттернов | Вы можете перемещать паттерны в channel rack, перетаскивая их в нужное место. Просто щелкните на паттерн, удерживайте его и перетащите на новую позицию. Это позволяет изменять порядок паттернов и создавать определенную структуру в вашей музыке. |
| Копирование паттернов | Если вам нужно создать дополнительные паттерны на основе существующего, вы можете скопировать их. Выберите паттерн, затем щелкните правой кнопкой мыши на нем и выберите "Clone" из контекстного меню. В результате будет создана копия выбранного паттерна. |
| Удаление паттернов | Если вы хотите удалить паттерн из channel rack, выберите его, затем щелкните правой кнопкой мыши и выберите "Delete" из контекстного меню. Обратите внимание, что это удалит все данные, связанные с паттерном, так что будьте осторожны. |
Эти приемы помогут вам эффективно организовать и управлять паттернами в channel rack, создавая великолепную музыку в FL Studio.
Применение эффектов и обработка звука в channel rack

1. Используйте эффекты для изменения звучания звуков. В FL Studio есть огромное количество различных эффектов, которые вы можете применять к звукам в channel rack. Например, вы можете добавить реверберацию для создания атмосферного звучания, использовать эффекты задержки и хоруса для придания глубины и пространства звуку, эквалайзеры для настройки частотного баланса и многое другое.
2. Экспериментируйте с параметрами эффектов. Не бойтесь искать новые звуковые комбинации, изменять настройки эффектов и находить свой уникальный звук. Маленькие изменения параметров эффектов могут сделать большую разницу в звучании.
3. Используйте автоматизацию. В FL Studio есть удобные возможности для автоматизации различных параметров эффектов в channel rack. Например, вы можете автоматизировать изменение громкости, панорамы, фильтров и других параметров эффектов во времени. Это позволит вам создавать сложные и интересные звуковые эффекты и достигать более эмоционального звучания.
4. Используйте обработку звука в микшере. Помимо эффектов, вам также доступна обработка звука в микшере FL Studio. Здесь вы можете применять различные плагины для сведения треков, добавления компрессии и эквалайзации, создания стерео-эффектов и многое другое. Обработка звука в микшере поможет вам достичь более профессионального и качественного звучания.
5. Не забывайте о балансе громкости. Важно следить за балансом громкости между различными звуками в channel rack. Переборщить с громкостью одного звука может привести к смазыванию общего звучания трека. Постепенно настраивайте громкость каждого элемента трека, чтобы создать сбалансированное и чистое звучание.
В итоге, применение эффектов и обработка звука в channel rack - это одна из самых важных частей процесса создания музыки в FL Studio. Используйте эти приемы и советы, чтобы добавить своим трекам уникальность и качество звучания.
Советы по улучшению работы с channel rack: использование шаблонов и пресетов

1. Использование шаблонов:
FL Studio предоставляет возможность создавать и сохранять шаблоны для channel rack. Это позволяет быстро загружать заранее настроенные звуки и настройки в новые проекты. Чтобы сохранить шаблон, просто щелкните правой кнопкой мыши на channel rack и выберите "Save as template". Затем вы сможете загрузить этот шаблон по желанию в любой проект.
2. Использование пресетов:
Пресеты - это заранее настроенные звуковые настройки, которые также могут быть использованы в channel rack. Вместо того чтобы настраивать все параметры заново каждый раз, вы можете использовать пресеты для быстрого достижения желаемого звука. FL Studio поставляется с большим количеством встроенных пресетов, и вы также можете создать свои собственные. Чтобы использовать пресет, просто выберите его в списке доступных звуковых настроек.
3. Организация channel rack:
Для более эффективной работы с channel rack, рекомендуется правильно организовывать звуки и паттерны. Присвоение имен звукам и использование цветовых меток поможет вам быстро и легко находить нужные звуки в channel rack. Кроме того, вы можете группировать звуки, используя функцию "Channel grouping", чтобы лучше управлять их регулировкой и обработкой. Корректная организация звуков в channel rack сэкономит ваше время и сделает работу более удобной.
Внедрение этих советов в вашу работу с channel rack поможет вам повысить эффективность и улучшить вашу общую производительность в FL Studio. Использование шаблонов и пресетов, а также организация channel rack - это простые, но мощные инструменты, которые сделают создание и управление звуками в FL Studio более гибкими и продуктивными.
Оптимизация процесса создания музыки в channel rack: использование клавиатурных сокращений

В FL Studio существует ряд клавиатурных сокращений, которые могут значительно упростить и ускорить процесс создания музыки в channel rack. Зная эти сокращения, вы сможете сосредоточиться на творческом процессе без лишнего перемещения мыши и нажатия на кнопки.
Вот несколько полезных клавиатурных сокращений для работы с channel rack в FL Studio:
- Ctrl+L: автоматическое присоединение выбранного инструмента или сэмпла к новому каналу в channel rack;
- Alt+U: открывает окно настройки метронома, где можно выбрать такие параметры как громкость и темп метронома;
- Ctrl+C: копирование выбранного канала в channel rack;
- Ctrl+V: вставка скопированного канала в channel rack;
- Ctrl+D: создание копии выбранного канала в channel rack;
- Ctrl+B: создание пустого MIDI-региона в выбранном канале в channel rack;
- Ctrl+Shift+B: создание пустого аудио-региона в выбранном канале в channel rack;
- Ctrl+R: открытие окна настройки выбранного плагина или сэмпла в channel rack;
- Alt+С: копирование настроек выбранного плагина или сэмпла в channel rack;
- Ctrl+Alt+С: вставка скопированных настроек плагина или сэмпла в channel rack;
Используя эти клавиатурные сокращения, вы сможете более эффективно работать с channel rack в FL Studio и сосредоточиться на творчестве. Они позволят сэкономить ваше время и упростить рабочий процесс, что отразится на качестве вашей музыки.
Работа с автоматизацией в channel rack: создание эффектов и изменение параметров звуков
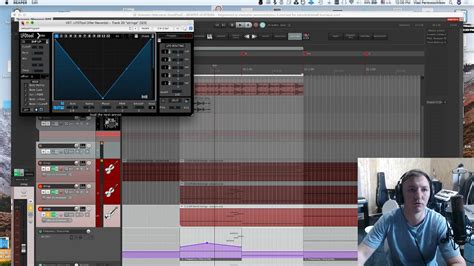
1. Добавление автоматизации: чтобы добавить автоматизацию к определенному параметру звука, щелкните правой кнопкой мыши на нем и выберите "Create Automation Clip" из контекстного меню. Появится новый канал в channel rack с именем параметра звука и с точками автоматизации.
2. Редактирование автоматизации: чтобы изменить значения точек автоматизации, выделите их и переместите или измените их значения в окне редактирования паттернов. Вы также можете добавлять новые точки, щелкая по месту на графике автоматизации.
3. Использование кривых автоматизации: помимо линейных изменений значения, вы можете использовать различные кривые автоматизации для создания более органичных эффектов. Щелкните правой кнопкой мыши на точке автоматизации и выберите опцию "Set Curve Type" из контекстного меню. Затем выберите желаемый тип кривой.
4. Применение эффектов фильтрации: вы можете использовать автоматизацию фильтра для создания эффектов подавления или усиления определенных частот звука. Добавьте фильтр к каналу звука, затем создайте автоматизацию для параметра "Cutoff" или "Resonance", чтобы изменять характер звучания в течение времени.
5. Окончание эффектов переходов: для создания эффектов плавного перехода между различными параметрами звука, вы можете использовать автоматизацию. Например, можно плавно изменить панораму звучания от одного канала к другому или постепенно увеличить громкость воспроизведения звука.
Все эти приемы помогут вам создать более выразительные и интересные звуковые эффекты в FL Studio. Экспериментируйте с автоматизацией в channel rack и открывайте новые возможности для вашей музыки!
Разработка лупов и повторяющихся ритмических фигур в channel rack

FL Studio предоставляет множество инструментов для создания музыки, включая гибкую функцию channel rack, которая позволяет разрабатывать лупы и повторяющиеся ритмические фигуры. Это очень удобно и позволяет сэкономить много времени и усилий при создании композиций.
Чтобы разработать луп или повторяющуюся ритмическую фигуру в channel rack, следуйте этим простым шагам:
Шаг 1: | Откройте FL Studio и создайте новый проект. Затем откройте окно channel rack, если оно не открыто, щелкнув правой кнопкой мыши на панели инструментов и выбрав "Channel Rack" из контекстного меню. |
Шаг 2: | В channel rack вы можете создавать и управлять различными паттернами и звуками. Щелкните правой кнопкой мыши в пустом пространстве channel rack и выберите "Insert Pattern", чтобы создать новый паттерн. |
Шаг 3: | В новом паттерне вы можете разработать свою ритмическую фигуру. Для этого используйте инструменты и звуки, которые доступны в FL Studio. Вы можете добавить ударные, басы и другие звуки, устанавливая их на разные шаги паттерна. |
Шаг 4: | Когда вы разработали свою ритмическую фигуру, вы можете повторить ее на протяжении всей композиции, чтобы создать луп. Для этого выберите паттерн, щелкнув правой кнопкой мыши на его заголовке, и выберите "Make Unique" или "Clone" в контекстном меню. |
Шаг 5: | Получившийся клон или уникальная копия паттерна будет теперь отображаться как отдельный паттерн в channel rack. Вы можете изменить его или сделать другие изменения в ритмической фигуре. |
Таким образом, разработка лупов и повторяющихся ритмических фигур в channel rack в FL Studio очень легка и эффективна. Вы можете экспериментировать с различными звуками и ритмами, создавая уникальную и интересную музыку.
Экспорт и использование созданной музыки из channel rack в других программных средах
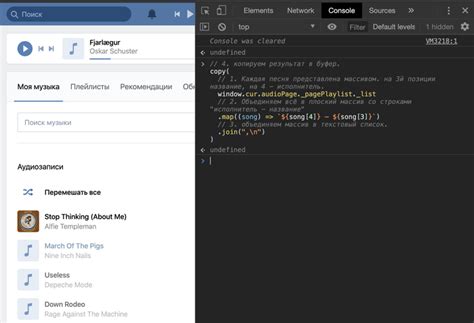
FL Studio предоставляет возможность экспортировать созданные треки и использовать их в других программных средах. Это полезно, когда вы хотите обрабатывать свою музыку в другой программе, добавлять эффекты или встраивать ее в другой проект.
Чтобы экспортировать ваш трек из channel rack, выполните следующие шаги:
- Выберите трек, который вы хотите экспортировать, и щелкните правой кнопкой мыши по названию этого трека в channel rack. В контекстном меню выберите "File", а затем "Export".
- В появившемся диалоговом окне выберите формат экспорта (например, WAV или MP3) и место, куда вы хотите сохранить экспортированный файл.
- Нажмите кнопку "Start" или "Export", чтобы начать процесс экспорта.
После завершения процесса экспорта вы можете импортировать созданный файл в другую программу или среду. Это даст вам возможность дальнейшей работы над вашим треком, добавления новых слоев музыки или изменения звучания с использованием различных эффектов.
Помимо экспорта, вы также можете использовать функцию drag and drop, чтобы перетащить трек из channel rack в другую программу, поддерживающую эту функцию. Просто выберите трек, который вы хотите экспортировать, и перетащите его на рабочую область другой программы.
Важно помнить, что при экспорте и использовании музыки из channel rack в других программных средах, возможно потеря качества звука или некоторых настроек, которые могут быть специфичны для FL Studio. Поэтому рекомендуется сохранять оригинальный проект в FL Studio, чтобы иметь возможность внести изменения и настроить звучание в будущем.