Microsoft Word 2010 - это мощный инструмент, который предоставляет вам огромное количество функций и возможностей для создания и редактирования текстовых документов. С его помощью вы можете не только печатать и форматировать текст, но и добавлять изображения, таблицы, графики и многое другое.
Word 2010 предлагает множество инструментов, которые помогут вам улучшить вашу производительность и эффективность. Например, функция "Автозавершение" позволяет автоматически заканчивать слова и предложения, что значительно ускоряет набор текста. Также вы можете использовать "Контроль грамматики", чтобы проверить правильность написания и грамматики вашего текста.
Word 2010 также обладает удобной функцией "Отслеживание изменений", которая позволяет вам контролировать все внесенные изменения в документ. Это особенно полезно, если вы работаете в команде или сотрудничаете с другими редакторами.
Кроме того, в Word 2010 вы можете создавать профессионально оформленные документы с помощью функции "Темы". Вы можете выбрать одну из предустановленных тем или создать свою собственную, чтобы придать документу элегантный и современный вид.
Microsoft Word 2010 - это идеальное решение для всех, кто ищет удобный и мощный инструмент для работы с текстовыми документами. Пользуйтесь его возможностями и станьте более эффективными в своей работе!
Создание и форматирование текста в Word 2010

Microsoft Word 2010 предоставляет пользователю широкие возможности по созданию и форматированию текста. Этот мощный инструмент позволяет создавать документы любой сложности и эффективно оформлять их в соответствии с ожиданиями и требованиями.
Для создания текста в Word 2010 есть несколько способов. Вы можете просто начать печатать на пустом листе или воспользоваться функцией "Вставка" для добавления уже готового текста или изображений. Word также поддерживает импорт текста из других форматов файлов.
Когда вы создали текст, вы можете форматировать его, чтобы сделать его более удобочитаемым и привлекательным. Word предлагает широкий выбор инструментов для изменения шрифта, размера, цвета и стиля текста. Вы также можете добавить списки, заголовки, подчеркивание и многое другое, чтобы организовать информацию и сделать ее более наглядной.
Word также обладает мощными инструментами для форматирования абзацев и выравнивания текста. Вы можете настроить отступы, выравнивание, межстрочное расстояние и многое другое. Word предлагает возможности по созданию сложных и структурированных документов, таких как отчеты, резюме и письма.
Для улучшения оформления документа вы можете добавить таблицы, графики, изображения и другие элементы. Word позволяет легко вставлять и форматировать эти элементы, чтобы они вписывались в общий стиль документа и улучшали его информативность. Вы также можете добавлять различные заголовки, содержание и нумерацию страниц.
Кроме того, Word 2010 предлагает возможности по проверке правописания и грамматики текста. Вы можете использовать автоматическую проверку орфографии и грамматических ошибок, а также получать рекомендации по улучшению текста. Это поможет вам создавать профессиональные и безупречные документы.
Все эти функции и возможности делают Word 2010 незаменимым инструментом для создания и форматирования текста. Если вы хотите создать качественный документ и эффективно организовать информацию, вам стоит изучить все возможности этой программы.
Работа с таблицами и списками в Word 2010

Word 2010 предоставляет много возможностей для создания и форматирования таблиц. Вы можете использовать таблицы для представления данных в удобном виде и легко управлять их структурой и внешним видом.
Для создания таблицы в Word 2010 вы можете воспользоваться инструментом "Вставка таблицы" на вкладке "Вставка". Выберите нужное количество строк и столбцов, и Word автоматически создаст таблицу для вас. Вы также можете вставить таблицу из другого приложения, такого как Excel, используя команду "Вставить таблицу" на вкладке "Вставка".
После создания таблицы вы можете легко изменять ее размеры и структуру. Вы можете добавлять и удалять строки и столбцы, объединять ячейки и разделять их, а также изменять ширину столбцов и высоту строк. Все эти операции можно выполнить, выбрав нужную опцию на вкладке "Расположение" в контекстном меню таблицы.
Word 2010 также предлагает широкие возможности для форматирования таблиц. Вы можете изменять шрифт, размер шрифта, цвет фона и текста таблицы, добавлять границы и заливку ячеек, выравнивать текст и таблицу по центру или по краям, а также добавлять формулы и функции для автоматического расчета значений в таблице.
В Word 2010 также легко создавать и форматировать списки. Вы можете создавать пронумерованные и маркированные списки, а также многоуровневые списки. Для этого выберите нужную опцию на вкладке "Начало" в контекстном меню списка. Вы также можете изменять стиль, размер и цвет маркеров и номеров, а также добавлять или удалять уровни списков.
Одна из самых полезных функций Word 2010 - автоматическая нумерация и маркировка списков. Вы можете включить эту функцию на вкладке "Файл" в меню "Параметры". После ее активации Word будет автоматически нумеровать и маркировать списки, включая многоуровневые списки, согласно выбранному стилю. Вы также можете настроить нумерацию и маркировку списков вручную, выбрав нужные опции на вкладке "Начало" в контекстном меню списка.
Используя эти функции и возможности Word 2010, вы сможете легко создавать и форматировать таблицы и списки, делая ваш документ более наглядным и организованным.
Использование шаблонов и стилей в Word 2010
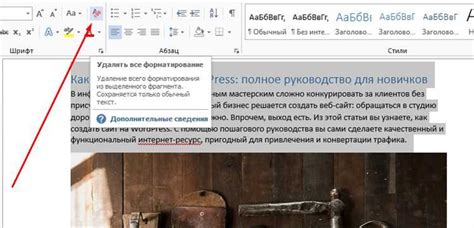
Чтобы использовать шаблоны в Word 2010, откройте вкладку "Файл" в верхнем меню, выберите пункт "Создать" и нажмите "Шаблоны". Здесь вы можете выбрать из предложенных шаблонов или создать свой собственный шаблон. После выбора шаблона будет создан новый документ с заданным форматированием.
Стили в Word 2010 могут быть применены к выделенному тексту или к абзацу целиком. Чтобы использовать стили, выберите текст или абзац, к которому вы хотите применить стиль. Затем откройте вкладку "Главная" и найдите раздел "Стили". Щелкните на стрелке вниз рядом с разделом "Стили", чтобы увидеть доступные стили. Выберите нужный стиль, чтобы применить его к выделенному тексту или абзацу.
Использование шаблонов и стилей в Word 2010 может значительно упростить создание и форматирование документов. Шаблоны помогут создать наготове отформатированный документ, а стили позволят быстро применить нужное форматирование к тексту. Запомните эти полезные функции и экономьте время при работе с Word 2010!
Вставка и форматирование изображений в Word 2010
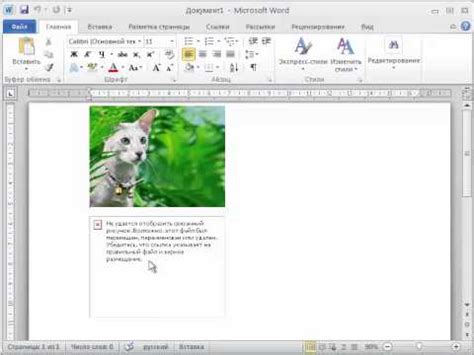
Microsoft Word 2010 предоставляет множество возможностей для вставки и форматирования изображений. С помощью этих функций вы можете легко добавить графику к вашему документу и настроить ее внешний вид.
Чтобы вставить изображение, щелкните на вкладке "Вставка" в верхней панели инструментов и выберите соответствующую опцию. Вы можете выбрать изображение из файла на вашем компьютере или вставить его из Интернета.
После вставки изображения вы можете изменить его размер, переместить его и настроить обтекание текстом. Чтобы изменить размер, просто выделите изображение и перетяните одну из его угловых точек.
Чтобы переместить изображение, щелкните на нем и перетащите его в нужное место на странице. Чтобы настроить обтекание текстом, выделите изображение, щелкните правой кнопкой мыши и выберите "Обтекание". Здесь вы можете выбрать опцию "Вокруг" или "Врезка", чтобы настроить взаимодействие изображения с текстом.
Кроме того, Word 2010 предлагает возможность применить различные эффекты к изображению, такие как тени, отражения и обводки. Чтобы внести эти изменения, выделите изображение, щелкните правой кнопкой мыши и выберите "Формат изображения". Здесь вы можете настроить различные параметры и применить желаемые эффекты.
Вставка и форматирование изображений в Word 2010 делает документы более наглядными и привлекательными. Используйте эти функции, чтобы создать профессионально выглядящие документы с красивыми и информативными изображениями.
Применение автоматических функций и горячих клавиш в Word 2010
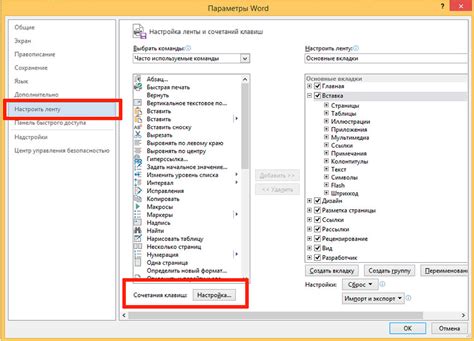
Автоматические функции (AutoCorrect) позволяют исправить опечатки и ошибки при наборе текста. Например, если вы наберете "teh", Word автоматически заменит его на "the". Это гораздо удобнее и быстрее, чем исправлять ошибки вручную.
Чтобы воспользоваться автоматическими функциями, вам необходимо включить их в настройках Word.
| Шаги: | Действия: |
|---|---|
| 1. | Откройте Word 2010. |
| 2. | Нажмите на кнопку "Файл" в левом верхнем углу экрана и выберите "Параметры". |
| 3. | В открывшемся окне выберите вкладку "Проверка". |
| 4. | Нажмите на кнопку "Параметры автокоррекции" в разделе "Проверка". |
| 5. | Установите флажок рядом с необходимыми опциями автокоррекции. |
| 6. | Нажмите "ОК", чтобы сохранить изменения. |
Теперь Word будет автоматически исправлять опечатки во время набора текста. Вы можете добавлять свои собственные исправления. Например, если вы часто печатаете слово "аввтоматически", вы можете добавить его в автокоррекцию и настроить Word так, чтобы программа автоматически исправляла его на "автоматически".
Кроме того, в Word 2010 также есть множество горячих клавиш, которые помогают ускорить работу с документами. Например:
| Горячая клавиша | Описание |
|---|---|
| Ctrl + C | Скопировать выделенный текст или объект. |
| Ctrl + V | Вставить скопированный текст или объект. |
| Ctrl + B | Выделить текст жирным шрифтом. |
| Ctrl + I | Выделить текст курсивом. |
| Ctrl + U | Выделить текст подчеркиванием. |
Это только небольшая часть возможностей Word 2010. Используя автоматические функции и горячие клавиши, вы сможете значительно ускорить работу над документами и повысить эффективность своей работы.
Редактирование и форматирование документов в Word 2010

Microsoft Word 2010 предоставляет широкий набор функций для редактирования и форматирования документов, позволяя создавать профессионально оформленные тексты с легкостью. В этом разделе мы рассмотрим основные инструменты редактирования и форматирования, которые помогут вам создавать красивые и четко структурированные документы.
Изменение текста и форматирование
Основные действия, которые можно выполнить с текстом в Word 2010, включают его изменение, выделение, удаление и копирование. Чтобы изменить текст, достаточно щелкнуть на нужном месте и начать вводить. Выделить текст можно левым кликом мыши при нажатой левой кнопке клавиатуры Shift или с помощью клавиши Ctrl и мыши. Чтобы удалить текст, просто нажмите клавишу Delete или Backspace. Копирование текста выполняется с помощью комбинации клавиш Ctrl+C, а вставка – Ctrl+V.
Использование тем и стилей
Word 2010 предлагает различные темы и стили, которые могут сделать ваш документ более структурированным и профессионально оформленным. Темы позволяют одним нажатием мыши применить определенный цвет, шрифт и оформление к выбранному тексту или всему документу. Стили позволяют быстро применять определенное форматирование к тексту, такое как заголовок, подзаголовок или абзац.
Работа с таблицами
Word 2010 также обладает мощными инструментами для работы с таблицами. Вы можете создавать таблицы, изменять их размеры, объединять и разделять ячейки, добавлять и удалять строки и столбцы, а также форматировать содержимое таблицы. Такие инструменты дают возможность создавать профессионально оформленные таблицы для различных целей, от простого расписания до сложных таблиц данных.
Исправление ошибок и проверка правописания
Word 2010 имеет встроенные инструменты для исправления ошибок и проверки правописания в документе. Вы можете использовать автопроверку, чтобы найти и исправить опечатки и грамматические ошибки в тексте. Word также предлагает автоматическое исправление опечаток при вводе и предложения альтернативных вариантов правописания.
Сохранение и печать документа
После завершения редактирования и форматирования документа, не забудьте сохранить его на вашем компьютере. Word 2010 предлагает различные форматы сохранения, такие как .doc, .docx и .pdf, чтобы вы могли поделиться документом с другими пользователями. Кроме того, вы можете распечатать документ, выбрав опции печати, такие как количество копий, толщина линий и ориентация страницы.
Теперь, когда вы знакомы с основными функциями редактирования и форматирования в Word 2010, вы можете создавать красивые и профессионально оформленные документы с легкостью.
Использование совместной работы и слежение за изменениями в Word 2010

- Совместная работа:
- Для начала совместной работы, откройте документ и выберите вкладку "Рецензирование" в верхней панели инструментов.
- Нажмите кнопку "Сложить документ" для приглашения других пользователей к совместной работе над документом.
- После приглашения других пользователей вы сможете видеть их имена в верхней части окна программы. Теперь вы можете легко обмениваться сообщениями и редактировать документ одновременно.
- Слежение за изменениями:
- Для включения функции слежения за изменениями, выберите вкладку "Рецензирование" и нажмите на кнопку "Слежение".
- Когда функция слежения за изменениями включена, все внесенные вами изменения будут отображаться в документе как подчеркнутый текст с цветной полосой по левому краю страницы.
- Когда другие пользователи вносят изменения, вы также будете видеть их отображенными в документе. Можно просмотреть автора изменений и принять или отклонить их в соответствии с вашими предпочтениями.
- Чтобы принять или отклонить изменения, выберите соответствующую опцию из выпадающего меню "Слежение".
Совместная работа и функция слежения за изменениями помогут повысить эффективность работы над документом, особенно в командной работе. Применение этих функций позволит пользователям легко отслеживать изменения, комментировать их и принимать решения вместе.
Настройка и индивидуальная настройка Word 2010
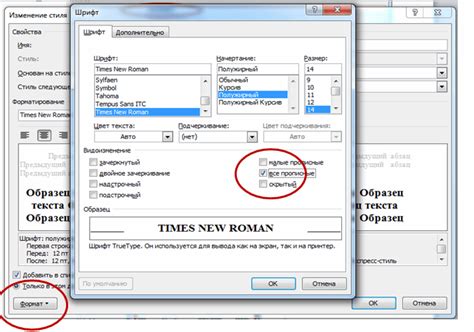
Word 2010 предлагает множество возможностей для настройки программы под ваши потребности. В этом разделе мы рассмотрим несколько полезных функций, которые помогут вам индивидуализировать работу с Word.
1. Настройка интерфейса
Word 2010 позволяет вам настроить интерфейс программы так, чтобы он соответствовал вашим предпочтениям. Вы можете изменить расположение панелей инструментов, добавить или удалить команды на панели быстрого доступа и настроить горячие клавиши для выполнения команд.
2. Создание пользовательских шаблонов
Создание пользовательских шаблонов позволяет сохранять часто используемые настройки форматирования и разметки документов. Вы можете создать шаблон и затем использовать его для быстрого создания новых документов с предварительно установленными настройками.
3. Индивидуальная настройка стилей
Word 2010 предоставляет множество предустановленных стилей форматирования. Однако вы также можете индивидуально настроить стили, чтобы они соответствовали вашим требованиям. Вы можете изменить шрифты, размеры и цвета шрифта, а также определить, какие абзацы будут отображаться с использованием определенного стиля.
4. Подключение дополнительных функций
Word 2010 предлагает возможность подключать дополнительные функции, такие как словари и справочники. Вы можете расширить функциональность программы, добавив новые возможности для проверки орфографии и грамматики, перевода текста и т. д.
5. Использование автозамены
Вы можете настроить автозамену, чтобы Word автоматически исправлял определенные опечатки или аббревиатуры. Это может сэкономить много времени при вводе текста и помочь избежать некоторых ошибок.
Заключение
Настройка и индивидуальная настройка Word 2010 позволяют вам использовать программу по своему усмотрению. С помощью этих функций вы можете сделать работу в Word более эффективной и удобной.
Полезные советы и хитрости для эффективного использования Word 2010

1. Использование стилей
Стили - это отличный способ быстро форматировать текст в документе. В Word 2010 вы можете создавать собственные стили или использовать предустановленные. Просто выделяйте текст, выбирайте нужный стиль и Word автоматически применит его ко всему выделенному тексту.
2. Автозаполнение
Word 2010 имеет функцию автозаполнения, которая помогает сэкономить время при вводе текста. Когда вы начинаете вводить слово, Word предлагает варианты автозаполнения на основе ранее введенных слов в документе или в словаре программы. Просто выберите нужный вариант и нажмите Enter, чтобы вставить его.
3. Использование быстрых клавиш
Освоение некоторых быстрых клавиш может значительно ускорить вашу работу с Word. Например, Ctrl + B используется для выделения или снятия выделения текста жирным шрифтом, Ctrl + I - для курсива, а Ctrl + U - для подчеркивания. Используйте быстрые клавиши для выполнения часто используемых операций и экономьте время.
4. Сохранение в формате PDF
Word 2010 позволяет сохранять документы в формате PDF без необходимости установки дополнительных программ. Просто выберите "Сохранить как" и выберите PDF в качестве формата файла. Это удобно, если вам нужно отправить документ в формате PDF, который является более удобным для просмотра и печати.
5. Использование шаблонов
Шаблоны - это готовые дизайнерские макеты, которые могут упростить создание профессионально выглядящих документов. Word 2010 предлагает различные шаблоны для разных типов документов, таких как резюме, обложки, письма и другие. Просто выберите нужный шаблон, заполните информацию и ваш документ будет выглядеть великолепно в несколько кликов.
6. Оформление сносок и закладок
Word 2010 предлагает удобные функции для работы со сносками и закладками. Вы можете добавить сноски к определенному тексту, чтобы вставить объяснение или комментарий внизу страницы. Также можно использовать закладки для быстрого перехода к определенной части документа. Просто поместите курсор туда, где вы хотите добавить сноску или закладку, и найдите соответствующие иконки во вкладке "Ссылки" на ленте инструментов.