Современные смартфоны позволяют выполнять множество задач, включая работу с текстовыми документами. Приложение Word для iPhone – это удобный инструмент, который позволяет создавать и редактировать документы прямо на мобильном устройстве. Но как максимально эффективно использовать все его возможности и упростить работу? В этой статье мы познакомим вас с полезными советами и инструкциями по работе с Word на iPhone.
Первым шагом к успешной работе с Word на iPhone является установка приложения. Найдите его в App Store и установите на свое устройство. После установки зайдите в приложение и создайте новый документ, выбрав соответствующую опцию. Вы можете начать работу с чистого листа или выбрать один из предложенных шаблонов для ускорения процесса.
После создания документа вам потребуется ввести текст. Для этого просто нажмите на пустое поле и начните печатать. Word для iPhone имеет удобную клавиатуру, которая позволяет быстро и точно вводить текст. Вы можете использовать клавишу "Enter" для перехода на новую строку и создания абзаца. Если вам нужно изменить форматирование текста, выделите его и нажмите на соответствующую опцию в верхнем меню.
Word для iPhone также позволяет добавлять изображения, таблицы, гиперссылки и другие объекты в документ. Для этого найдите соответствующую опцию в верхнем меню и следуйте инструкциям. Если вам нужно отредактировать уже имеющийся в документе объект, просто нажмите на него и выберите нужные параметры. Вы также можете применить стили, шрифты и другие настройки к объектам для их оформления.
Обзор функционала приложения Word на iPhone
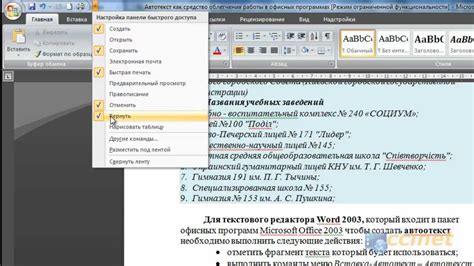
Приложение Word для iPhone предоставляет большой функционал для удобной работы с текстами и документами. Вот основные возможности, которые вы можете использовать:
| Создание и редактирование документов | Вы можете создавать новые документы или редактировать существующие прямо на своем iPhone. Приложение позволяет изменять форматирование текста, добавлять списки, таблицы, изображения и многое другое. |
| Совместная работа | Вы можете пригласить других пользователей для совместной работы над документом. Вы сможете видеть изменения в режиме реального времени и обмениваться комментариями с коллегами или друзьями. |
| Облачное хранение | Все ваши документы могут быть сохранены в облачном хранилище, таком как OneDrive или Dropbox. Это позволяет вам получить доступ к своим файлам из любого места и на любом устройстве. |
| Просмотр и комментирование | Если вам нужно просмотреть документ, но не требуется его редактирование, вы можете использовать приложение для чтения и комментирования. Вы сможете добавлять комментарии и делиться своими идеями без необходимости изменять текст. |
| Экспорт в другие форматы | Приложение позволяет сохранять документы в различных форматах, таких как PDF или ODT. Это полезно, если вам нужно поделиться файлом с кем-то, кто не использует Word. |
Это только некоторые из функций, предоставляемых приложением Word на iPhone. Ваши возможности ограничены только вашей фантазией и потребностями. Не стесняйтесь экспериментировать и использовать все возможности приложения для комфортной работы с текстовыми документами.
Установка и настройка приложения Word на iPhone

Шаг 1: Откройте App Store на вашем iPhone и найдите приложение Word. Нажмите на кнопку "Установить", чтобы начать загрузку приложения.
Шаг 2: После завершения загрузки, найдите иконку приложения Word на главном экране вашего iPhone и нажмите на нее, чтобы открыть приложение.
Шаг 3: При первом запуске приложение попросит вас войти с помощью учетной записи Microsoft. Если у вас уже есть такая учетная запись, введите свой адрес электронной почты и пароль. Если у вас еще нет учетной записи, нажмите на ссылку "Создать учетную запись" и следуйте инструкциям.
Шаг 4: После успешной авторизации вы увидите список всех документов, которые вы создали или открыли через приложение Word. Вы также можете создавать новые документы, нажав на значок плюса в нижней части экрана.
Шаг 5: Настройте приложение Word согласно своим предпочтениям, нажав на значок шестеренки в верхнем правом углу. Здесь вы можете изменить различные параметры, такие как шрифт, цветовую схему и автозамену.
Шаг 6: Теперь вы готовы начать работу с документами в приложении Word на iPhone. Вы можете создавать, редактировать и форматировать текст, добавлять изображения и таблицы, а также выполнять другие операции с помощью доступных функций и инструментов.
Следуя этим простым шагам, вы сможете легко установить и настроить приложение Word на iPhone, чтобы использовать его для работы с текстовыми документами в удобной мобильной среде.
Основные возможности редактирования текста в Word на iPhone
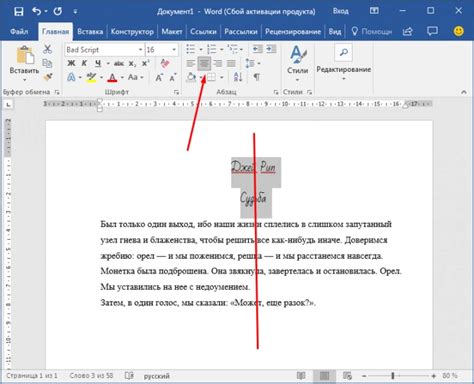
При использовании приложения Word на iPhone, вы можете выполнять множество операций по редактированию текста, делая вашу работу более удобной и эффективной. Вот основные возможности, которые доступны в Word на iPhone:
1. Изменение форматирования текста: Вы можете изменять шрифт, размер и стиль текста, а также применять различные эффекты, такие как жирный, курсив, подчеркнутый и зачеркнутый. Для этого просто выделите нужный текст и выберите соответствующую опцию в панели инструментов.
2. Выравнивание текста: Вы можете выравнивать текст по левому, центральному, правому краю или по ширине страницы. Для этого используйте опцию "Выравнивание" в панели инструментов.
3. Вставка изображений и таблиц: Вы можете вставлять изображения и таблицы в ваш документ, чтобы сделать его более наглядным и информативным. Для этого выберите опцию "Вставить" и следуйте инструкциям.
4. Копирование и вставка текста: Вы можете копировать текст из одного места и вставлять его в другое, используя стандартные команды копирования и вставки. Просто выделите нужный текст, нажмите кнопку "Копировать" в панели инструментов, затем перейдите в другую часть документа и нажмите кнопку "Вставить".
5. Отмена и повтор действий: Если вы сделали ошибку или захотели вернуться к предыдущему состоянию документа, можете использовать функции отмены и повтора действий. Для этого выберите опцию "Отменить" или "Повторить" в панели инструментов.
6. Поиск и замена текста: Если вы хотите найти конкретное слово или фразу в документе, вы можете использовать функцию поиска. Для этого выберите опцию "Поиск" в панели инструментов и введите нужное слово или фразу. Вы также можете заменить найденный текст новым, выбрав опцию "Заменить".
Это лишь некоторые из возможностей редактирования текста, которые доступны в приложении Word на iPhone. Изучите их более детально и вы сможете максимально использовать потенциал этого мощного инструмента для работы с текстом.
Работа с шрифтами и стилями в Word на iPhone
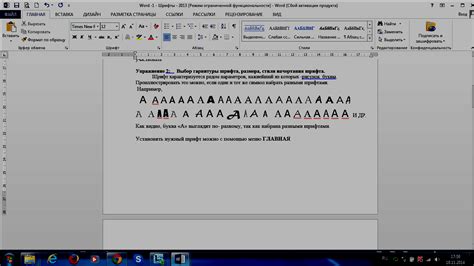
Word на iPhone позволяет легко изменять шрифты и стили в документе, чтобы сделать его более выразительным и удобочитаемым. В этом разделе мы рассмотрим основные функции работы с шрифтами и стилями в приложении Word на iPhone.
- Изменение шрифта:
- Настройка размера шрифта:
- Применение стилей:
1. Выделите текст, который вы хотите изменить.
2. Внизу экрана нажмите на кнопку "Формат" и выберите "Шрифт".
3. В появившемся меню выберите новый шрифт, который вы хотите применить.
4. Чтобы применить изменения, нажмите на кнопку "Готово".
Теперь текст в вашем документе будет отображаться новым шрифтом.
1. Выделите текст, размер которого вы хотите изменить.
2. Внизу экрана нажмите на кнопку "Формат" и выберите "Размер шрифта".
3. В появившемся меню выберите новый размер шрифта или используйте панель инструментов для установки точного значения.
4. Чтобы применить изменения, нажмите на кнопку "Готово".
Теперь текст в вашем документе будет отображаться новым размером шрифта.
1. Выделите текст, к которому вы хотите применить стиль.
2. Внизу экрана нажмите на кнопку "Формат" и выберите "Стиль".
3. В появившемся меню выберите стиль, который вы хотите применить.
4. Чтобы применить изменения, нажмите на кнопку "Готово".
Теперь текст в вашем документе будет отображаться в выбранном стиле.
Теперь вы знаете, как легко изменять шрифты и стили в Word на iPhone. Эти функции помогут вам создавать более привлекательные и структурированные документы.
Использование таблиц и графиков в Word на iPhone
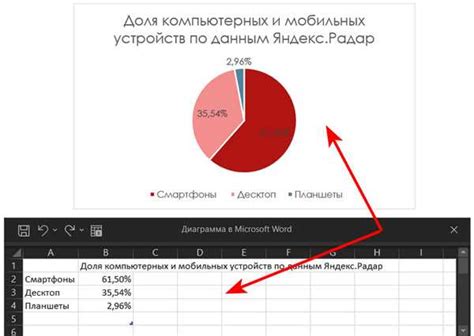
При работе с Word на iPhone вы можете не только создавать и редактировать текстовые документы, но и добавлять таблицы и графики для удобного представления данных. В этом разделе мы рассмотрим, как использовать таблицы и графики в Word на iPhone.
Создание таблицы:
1. Откройте документ, в который хотите добавить таблицу.
2. Нажмите на кнопку "Вставить" в нижней панели инструментов.
3. В выпадающем меню выберите "Таблица".
4. Выберите размер таблицы, указав количество строк и столбцов.
5. Таблица будет автоматически добавлена в ваш документ, где вы сможете заполнить ее данными.
Редактирование таблицы:
1. Выделите ячейку или диапазон ячеек, которые вы хотите отредактировать.
2. Нажмите на кнопку "Таблица" в нижней панели инструментов.
3. В открывшемся меню вы можете выбрать различные опции для работы с таблицей, такие как слияние и разделение ячеек, изменение ширины столбцов и высоты строк, добавление границ и т. д.
4. После внесения необходимых изменений нажмите на кнопку "Готово", чтобы применить их к таблице.
Добавление графика:
1. Вставьте таблицу, в которой содержатся данные для графика.
2. Выделите ячейки с данными для графика.
3. Нажмите на кнопку "Вставить" в нижней панели инструментов.
4. В выпадающем меню выберите "График".
5. В открывшемся окне вы можете выбрать тип графика, настройки осей и многое другое.
6. Нажмите на кнопку "Готово", чтобы вставить график в ваш документ.
Теперь вы знаете, как использовать таблицы и графики в Word на iPhone. Эти инструменты помогут вам представить данные в более наглядной и понятной форме.
Работа со слайдами презентаций в Word на iPhone
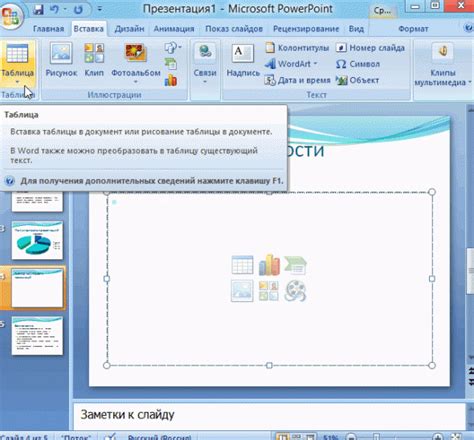
Microsoft Word для iPhone предоставляет возможность создавать и редактировать презентации, используя слайды. Работа с слайдами в Word на iPhone не отличается от работы с ними на других устройствах. Вот несколько полезных советов, чтобы упростить работу с слайдами презентаций в Word на iPhone:
- Для создания нового слайда в презентации, нажмите на кнопку "Вставить" в верхней панели инструментов и выберите "Слайд".
- Чтобы изменить макет слайда, нажмите на слайд и выберите опцию "Макет" в верхней панели инструментов. Здесь вы можете выбрать один из предложенных макетов слайдов или создать свой собственный.
- Добавление содержимого на слайд происходит путем нажатия на слайд и выбора опции "Добавить" в верхней панели инструментов. Здесь вы можете добавить текст, изображения, таблицы, формы и другие элементы на слайд.
- Чтобы изменить порядок слайдов в презентации, нажмите на слайд и выберите опцию "Сортировка слайдов" в верхней панели инструментов. Затем перетащите слайды в нужном порядке.
- Для удаления слайда из презентации, нажмите на слайд и выберите опцию "Удалить" в верхней панели инструментов.
- Если вы хотите добавить анимацию или переходы между слайдами, нажмите на слайд и выберите опцию "Анимация" или "Переходы" в верхней панели инструментов.
- Для просмотра презентации в режиме слайд-шоу, нажмите на слайд и выберите опцию "Слайд-шоу" в верхней панели инструментов.
- Сохраняйте вашу презентацию, используя опцию "Сохранить" в верхней панели инструментов. Вы можете сохранить презентацию в формате Word или в других форматах, таких как PDF или PowerPoint.
Следуя этим советам, вы сможете легко и удобно работать со слайдами презентаций в Word на iPhone. Не стесняйтесь экспериментировать с различными функциями и создавать профессионально выглядящие презентации прямо на своем iPhone!
Создание и редактирование документов в облаке с помощью Word на iPhone
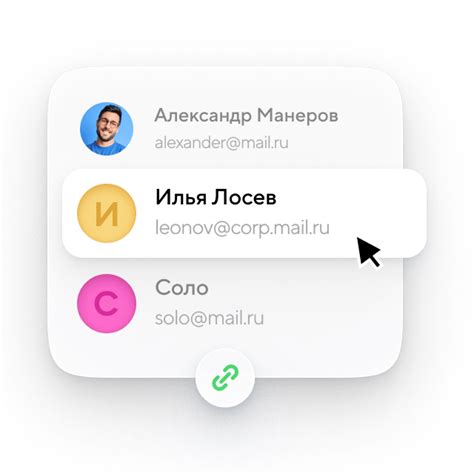
Для удобства работы с документами в Word на iPhone вы можете использовать облачное хранилище, такое как Microsoft OneDrive или Dropbox. Это позволит вам создавать и редактировать файлы на своем iPhone и иметь к ним доступ из любого устройства.
Вот пошаговая инструкция, которая поможет вам создать и редактировать документы в облаке с помощью Word на iPhone:
- Установите приложение Word на свой iPhone из App Store, если вы еще не сделали этого.
- Запустите приложение Word и введите свои учетные данные Microsoft или авторизуйтесь с помощью учетной записи OneDrive или Dropbox.
- На главной странице приложения Word нажмите на кнопку "Создать", чтобы создать новый документ. Вы также можете выбрать уже существующий документ из облачного хранилища.
- Выберите облачное хранилище, чтобы сохранить документ. Если вы используете OneDrive, выберите папку, где будет сохранен файл. Если вы используете Dropbox, выберите нужную папку или создайте новую.
- Дайте имя вашему документу и нажмите "Готово".
- Теперь вы можете начать редактировать документ. Для этого используйте доступные инструменты редактирования текста, форматирования и добавления элементов, таких как изображения, таблицы и графики.
- Когда вы закончите редактирование, нажмите на кнопку "Сохранить" или "Сохранить как", чтобы сохранить изменения в облачном хранилище.
Теперь ваш документ будет доступен для просмотра и редактирования из любого устройства с помощью Word и облачного хранилища. Вы также можете синхронизировать изменения, сделанные на других устройствах, с помощью функции синхронизации в Word на iPhone.
Отправка и публикация документов из Word на iPhone
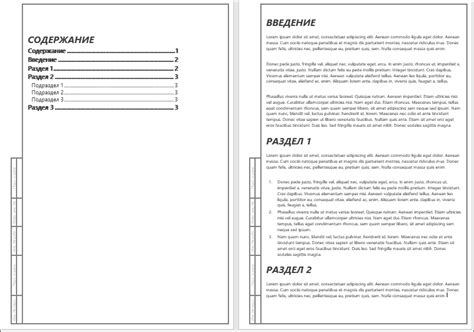
1. Нажмите на кнопку "Поделиться".
Когда вы находитесь в редакторе документов Word на iPhone, сверху экрана вы увидите кнопку "Поделиться" с изображением стрелочки, указывающей вверх. Нажмите на эту кнопку для перехода к вариантам отправки и публикации вашего документа.
2. Выберите способ отправки.
После нажатия на кнопку "Поделиться" появится список доступных вариантов отправки и публикации. Вы можете выбрать один из следующих способов:
- Отправка по электронной почте: Выберите этот вариант, чтобы отправить ваш документ как вложение электронного письма. Вам будет предложено указать получателя и добавить сообщение.
- Сохранение в облачном хранилище: Если у вас есть учетная запись в облачном хранилище, таком как OneDrive или Dropbox, вы можете сохранить ваш документ там. Вам будет предложено выбрать папку для сохранения.
- Публикация в Интернете: Этот вариант позволяет вам опубликовать ваш документ в Интернете, чтобы другие пользователи могли просматривать его или скачивать. Выберите этот вариант, чтобы получить ссылку на ваш документ.
3. Следуйте инструкциям для выбранного способа.
После выбора способа отправки или публикации вам будут предложены инструкции для завершения процесса. Следуйте указаниям на экране, чтобы успешно выполнить отправку или публикацию вашего документа.
Теперь у вас есть все необходимые знания, чтобы отправить и опубликовать свои документы из Word на iPhone. Используйте эти советы, чтобы быть более эффективным и делиться своей работой с другими.
Синхронизация данных и сохранение документов в Word на iPhone

Microsoft Word для iPhone предоставляет возможность синхронизировать данные и сохранять созданные документы, обеспечивая доступ к ним с любого устройства. Следуйте этой пошаговой инструкции, чтобы настроить синхронизацию и сохранение файлов в Word на вашем iPhone.
- Откройте Word на вашем iPhone и введите учетные данные вашей учетной записи Microsoft.
- Выберите "Настройки" в нижней части экрана.
- Выберите "Учетные записи и обслуживание" в разделе "Настройки".
- Выберите "Добавить учетную запись" и выберите тип учетной записи, которую вы хотите добавить (например, учетная запись OneDrive).
- Войдите в свою учетную запись OneDrive, следуя инструкциям на экране.
- Проверьте настройки синхронизации и убедитесь, что опция "Синхронизировать документы Word" включена.
- Создавайте и редактируйте документы в Word на вашем iPhone. Они автоматически сохранятся в вашей учетной записи OneDrive и будут доступны на других устройствах.
Синхронизация данных и сохранение документов в Word на iPhone помогут вам быть гибкими и продуктивными, позволяя работать над проектами в любое удобное время и с любого устройства. Следуя этим инструкциям, вы сможете легко управлять своими файлами Word и иметь к ним доступ где бы вы ни были.
Советы и рекомендации для оптимальной работы с Word на iPhone
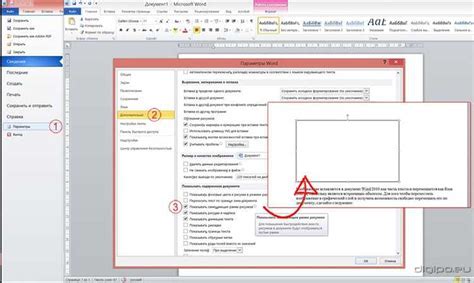
Вот несколько советов для оптимальной работы с Word на iPhone:
1. Автоматическое сохранение | Настройте автоматическое сохранение в Word, чтобы избежать потери данных в случае аварийного завершения приложения или перезагрузки устройства. Word автоматически сохраняет ваш документ каждые несколько минут. |
2. Использование клавиатуры | Используйте виртуальную клавиатуру на iPhone для удобного набора текста. Вы можете изменить раскладку клавиатуры, активировать режим "Расширенный" для доступа к дополнительным функциям и использовать встроенный словарь для проверки правописания. |
3. Использование шаблонов | Word на iPhone предлагает различные шаблоны, которые могут упростить создание и форматирование документов. Выбирайте подходящий шаблон в зависимости от типа документа, чтобы сэкономить время и усилия. |
4. Синхронизация с облачными сервисами | Используйте возможность синхронизации Word на iPhone с облачными сервисами, такими как OneDrive или Dropbox. Это позволит сохранять и делиться документами между различными устройствами, а также обеспечит дополнительный уровень безопасности. |
5. Использование функции отслеживания изменений | Word на iPhone поддерживает функцию отслеживания изменений, которая позволяет видеть все внесенные изменения в документ. Это особенно полезно при совместной работе над документом с другими людьми. |
Следуя этим советам, вы можете оптимизировать свой процесс работы с Word на iPhone и сделать его более эффективным и удобным. Используйте их для улучшения ваших навыков работы с текстовыми документами.