Microsoft Word – одна из самых популярных программ для работы с текстовыми документами. Вместе с тем, многие пользователи не используют все возможности этого мощного инструмента в полной мере. Правильно настроенная панель управления может существенно упростить работу с программой и повысить производительность. В этой статье мы расскажем о нескольких полезных советах по настройке панели управления в Word, которые помогут вам работать более эффективно.
1. Персонализируйте ленту инструментов
Панель управления Word состоит из различных вкладок и команд. Однако, не все команды, которые вы используете наиболее часто, могут быть легко доступны. Поэтому одним из первых шагов в настройке панели управления является персонализация ленты инструментов. Вы можете добавить нужные вам команды на главную панель, удалить ненужные и изменить расположение команд, чтобы сделать работу с программой максимально удобной для себя.
2. Используйте быстрые команды
Кроме настройки ленты инструментов, Word предоставляет возможность настраивать быстрые команды. Быстрые команды – это команды, которые выполняются одним нажатием клавиши или сочетанием клавиш. Например, вы можете назначить сочетание клавиш для быстрого сохранения документа, копирования текста или выделения всего абзаца. Это поможет вам значительно сэкономить время и сделать работу с программой более удобной.
Основные настройки:
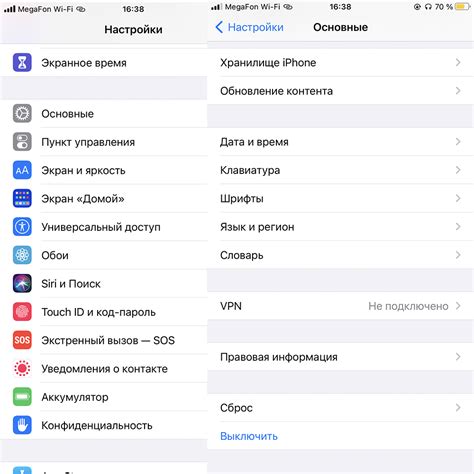
1. Изменение языковых настроек. Панель управления в Word предлагает возможность изменять языковые настройки. Вы можете выбрать основной язык документа, а также добавить дополнительные словари и раскладки клавиатуры.
2. Установка стандартных параметров форматирования. Чтобы сэкономить время при создании новых документов, рекомендуется настроить стандартные параметры форматирования. Например, вы можете установить шрифт, размер и цвет текста по умолчанию.
3. Быстрые кнопки. В панели управления можно настроить быстрые кнопки для доступа к часто используемым командам. Например, вы можете добавить кнопку для быстрого выравнивания текста по левому краю или кнопку для создания закладки.
4. Настройка автозамены. Word предлагает функцию автозамены, которая позволяет автоматически заменять определенные слова или фразы на другие при наборе текста. Настройте список автозамен, чтобы сделать свою работу более эффективной и быстрой.
5. Расположение панели инструментов. Вы можете изменять расположение панели инструментов, чтобы сделать ее удобной для работы. Попробуйте разные варианты расположения и выберите наиболее подходящий для вас.
6. Сохранение пользовательских настроек. Если вы часто работаете на разных компьютерах, то может быть полезно сохранить свои настройки панели управления в файле. После установки Word на новом компьютере, вы сможете импортировать эти настройки и быстро настроить панель по своему вкусу.
7. Обновление программы. Периодически проверяйте наличие обновлений для программы Word. Microsoft выпускает новые версии, которые могут содержать улучшения и новые функции. Установка обновлений поможет вам оставаться в курсе последних изменений и улучшить производительность работы в Word.
Настройки быстрого доступа:
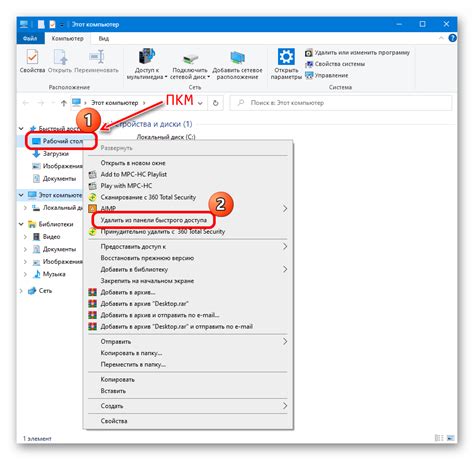
Word предоставляет возможность настроить панель быстрого доступа, чтобы получить быстрый доступ к наиболее часто используемым командам. Чтобы настроить панель быстрого доступа, следуйте этим рекомендациям:
| Шаг 1: | Нажмите на стрелку в верхнем левом углу окна Word и выберите пункт «Параметры». |
| Шаг 2: | В открывшемся окне «Параметры Word» выберите вкладку «Панель быстрого доступа». |
| Шаг 3: | Выберите команды, которые вы хотите добавить на панель быстрого доступа, из выпадающего списка «Выбрать команды из». Можно выбрать команды из разных категорий, например, «Главная вкладка» или «Вставка». |
| Шаг 4: | Если вы хотите добавить свои собственные команды на панель быстрого доступа, нажмите на кнопку «Настроить» и выберите нужные команды из списка. |
| Шаг 5: | Чтобы изменить порядок команд на панели быстрого доступа, используйте кнопки со стрелками в правой части окна «Параметры Word». |
| Шаг 6: | После завершения настройки панели быстрого доступа, нажмите кнопку «ОК», чтобы сохранить изменения. |
Настройка панели быстрого доступа позволит вам быстро выполнять часто используемые действия без необходимости искать соответствующие команды в меню.
Настройки ленты инструментов:

Панель инструментов в Word предлагает ряд полезных функций, но вы также можете настроить ее вид и расположение, чтобы она отвечала всем вашим потребностям. Вот некоторые полезные советы для настройки ленты инструментов:
1. Изменение размера ленты: Если вам нужно увеличить или уменьшить размер ленты инструментов, просто щелкните правой кнопкой мыши на пустом месте ленты и выберите "Свернуть ленту" или "Развернуть ленту". Вы также можете быстро свернуть или развернуть ленту, дважды щелкнув на вкладку.
2. Перемещение вкладок и групп: Если вы часто используете определенные команды или функции, вы можете переместить соответствующие вкладки и группы ближе к левой части ленты инструментов. Для этого просто щелкните правой кнопкой мыши на вкладке или группе и выберите "Переместить влево" или "Переместить вправо". Вы также можете перетаскивать вкладки и группы непосредственно на ленте.
3. Добавление или удаление команд: Если вы хотите добавить или удалить определенные команды, щелкните правой кнопкой мыши на пустом месте в группе и выберите "Настроить ленту". В появившемся диалоговом окне вы можете выбрать нужные команды из списка и добавить их в группу или удалить те, которые вам не нужны.
4. Использование закрепленной ленты: Если вы хотите, чтобы лента инструментов всегда была видна, вы можете закрепить ее. Для этого щелкните правой кнопкой мыши на ленте и выберите "Закрепить ленту". Теперь лента будет всегда отображаться наверху окна Word.
С помощью этих простых настроек вы можете установить ленту инструментов Word таким образом, чтобы она отвечала вашему стилю работы и предоставляла самые необходимые функции. Используйте эти советы, чтобы сделать вашу работу в Word еще более эффективной и удобной.