SketchUp – это профессиональное программное обеспечение для дизайна и моделирования 3D-объектов. Без сомнения, оно является одним из самых популярных инструментов в индустрии архитектуры, дизайна интерьера, ландшафтного дизайна и многих других сферах.
Работа в SketchUp требует определенных навыков и знаний, чтобы достичь результатов, которые будут впечатлять клиентов и коллег. В этой статье мы поделимся с вами полезными советами и инструкциями для работы в SketchUp на русском языке.
Во-первых, важно осознавать, что SketchUp имеет простой, интуитивно понятный интерфейс, что делает его доступным для новичков. Однако, чтобы достичь профессионального уровня работы, стоит уделить внимание изучению основных инструментов и функций программы.
Следующий совет – практика. Несмотря на то, что SketchUp может выглядеть простым в освоении, он требует от вас времени и усилий, чтобы стать опытным пользователем. Мы настоятельно рекомендуем проводить время за практикой, создавая различные модели и экспериментируя с различными инструментами и техниками.
Наконец, будьте терпеливыми и не бойтесь ошибаться. Создание проектов в SketchUp – это процесс, который требует времени и терпения. Возможно, вы будете сталкиваться с трудностями и ошибками вначале, но с каждым разом ваши навыки будут совершенствоваться.
Советы по работе с SketchUp на русском языке

1. Изучите основные команды на русском языке
Первым шагом к освоению SketchUp на русском языке является изучение основных команд. Запомните сочетания клавиш или найти ссылки можно на официальном сайте SketchUp на русском языке.
2. Используйте переводчик при необходимости
Некоторые термины и команды могут быть непонятными на русском языке, поэтому не стесняйтесь использовать переводчик, если вам что-то непонятно. Это поможет вам быстрее разобраться с функциональностью программы.
3. Изучите русскоязычные руководства и видеоуроки
Существует множество русскоязычных руководств и видеоуроков по работе с SketchUp. Изучение такого материала поможет вам узнать о скрытых функциях программы и научиться использовать ее более эффективно.
4. Воспользуйтесь русскоязычными форумами и сообществами
На форумах и в сообществах вы можете задавать вопросы, делиться своими находками и получать отзывы и советы от опытных пользователей SketchUp на русском языке. Это поможет вам на практике освоить программу и решить любые возникающие проблемы.
5. Не забывайте обновляться
SketchUp регулярно обновляется, поэтому следите за новостями и обновлениями программы. В новых версиях могут добавляться новые функции и улучшения, которые помогут вам работать быстрее и эффективнее.
Следуя этим советам, вы сможете эффективно работать с SketchUp на русском языке и получить максимальное удовольствие от работы с программой. Удачи в творчестве!
Установка и первоначальные настройки

Для установки SketchUp необходимо скачать установочный файл с официального сайта разработчика. После загрузки запустите установщик и следуйте инструкциям на экране. Убедитесь, что у вас достаточно свободного места на диске и соблюдены системные требования для работы программы.
После завершения установки SketchUp, откройте программу. Вас поприветствует экран стартового окна, где вы можете выбрать один из трех вариантов работы: создание нового проекта, открытие существующего проекта или просмотр онлайн-учебника. Выберите наиболее подходящий вариант в зависимости от ваших потребностей.
При первом запуске SketchUp также стоит обратить внимание на настройки программы. Они позволяют определить единицы измерения, стиль линий, глубину прорисовки и другие параметры. Чтобы открыть окно настроек, выберите «Редактировать» в главном меню и выберите «Настройки».
| Параметр | Описание |
|---|---|
| Единицы измерения | Выберите систему измерения, которую вы предпочитаете использовать в своих проектах: дюймы, миллиметры, футы и пр. |
| Стиль линий | Здесь вы можете настроить внешний вид линий: цвет, толщину, тип и другие параметры. |
| Глубина прорисовки | Этот параметр позволяет настраивать детализацию моделей в режиме просмотра, чтобы ускорить работу программы. |
| Панели инструментов | Вы можете настроить видимость и расположение различных панелей инструментов, чтобы упростить работу с программой. |
После того, как вы настроили программу в соответствии с вашими предпочтениями, нажмите кнопку «ОК», чтобы сохранить изменения. Теперь вы готовы приступить к работе в SketchUp!
Основные инструменты и функции в SketchUp
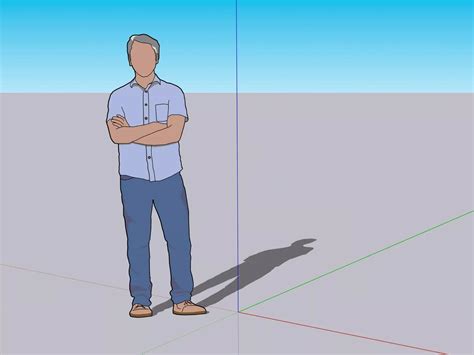
- Инструмент "Линия": Позволяет создавать линии, отрезки и полилинии, которые играют важную роль в создании контуров и форм.
- Инструмент "Прямоугольник": Позволяет создавать прямоугольники и квадраты с заданными размерами и позициями.
- Инструмент "Круг": Позволяет создавать круги с различными радиусами и диаметрами.
- Инструмент "Контуры": Позволяет создавать кривые линии с помощью набора точек.
- Инструмент "Смещение": Позволяет создавать копии контуров, находящиеся на одной высоте или смещенные относительно исходного контура.
- Инструмент "Модификация": Позволяет вам изменять форму объектов, таких как отсеки, удлинения, скругления и многое другое.
- Инструмент "Перемещение": Позволяет перемещать объекты на заданные расстояния в горизонтальной, вертикальной или трехмерной плоскости.
- Инструмент "Окружность": Позволяет создавать окружности, заданные с помощью центра и радиуса.
Кроме того, SketchUp предлагает множество других инструментов и функций для создания сложных трехмерных моделей. Используйте эти основные инструменты, чтобы получить базовое представление о возможностях программы, а затем исследуйте дополнительные функции, чтобы стать экспертом в SketchUp!
Создание и редактирование 3D-моделей

1. Создание новой модели:
Чтобы создать новую 3D-модель, откройте SketchUp и выберите пустой шаблон. Вы также можете выбрать предустановленные шаблоны, которые содержат основные объекты и мебель.
2. Импорт существующей модели:
Если у вас уже есть 3D-модель, которую вы хотите отредактировать, вы можете импортировать ее в SketchUp. Для этого выберите пункт "Файл" в верхнем меню, затем "Импорт". Выберите файл с 3D-моделью и нажмите "Открыть".
3. Настройка видового экрана:
Настройка видового экрана позволяет удобно работать с 3D-моделью. Вы можете изменять масштаб, поворачивать и перемещать модель, а также выбрать нужный режим отображения - чертежный, плоскостной, перспективный и др.
4. Создание базовых фигур:
SketchUp предлагает множество инструментов для создания базовых фигур, таких как кубы, сферы, цилиндры и т. д. Вы можете выбрать нужный инструмент и нарисовать нужную фигуру на видовом экране. Затем вы можете использовать инструменты редактирования для изменения размеров и формы фигуры.
5. Редактирование фигур:
После создания базовой фигуры вы можете редактировать ее, добавлять или удалять грани, изменять размеры и форму и т. д. Для этого используйте инструменты редактирования, такие как "Базовый редактор" и "Измерительные инструменты".
6. Применение текстур и материалов:
Для придания 3D-модели реалистичности и стиля можно применить текстуры и материалы. SketchUp предлагает большое количество встроенных текстур и материалов, которые можно применить к модели. Вы также можете импортировать собственные текстуры и материалы.
7. Создание компонентов и групп:
Создание компонентов и групп позволяет повторно использовать одни и те же объекты в модели или сделать их частью сложной 3D-конструкции. Вы можете выделить несколько объектов и объединить их в компонент или группу. Затем вы можете множество раз скопировать и перемещать компоненты и группы по модели.
8. Применение скриптов и плагинов:
SketchUp поддерживает использование скриптов и плагинов, которые могут существенно расширить его функциональность. Скрипты и плагины позволяют автоматизировать задачи, добавить новые инструменты и возможности.
Вот основные шаги, которые необходимо выполнить для создания и редактирования 3D-моделей в SketchUp. Изучайте дополнительные функции и инструменты, и вам станет доступно еще больше возможностей для творчества в 3D-пространстве.
Применение текстур и материалов

Вот несколько советов, которые помогут вам эффективно работать с текстурами и материалами в SketchUp:
- Импортирование текстур: SketchUp позволяет импортировать собственные текстуры изображений. Перетащите изображение на рабочую область или выберите пункт меню "Файл > Импорт" и выберите нужный файл.
- Применение текстур: Чтобы применить текстуру к поверхности, выберите нужный объект и нажмите правую кнопку мыши. В контекстном меню выберите пункт "Информация о материале" и выберите нужную текстуру из списка.
- Изменение масштаба текстур: Если текстура оказалась слишком крупной или мелкой, вы можете изменить ее масштаб. Выделите объект с текстурой, выберите инструмент "Изменение масштаба" и измените масштаб текстуры с помощью специального маркера.
- Повторение текстур: Если вам нужно создать повторяющийся узор на объекте, вы можете включить повтор текстуры. В окне "Информация о материале" выберите пункт "Повтор". При активации этой опции текстура будет повторяться по горизонтали и вертикали, чтобы покрыть всю поверхность объекта.
- Настройка прозрачности: Если вы хотите, чтобы часть объекта была прозрачной, вы можете настроить прозрачность материала. В окне "Информация о материале" выберите пункт "Редактировать цвет" и используйте ползунок "Альфа" для настройки степени прозрачности.
Описанные выше советы помогут вам эффективно работать с текстурами и материалами в SketchUp и добавить реалистичности и детализации к вашим моделям.
Работа с компонентами и группами

SketchUp предоставляет возможность упростить работу с моделями и повысить их организованность с помощью компонентов и групп. В этом разделе вы узнаете, как правильно использовать и управлять компонентами и группами в SketchUp.
Компоненты и группы являются основными элементами организации моделей в SketchUp. Компоненты позволяют создавать повторяющиеся элементы, которые можно легко изменять во всех экземплярах одновременно. Группы используются для объединения элементов внутри модели, чтобы их было удобнее редактировать и перемещать.
Чтобы создать компонент, выделите нужные элементы, нажмите правую кнопку мыши и выберите "Сделать компонент" из выпадающего меню. Затем задайте имя компонента и нажмите ОК. Компонент создастся и станет доступным в панели компонентов.
Чтобы создать группу, выделите нужные элементы, нажмите правую кнопку мыши и выберите "Сделать группу" из выпадающего меню. Затем группа создастся, и вы сможете управлять ею как одним целым.
Для редактирования компонента или группы, дважды щелкните на ней. При этом вы перейдете в режим редактирования, где сможете изменять ее форму, размеры и свойства. Изменения будут вноситься во все экземпляры компонента или элементы, входящие в группу.
Чтобы скопировать компонент или группу, выделите его, нажмите правую кнопку мыши и выберите "Копировать" из выпадающего меню. Затем щелкните правой кнопкой мыши и выберите "Вставить" там, где нужно разместить копию.
Компоненты и группы также могут быть заменены на другие элементы. Для этого нужно выделить компонент или группу, нажать правую кнопку мыши и выбрать "Заменить выбор". Затем выберите нужный элемент из окна выбора.
Правильное использование компонентов и групп позволит существенно упростить и ускорить работу над моделями в SketchUp. Пользуйтесь этими инструментами для создания, организации и редактирования своих проектов.
Импорт и экспорт файлов
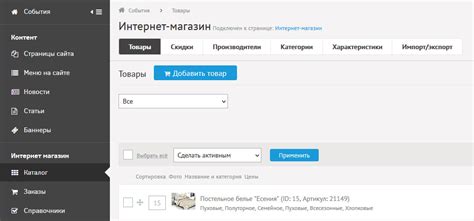
SketchUp предоставляет возможность импортировать и экспортировать файлы в различных форматах, чтобы обмениваться данными с другими программами или использовать модели вне SketchUp.
Для импорта файла в формате DWG, DXF или STL в SketchUp, выберите пункт меню "Файл" > "Импортировать". Затем найдите файл на компьютере и нажмите кнопку "Открыть". После этого появится диалоговое окно с настройками импорта, где вы сможете указать масштаб и другие параметры.
Если вам нужно экспортировать модель из SketchUp в другую программу, выберите пункт меню "Файл" > "Экспортировать". Затем выберите нужный формат файла и укажите имя и расположение файла. После этого нажмите кнопку "Экспортировать".
SketchUp также поддерживает импорт и экспорт файлов в форматах 3DS, KMZ, OBJ, VRML и других. Для импорта или экспорта файлов в этих форматах используйте аналогичные шаги, описанные выше.
Импорт и экспорт файлов позволяют вам свободно передвигаться между разными программами и использовать модели SketchUp в различных проектах. Используйте эти возможности для удобной работы и обмена данными!
Использование расширений и плагинов

SketchUp предлагает широкий спектр расширений и плагинов, которые значительно расширяют функциональность программы и облегчают процесс работы. Расширения и плагины позволяют добавлять новые инструменты, функции и возможности, а также улучшить производительность и удобство использования программы.
Существует множество полезных расширений и плагинов для SketchUp, разработанных сообществом пользователей. Некоторые из них помогают автоматизировать рутинные задачи, другие добавляют новые инструменты и функциональность, а еще другие предоставляют доступ к большим библиотекам материалов и компонентов.
Доступ к расширениям и плагинам осуществляется через официальный магазин расширений Extension Warehouse, а также через сторонние интернет-ресурсы. Для установки расширения или плагина требуется скачать соответствующий файл и установить его в SketchUp. Обычно установка заключается в простом перетаскивании файла в окно программы или использовании функции "Установить расширение" в меню программы.
После установки расширения или плагина, его функции и инструменты становятся доступными в интерфейсе SketchUp. Часто расширения и плагины добавляют новые панели инструментов, меню или команды, которые можно использовать для работы с дополнительными возможностями.
| Преимущества использования расширений и плагинов | Примеры расширений и плагинов для SketchUp |
|---|---|
| Расширение функциональности программы | Фасады Pro, V-Ray Next |
| Автоматизация рутинных задач | AutoCAD Importer, Cleanup³ |
| Увеличение производительности работы | SketchUp Pro, Twilight Render |
| Доступ к большим библиотекам материалов и компонентов | 3D Warehouse, SU Podium Browser |
Важно отметить, что использование расширений и плагинов может требовать дополнительных ресурсов компьютера, таких как оперативная память или процессорная мощность. Перед установкой и использованием расширения или плагина рекомендуется ознакомиться с его системными требованиями и рекомендациями производителя, чтобы убедиться в совместимости с вашим компьютером.
Использование расширений и плагинов в SketchUp - это не только возможность улучшить процесс работы, но и раскрыть новые пространства для творчества и экспериментов. Ознакомьтесь с различными расширениями и плагинами, найдите те, которые наиболее подходят для ваших задач, и продолжайте исследовать возможности программы.
Работа с анимацией и визуализацией

SketchUp предоставляет возможность создания анимаций и визуализации проектов, чтобы оживить модель и сделать ее более наглядной. В этом разделе вы узнаете о основных инструментах и техниках работы с анимацией и визуализацией в SketchUp.
1. Использование ключевых кадров: Для создания анимации в SketchUp вы можете использовать ключевые кадры. Ключевые кадры - это определенные моменты времени в анимации, в которых вы задаете позицию, угол обзора или другие параметры камеры. После создания ключевых кадров SketchUp автоматически воспроизводит плавный переход между ними, создавая эффект анимации.
2. Управление временем и скоростью анимации: В SketchUp вы можете настроить скорость анимации и управлять временем воспроизведения. Вы можете изменить длительность анимации, ускорить или замедлить ее воспроизведение, чтобы создать нужный эффект.
3. Добавление материалов и освещения: Чтобы придать вашей модели реалистичный вид, вы можете добавить различные материалы и настроить освещение. SketchUp предоставляет широкий выбор материалов, таких как дерево, металл или стекло, а также разные типы освещения, такие как солнечное освещение или искусственное освещение.
4. Использование плагинов: В SketchUp существуют различные плагины, которые позволяют расширить возможности программы в области анимации и визуализации. Например, плагины могут добавить новые эффекты освещения, улучшить рендеринг или предоставить инструменты для создания сложных анимаций.
5. Экспорт и публикация: После создания анимации или визуализации, вы можете экспортировать ее в различные форматы, такие как видео или изображения, чтобы поделиться своей работой с другими людьми. SketchUp также предоставляет возможность публиковать вашу модель или анимацию на веб-сайтах, создавать виртуальные туры или интерактивные презентации.
Используйте эти советы и техники, чтобы раскрыть всю мощь SketchUp в работе с анимацией и визуализацией ваших проектов.
Советы по оптимизации проекта и ускорение работы
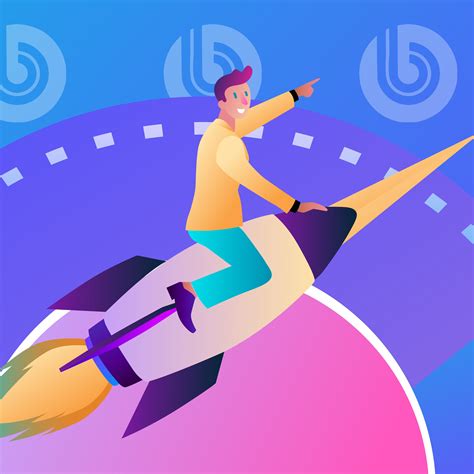
Работа в SketchUp может быть интенсивной и требовательной к ресурсам компьютера. Чтобы оптимизировать проект и ускорить работу, следуйте этим советам:
- Используйте компоненты и группы: Компоненты и группы позволяют упростить модель и уменьшить количество объектов. Используйте их, чтобы повысить производительность и ускорить работу с проектом.
- Удалите ненужные элементы: Избавьтесь от ненужных объектов и элементов модели. Это поможет сократить количество полигонов и улучшить производительность SketchUp.
- Уменьшите количество сегментов и граней: Слишком высокое количество сегментов и граней может замедлить работу в SketchUp. Постарайтесь использовать меньшее количество для более быстрой работы.
- Отключите ненужные расширения и плагины: Если у вас установлено много расширений и плагинов, отключите те, которые вам не нужны в данный момент. Это может помочь снизить нагрузку на систему и ускорить работу в SketchUp.
- Используйте слои: Разделите модель на слои и управляйте их видимостью. Это позволит вам включать и выключать необходимые слои и упростить работу с большими проектами.
- Используйте упрощенные отображения: Вместо полной детализации модели используйте упрощенные отображения, такие как отображение только контуров или отключение теней. Это поможет ускорить работу с большими и сложными моделями.
- Обновляйтесь: Важно обновлять SketchUp и ваши расширения и плагины до последней версии. Новые версии часто содержат исправления ошибок и улучшения, которые могут помочь ускорить работу и оптимизировать проект.
Следуя этим советам, вы сможете оптимизировать свой проект и ускорить работу в SketchUp.
Работа с командами и инструментами совместной работы

SketchUp предлагает ряд команд и инструментов, которые помогают вам работать с коллегами и совместно реализовывать проекты. В этом разделе мы рассмотрим, как использовать эти функции для удобной и эффективной работы.
1. Команды совместной работы
SketchUp позволяет совместно работать над проектами с другими пользователями несколькими способами:
- Коллективное редактирование: Вы можете пригласить других пользователей в свой проект, чтобы они могли работать с вами над моделью одновременно. Для этого используйте команду "Пригласить пользователей" в меню "Файл". Это позволит вам работать над проектом в режиме реального времени и быстро обсуждать изменения с коллегами.
- Совместное редактирование: Если у вас нет возможности работать с коллегами одновременно, можно совместно редактировать проект, используя общий доступ к файлу. Это позволит разным людям вносить изменения в модель и синхронизировать их с остальными.
- Комментарии и отметки: Для обсуждения деталей модели вы можете использовать комментарии и отметки прямо в SketchUp. Это позволит вам и вашим коллегам оставлять заметки, задавать вопросы и делиться мыслями без необходимости выходить из программы.
2. Инструменты совместной работы
SketchUp также предоставляет ряд инструментов, которые помогают совместно работать над проектами:
- Слои: Использование слоев позволяет разделить модель на логические блоки и упростить совместную работу. Вы можете назначать слоя разным пользователям и контролировать видимость и редактируемость каждого слоя.
- Компоненты и группы: Создание компонентов и групп помогает организовать модель и сделать ее более понятной для других пользователей. Компоненты и группы также позволяют совместно редактировать отдельные части модели без влияния на остальные элементы.
- 3D Warehouse: Это онлайн-платформа, на которой пользователи могут совместно делиться своими моделями. Вы можете загружать свои проекты в 3D Warehouse и скачивать проекты других пользователей, чтобы использовать их в своих моделях.
Совместная работа в SketchUp значительно упрощает процесс создания и редактирования проектов. Используйте команды и инструменты совместной работы, чтобы обмениваться идеями, получать обратную связь и эффективно работать с коллегами.