Майнкрафт - это знаменитая песочница, где каждый может строить свой мир по своему вкусу. Однако, чтобы насладиться полноценным игровым процессом, важно настроить графику в соответствии с возможностями своего компьютера. В этой статье мы представим вам несколько полезных советов и инструкций, которые помогут вам получить оптимальное визуальное восприятие игры.
Графические настройки Майнкрафта предоставляют широкий спектр опций, которые позволяют настроить игру под свое желание и возможности компьютера. Правильная конфигурация графики может значительно повысить интерес и погружение в игровой мир, а также сделать игру более плавной и удобной.
В первую очередь, рекомендуется проверить обновления драйверов видеокарты. Обновленные драйверы могут улучшить графику и производительность игры. Если вы не знаете, как обновить драйверы, вы можете посетить официальный сайт производителя вашей видеокарты и загрузить последнюю версию драйвера.
Улучшение графики Майнкрафта для максимального реализма
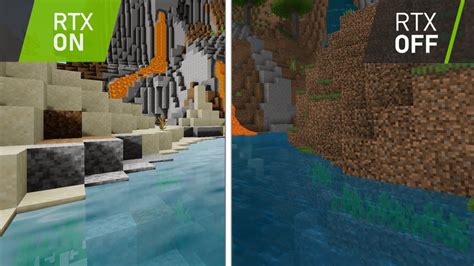
1. Установка текстурных пакетов
Одним из самых популярных способов улучшить графику Майнкрафта является установка текстурных пакетов. Текстурные пакеты заменяют стандартные текстуры игры более качественными, детализированными и реалистичными текстурами. Существует множество текстурных пакетов, которые можно найти и скачать бесплатно из Интернета. После скачивания текстурного пакета, его необходимо установить в игру, следуя инструкциям, предоставленным автором пакета.
2. Использование шейдеров
Шейдеры - это специальные модификации, которые позволяют добавить в игру различные эффекты освещения, тени, отражения и другие визуальные эффекты. Шейдеры способны существенно улучшить графику, придавая игре более реалистичный и живой вид. Чтобы использовать шейдеры в Майнкрафте, необходимо скачать и установить специальный мод - определенные шейдеры, подходящие для вашей версии игры. После установки мода, его можно настроить в меню настроек игры.
3. Настройка графических параметров
Настройка графических параметров Майнкрафта также является важным шагом для достижения максимально реалистичной графики. В меню настроек игры можно изменить различные параметры, такие как разрешение экрана, уровень детализации, дальность прорисовки и другие. Увеличение разрешения экрана и уровня детализации позволит получить более четкую и детализированную графику. Установка большей дальности прорисовки позволит вам видеть мир игры на большем расстоянии, что добавит глубину и реализму визуальному ощущению.
4. Добавление модификаций
Майнкрафт поддерживает множество модификаций, которые позволяют добавить в игру новые объекты, блоки, механики игры и другие элементы. Некоторые модификации также могут улучшить графику игры, добавляя новые визуальные эффекты и текстуры. Поэтому, установка и использование модификаций может помочь вам улучшить графику Майнкрафта и достичь более реалистичного визуального эффекта.
| Совет | Инструкция |
|---|---|
| Установка текстурных пакетов | 1. Найдите и скачайте нужный текстурный пакет из Интернета. 2. Установите текстурный пакет, следуя инструкциям автора пакета. |
| Использование шейдеров | 1. Найдите и скачайте подходящие шейдеры для вашей версии Майнкрафта. 2. Установите скачанные шейдеры, следуя инструкциям автора. 3. Настройте шейдеры в меню настроек игры. |
| Настройка графических параметров | 1. Зайдите в меню настроек игры. 2. Измените различные параметры, такие как разрешение экрана, уровень детализации, дальность прорисовки и другие. 3. Примените изменения и перезапустите игру. |
| Добавление модификаций | 1. Найдите и скачайте необходимые модификации из Интернета. 2. Установите модификации, следуя инструкциям авторов. 3. Запустите игру и настройте модификации, если необходимо. |
Следуя этим советам и инструкциям, вы сможете значительно улучшить графику в Майнкрафте и достичь максимально реалистичного визуального эффекта. Помните, что настройка графики может потребовать некоторого времени и терпения, но результат стоит усилий!
Как снизить нагрузку на систему при игре в Майнкрафт

- Понизить графические настройки - один из наиболее эффективных способов снижения нагрузки на систему. Уменьшите разрешение экрана, отключите шейдеры и другие визуальные эффекты, снизьте уровень детализации текстур. Это сделает игру менее красивой, но зато более плавной.
- Закройте все ненужные программы - другая причина, почему ваша система может тормозить, это наличие множества открытых программ и процессов. Перед игрой закройте все лишние приложения, особенно те, которые потребляют большое количество ресурсов.
- Используйте оптимизирующие моды и плагины - существует множество модификаций, которые позволяют снизить нагрузку на систему и повысить производительность игры. Некоторые моды удаляют ненужные детали из мира игры, другие оптимизируют код или управляют распределением ресурсов.
- Установите оптимизированный клиент Minecraft - на рынке существует несколько клиентов Minecraft, специально разработанных для повышения производительности игры. Они обычно имеют оптимизированный код и дополнительные инструменты для управления графикой и настройками.
- Обновите драйверы графической карты - старые или неактуальные драйверы графической карты могут значительно влиять на производительность игры. Постоянно следите за обновлениями драйверов и устанавливайте их, чтобы получить максимальное качество графики и производительность.
Следуя этим советам, вы сможете значительно снизить нагрузку на вашу систему при игре в Майнкрафт и наслаждаться плавным и комфортным игровым процессом.
Как изменить разрешение экрана в Майнкрафте
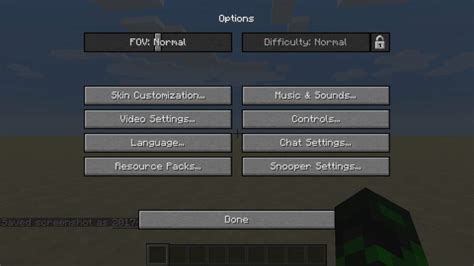
Майнкрафт позволяет игрокам настраивать разрешение экрана, чтобы улучшить графику и оптимизировать производительность игры. В этом разделе мы расскажем вам, как изменить разрешение экрана в Майнкрафте.
1. Запустите игру Майнкрафт и войдите в раздел настроек.
2. В разделе "Настройки" найдите раздел "Графика" и кликните на него.
3. В разделе "Графика" вы увидите различные настройки, связанные с графикой игры, включая разрешение экрана.
4. Найдите опцию "Разрешение экрана" и кликните на нее.
5. В списке разрешений выберите тот, который соответствует настройкам вашего монитора и предпочтениям.
6. После выбора разрешения экрана, кликните на кнопку "Применить" или "OK", чтобы сохранить изменения.
7. Перезапустите игру, чтобы изменения вступили в силу.
Теперь у вас есть возможность настроить разрешение экрана в Майнкрафте, чтобы сделать игровой процесс еще более комфортным и приятным. Экспериментируйте с различными разрешениями, чтобы найти оптимальное для вас!
Полезные моды и текстуры для улучшения графики Майнкрафта

Одним из самых известных и популярных модов для улучшения графики является OptiFine. Этот мод добавляет больше шейдеров, улучшает эффекты освещения, добавляет динамическую графику и многое другое. Оптимизируя производительность игры, OptiFine позволяет достичь высокого качества графики даже на слабых компьютерах.
Если вы хотите изменить текстуры блоков и предметов в Minecraft, обратите внимание на различные текстур-паки. Некоторые из них делают графику игры более реалистичной, добавляют детализацию и разнообразие, а другие предлагают альтернативные стили и атмосферу. Некоторые из самых популярных текстур-паков включают Faithful, Sphax PureBDCraft и Soartex Fanver.
Другой категорией модов для улучшения графики являются шейдеры. Шейдеры позволяют настраивать освещение, тени, отражения и другие графические эффекты в реальном времени. Они делают игру более реалистичной и красивой, добавляют атмосферу и эмоциональность. Некоторые популярные шейдеры включают SEUS, KUDA, Chocapic и BSL.
Независимо от того, какой стиль графики вам нравится больше всего - реалистичный, стилизованный или фантастический - вы наверняка найдете моды и текстуры, которые помогут создать нужную вам атмосферу в Майнкрафте. Попробуйте различные комбинации модов и текстур-паков, чтобы получить идеальный внешний вид игры, который будет уникален и полностью соответствовать вашим предпочтениям.
Как настроить шейдеры для создания красивых эффектов в Майнкрафте

Первым шагом в настройке шейдеров является установка специального мода OptiFine, который позволяет использовать шейдеры в Майнкрафте. После установки OptiFine, вам нужно выбрать и скачать шейдерпак, который вы хотите использовать. Шейдерпаки представляют собой файлы с расширением .zip, содержащие шейдерные эффекты и настройки.
После того, как вы скачали шейдерпак, откройте папку с игрой Майнкрафт и найдите папку "shaderpacks". Скопируйте скачанный файл шейдерпака в эту папку.
Теперь, когда вы установили шейдерпак, вы можете настроить его параметры. В Майнкрафте откройте настройки и найдите вкладку "Шейдеры". В этой вкладке вы увидите список доступных шейдерпаков. Выберите тот, который вы установили, и нажмите на него, чтобы активировать его.
| Параметр | Описание |
|---|---|
| Shadow Quality | Определяет качество теней в игре. Повышение этого параметра может сделать тени более реалистичными, но может также негативно сказаться на производительности игры. |
| Lighting | Позволяет настроить интенсивность и цвет освещения в игре. Вы можете экспериментировать с этим параметром, чтобы достичь желаемого эффекта. |
| Water Reflection | Определяет, насколько явно отражается окружающий мир в воде. Увеличение этого параметра может создать эффект реалистичных отражений. |
| Depth of Field | Добавляет эффект глубины резкости к игре, что делает объекты на заднем плане менее четкими. Это может придать картинке больше глубины. |
Помимо основных параметров, у многих шейдерпаков также есть дополнительные эффекты, такие как качество травы, текстурное сглаживание, эффекты затенения и многое другое. Вы можете настроить эти параметры, чтобы достичь оптимального баланса между визуальными эффектами и производительностью игры.
Важно помнить, что использование шейдеров может повлиять на производительность вашего компьютера. Если игра стала работать медленнее после установки шейдеров, попробуйте снизить параметры, чтобы улучшить производительность.
Оптимизация настроек видеокарты для повышения производительности Майнкрафта
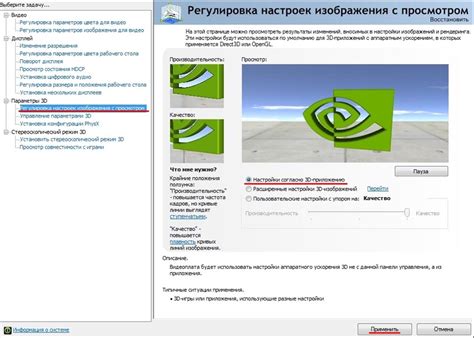
1. Обновление драйверов видеокарты. Периодически производители видеокарт выпускают обновления драйверов, которые улучшают совместимость с играми и повышают производительность. Посетите официальный сайт производителя видеокарты и загрузите последние обновления драйверов.
2. Установка оптимальных настроек видеокарты. В настройках видеокарты можно настроить такие параметры, как разрешение экрана, вертикальная синхронизация, анти-альясинг и другие. Экспериментируйте с этими параметрами, чтобы найти оптимальную комбинацию для вашего компьютера. Отключение вертикальной синхронизации и уменьшение разрешения экрана обычно положительно сказываются на производительности Майнкрафта.
3. Ограничение кадров в секунду (FPS). Неконтролируемый рост FPS может привести к перегреву видеокарты и падению производительности. Используйте специальные программы или настройки драйверов видеокарты, чтобы ограничить FPS до определенного значения, например, 60 или 120 кадров в секунду.
4. Использование оптимизированных текстур и шейдеров. Майнкрафт поддерживает использование текстур и шейдеров, которые могут значительно улучшить визуальный опыт игры. Однако некоторые текстуры и шейдеры могут быть слишком требовательными к ресурсам компьютера. Попробуйте использовать легкие и оптимизированные текстуры, чтобы снизить нагрузку на видеокарту и повысить производительность.
5. Очистка системы от мусора. Накопление временных файлов и другого мусора на жестком диске может замедлить работу компьютера и вызвать падение производительности Майнкрафта. Регулярно очищайте систему от мусора с помощью специальных программ.
6. Закрытие фоновых процессов. Фоновые процессы, такие как загрузчики или браузеры, могут использовать ресурсы компьютера и влиять на производительность Майнкрафта. Закройте все ненужные программы перед запуском игры.
Путем оптимизации настроек видеокарты вы сможете повысить производительность Майнкрафта и сделать игру более плавной и комфортной. Экспериментируйте с различными настройками и находите оптимальную комбинацию для вашего компьютера.
Как устранить проблемы с графикой в Майнкрафте
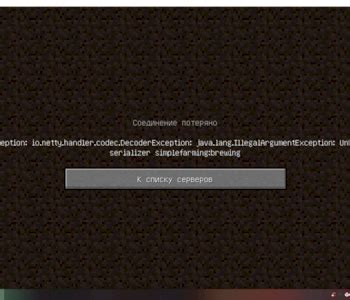
Майнкрафт может быть требовательным к графическим возможностям компьютера, и иногда у игроков возникают проблемы с графикой. Но не беспокойтесь, в этом разделе мы расскажем вам, как устранить возможные проблемы.
1. Проверьте наличие актуальных драйверов для вашей видеокарты. Устаревшие драйверы могут вызывать проблемы с графикой в игре. Посетите официальный сайт производителя видеокарты и загрузите последнюю версию драйвера.
2. Убедитесь, что ваш компьютер соответствует минимальным системным требованиям игры. Если ваш компьютер не достаточно мощный, то возможно игра будет работать нестабильно и иметь проблемы с графикой.
3. Проверьте настройки графики в самой игре. В меню настроек у вас должна быть возможность изменить разрешение экрана, уровень детализации и другие параметры графики. Попробуйте понизить уровень детализации или разрешение экрана, чтобы улучшить производительность игры.
4. Если у вас установлены моды или текстур-паки, попробуйте временно удалить их и проверить, изменилась ли ситуация с графикой. Некоторые моды или текстур-паки могут вызывать конфликты и проблемы с графикой.
5. Если у вас продолжают возникать проблемы, попробуйте переустановить игру. Прежде чем удалить игру, сохраните ваши сохраненные файлы и создайте резервную копию мира. Затем удалите игру, перезагрузите компьютер и установите игру заново.
Если после выполнения всех этих шагов проблемы с графикой все еще остаются, возможно, вам стоит обратиться за помощью на официальный форум или техническую поддержку Майнкрафта.