Excel является одним из наиболее популярных инструментов для работы с таблицами, как в домашних условиях, так и в офисе. Одним из распространенных вопросов, с которыми пользователи сталкиваются при работе с Excel, является удаление пустых ячеек. Пустые ячейки могут возникать по разным причинам - при импорте данных, при удалении содержимого ячейки или при неправильном форматировании таблицы. В этой статье мы рассмотрим несколько полезных советов и инструкций о том, как удалить пустые ячейки в Excel.
Прежде чем приступить к удалению пустых ячеек, важно понять, что они могут повлиять на результаты анализа данных. Пустые ячейки могут привести к искажению статистических данных и общих результатов. Кроме того, они могут ухудшить визуальное представление таблицы и затруднить чтение данных. Поэтому очистка пустых ячеек является важным шагом в обработке таблиц Excel.
Существует несколько способов удалить пустые ячейки в Excel. Один из самых простых способов - использовать функцию "Фильтр". Вы можете применить фильтр к столбцу или строке, чтобы скрыть пустые ячейки, а затем удалить их. Для этого нужно выбрать столбец или строку, затем перейти в меню "Дата" и выбрать вкладку "Фильтр". После этого вы увидите список фильтров, которые вы можете применить к выбранному столбцу или строке. Выберите фильтр "Пусто", чтобы скрыть пустые ячейки, а затем удалите их.
Почему важно удалять пустые ячейки в таблице Excel
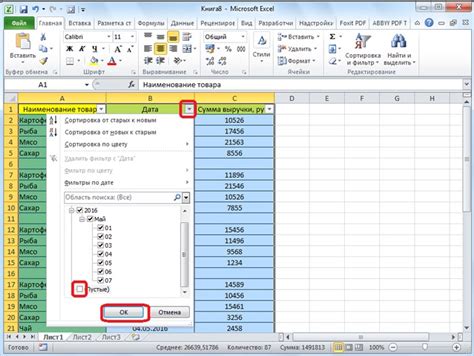
Удаление пустых ячеек может повысить точность анализа данных, так как неактуальные или ненужные значения не будут учитываться. Это особенно полезно при работе с большими объемами данных, когда их визуальный анализ становится затруднительным.
Кроме того, удаление пустых ячеек помогает сделать таблицу более компактной и удобной для чтения. Отсутствие пустых промежутков между данными улучшает их визуальное восприятие и облегчает поиск нужной информации.
Если в таблице есть формулы, пустые ячейки могут вызывать ошибки или неправильные результаты. Поэтому, перед выполением расчетов или анализа данных, рекомендуется удалить пустые ячейки, чтобы избежать возможных ошибок.
Итак, удаление пустых ячеек в таблице Excel является важной практикой, которая помогает улучшить качество данных, повысить точность анализа и облегчить работу с таблицей. Не забывайте очищать таблицу от пустых ячеек, чтобы сделать ее более компактной, удобной для чтения и избежать возможных ошибок.
Проблемы, которые могут возникнуть при наличии пустых ячеек

Наличие пустых ячеек в таблице Excel может вызвать различные проблемы при обработке данных:
| 1 | 2 | |
| 4 | 6 | |
| 8 | 9 |
2. Искажение данных: Пустые ячейки могут привести к искажению данных в таблице. Например, если в ячейке A2 должна быть фамилия сотрудника, а она является пустой, то это может вызвать путаницу при анализе данных.
3. Проблемы при сортировке и фильтрации: При наличии пустых ячеек могут возникнуть проблемы при сортировке и фильтрации данных. Если при сортировке используется столбец, содержащий пустые ячейки, то они могут быть некорректно расположены в отсортированной таблице.
4. Ошибки при импорте и экспорте данных: Если в таблице Excel присутствуют пустые ячейки, то при импорте или экспорте данных в другие программы или форматы могут возникнуть ошибки. Это может привести к потере или искажению данных.
Чтобы избежать проблем, рекомендуется удалить пустые ячейки из таблицы Excel перед дальнейшей обработкой данных.
Как удалить пустые ячейки в таблице Excel вручную
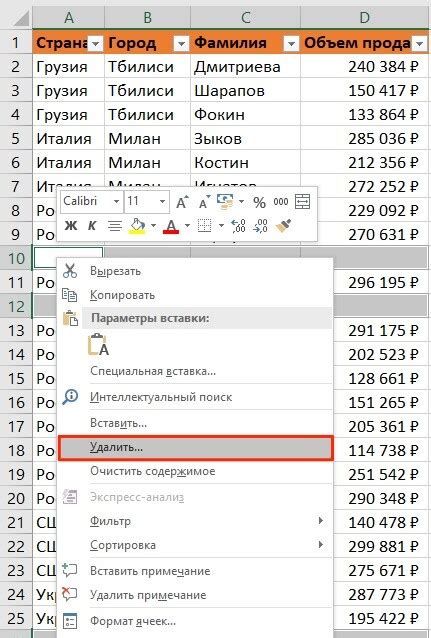
Удаление пустых ячеек в таблице Excel может быть полезным, когда нужно очистить данные от ненужной информации. Для выполнения данной операции вручную следуйте инструкции ниже:
- Откройте таблицу Excel, в которой нужно удалить пустые ячейки.
- Выделите диапазон, в котором находятся пустые ячейки, которые хотите удалить. Можно сделать это с помощью зажатой кнопки мыши и выделением нужного диапазона.
- Нажмите правой кнопкой мыши на выделенном диапазоне и выберите пункт "Удалить" в контекстном меню.
- В открывшемся окне "Удаление" выберите пункт "Пустые ячейки" и нажмите кнопку "OK".
- Пустые ячейки в выбранном диапазоне будут удалены, а остальные данные сдвинуты на соответствующее место.
Теперь вы знаете, как удалить пустые ячейки в таблице Excel вручную. Этот метод может быть полезен, когда нужно быстро очистить данные и упорядочить таблицу. Используйте эту инструкцию, чтобы сделать свою работу более эффективной и удобной.
Шаги по удалению пустых ячеек в Excel вручную
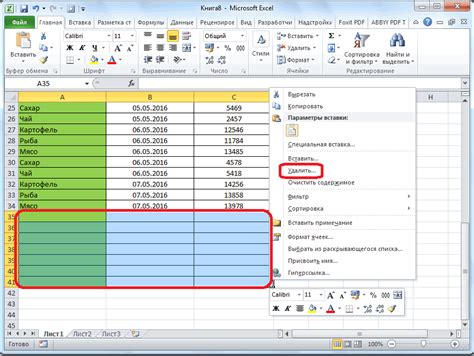
Если у вас есть таблица в Excel с пустыми ячейками, вы можете удалить их вручную, следуя этим простым шагам:
- Откройте таблицу Excel, содержащую пустые ячейки.
- Выделите диапазон ячеек, в котором нужно удалить пустые ячейки.
- Щелкните правой кнопкой мыши на выделенном диапазоне и выберите пункт "Удалить" в контекстном меню.
- В появившемся диалоговом окне выберите вкладку "Специальное" и установите флажок напротив "Пустые ячейки" в разделе "Удалить только значения".
- Нажмите кнопку "ОК", чтобы удалить пустые ячейки из выбранного диапазона.
Пустые ячейки в выбранном диапазоне будут удалены, и ячейки под ними сместятся вверх, чтобы заполнить их пробелы.
Как удалить пустые ячейки в таблице Excel с помощью фильтров
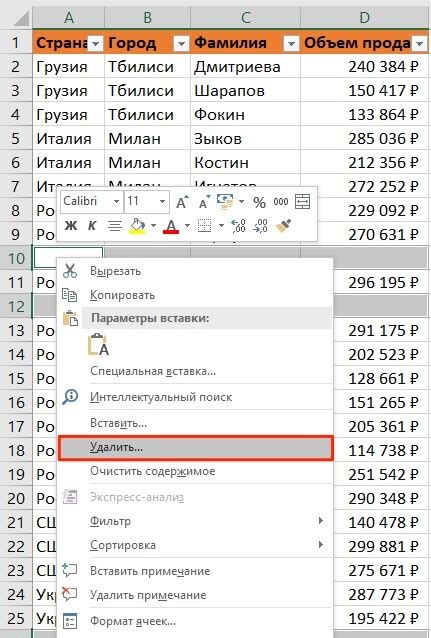
- Откройте таблицу Excel, которую вы хотите очистить от пустых ячеек.
- Выберите весь диапазон данных в таблице.
- После того, как вы выбрали все ячейки, откройте вкладку "Данные" в верхней панели меню.
- В группе "Сортировка и фильтр" нажмите на кнопку "Фильтр".
- В каждой колонке таблицы появятся стрелочки - это значит, что фильтр активирован.
- Кликните на стрелочку в той колонке, в которой нужно удалить пустые ячейки.
- В открывшемся списке выберите пункт "Пусто".
- Теперь останутся только ячейки, содержащие пустые значения в выбранной колонке.
- Выберите все видимые ячейки с пустыми значениями, нажав на кнопку "Выделить всё" в верхнем левом углу таблицы.
- Нажмите правую кнопку мыши на выбранных ячейках и выберите пункт "Удалить" в контекстном меню.
- В открывшемся диалоговом окне выберите опцию "Сдвигать ячейки вверх" и нажмите кнопку "OK".
Теперь все пустые ячейки в выбранной колонке будут удалены, а остальные ячейки сдвинуты вверх. Применяя фильтры и следуя этой инструкции, вы сможете быстро и эффективно удалить пустые ячейки в таблице Excel.
Применение фильтров для удаления пустых ячеек в Excel
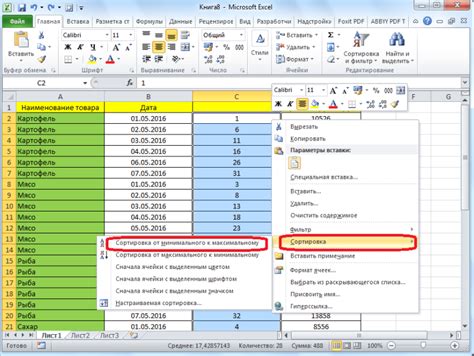
Шаг 1: Выделите всю таблицу, в которой нужно удалить пустые ячейки.
Шаг 2: Кликните на кнопку "Фильтр" на панели инструментов вкладки "Данные".
Шаг 3: Появится набор фильтров в заголовке каждого столбца таблицы.
Шаг 4: Кликните на стрелочку рядом со столбцом, в котором нужно удалить пустые ячейки.
Шаг 5: Снимите флажок "Пусто". Это позволит скрыть все пустые ячейки в выбранном столбце.
Шаг 6: Остальные строки таблицы будут автоматически сдвинуты, заменив удаленные пустые ячейки.
Шаг 7: Повторите эти шаги для всех столбцов таблицы, в которых необходимо удалить пустые ячейки.
Шаг 8: После удаления пустых ячеек вы можете снять фильтры, кликнув на кнопку "Очистить" на панели инструментов вкладки "Данные".
Применение фильтров для удаления пустых ячеек в Excel - простой и эффективный способ очистить таблицу от ненужных данных. Зная эти шаги, вы сможете быстро и легко удалить пустые ячейки в своей таблице.
Как удалить пустые ячейки в таблице Excel с помощью специальных функций
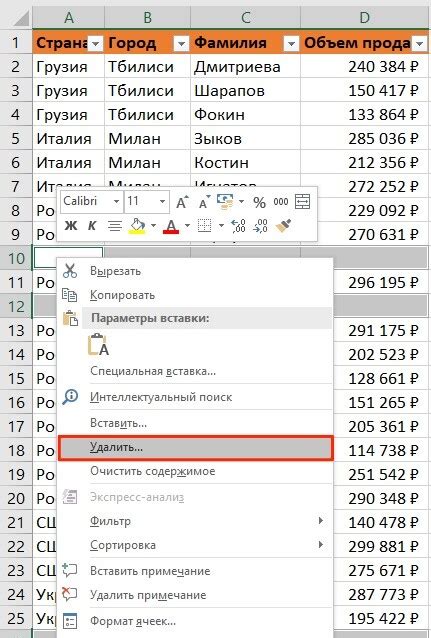
Удаление пустых ячеек в таблице Excel может быть полезно, когда вам необходимо получить чистые данные или упростить анализ информации. Существует несколько специальных функций в Excel, которые позволяют удалить пустые ячейки и оставить только нужные данные. В данной статье мы рассмотрим несколько таких функций и покажем, как использовать их.
1. Функция "Фильтр". Эта функция позволяет отфильтровать значения в столбце по заданным условиям. Вы можете использовать фильтр для отображения только непустых ячеек и скрытия всех пустых значений. Для этого выберите столбец, в котором хотите удалить пустые ячейки, затем откройте меню "Данные" и выберите "Фильтр". После этого нажмите на стрелку фильтра в заголовке столбца и снимите флажок возле пустого значения. В результате будут отображены только непустые ячейки, а пустые будут скрыты.
2. Функция "Удалить пустые". Эта функция позволяет удалить строки или столбцы, содержащие пустые ячейки. Чтобы использовать эту функцию, выделите область таблицы, которую хотите очистить от пустых ячеек. Затем откройте меню "Правка" и выберите "Удалить пустые". В появившемся окне выберите, что вы хотите удалить - строки или столбцы с пустыми ячейками. После этого нажмите на кнопку "ОК" и все пустые ячейки будут удалены.
3. Функция "Очистка данных". Эта функция позволяет удалить пустые ячейки и сдвинуть оставшиеся данные, чтобы они занимали непрерывный диапазон ячеек. Для этого выделите область таблицы, которую хотите очистить от пустых ячеек. Затем откройте меню "Редактирование" и выберите "Фильтр". В появившемся окне выберите флажок возле пустого значения и нажмите на кнопку "ОК". После этого все пустые ячейки будут удалены и оставшиеся данные будут сдвинуты.
В итоге, с помощью этих специальных функций вы сможете очистить таблицу Excel от пустых ячеек и получить только нужные данные. Это позволит упростить анализ и обработку информации, а также сделает таблицу более наглядной и понятной.