Устройство ввода звука на Android играет важную роль в нашей повседневной жизни. Оно позволяет нам общаться с людьми, записывать аудио, слушать музыку и многое другое. Но иногда возникают проблемы с настройкой устройства ввода звука на Android, и мы не можем полностью пользоваться его функциональностью.
В этой статье мы расскажем вам о некоторых полезных советах и инструкциях, которые помогут вам настроить ваше устройство ввода звука на Android и избежать возможных проблем. Первый совет - проверьте, включена ли функция "Звук и вибрация" в настройках вашего устройства. Если она выключена, включите ее, чтобы получать звуковые уведомления.
Далее, убедитесь, что громкость устройства ввода звука выставлена на нужный вам уровень. Можно сделать это, открыв панель быстрых настроек и регулировав громкость с помощью ползунка. Если громкость необходимо изменить для конкретного приложения или функции, откройте его настройки и найдите соответствующий раздел.
Настройка устройства ввода звука на Android
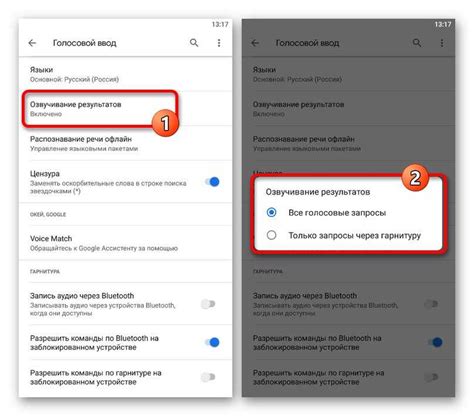
Первым способом настройки устройства ввода звука на Android является использование стандартных настроек звука, доступных в меню "Настройки". Чтобы открыть меню настроек, щелкните на значке "Настройки" на рабочем столе или в панели быстрого доступа. Затем найдите раздел "Звук" или "Звук и уведомления" и щелкните на нем.
В меню настроек звука на Android вы можете настроить громкость звукового ввода, включить или выключить вибрацию при нажатии клавиш, а также выбрать устройство ввода звука. Для настройки устройства ввода звука необходимо выбрать пункт "Устройство ввода" или "Тип ввода" и выбрать желаемое устройство из списка. В зависимости от модели устройства настройки звука могут немного отличаться, но общие принципы остаются одинаковыми.
Если вам нужно изменить дополнительные параметры звукового ввода, вы можете воспользоваться специальными приложениями из Google Play. В магазине приложений вы найдете широкий выбор приложений для настройки звука, которые помогут вам улучшить качество звукового ввода, настроить параметры записи звука и многое другое.
Некоторые из этих приложений предлагают возможность настроить громкость и чувствительность микрофона, выбрать формат записи звука, добавить эффекты и фильтры, а также осуществлять запись звука в различных форматах. Кроме того, эти приложения часто предлагают удобные инструменты для управления звуковым вводом, такие как возможность записи звука с помощью жестов или голосовые команды.
В итоге, настройка устройства ввода звука на Android позволяет вам полностью контролировать параметры звукового ввода и обеспечить максимальное удобство и качество при использовании мобильного устройства. Пользуйтесь настройками звука, доступными в операционной системе Android, а также приложениями для настройки звука, чтобы настроить звуковой ввод в соответствии с вашими предпочтениями и потребностями.
Полезные советы и инструкция

Настройка устройства ввода звука в операционной системе Android может быть достаточно простым процессом, если вы знаете, как это сделать. В этом разделе мы расскажем вам о нескольких полезных советах и предоставим подробную инструкцию, которая поможет вам настроить устройство ввода звука на вашем Android-устройстве.
1. Проверьте настройки звука: прежде чем приступить к настройке устройства ввода звука, убедитесь, что ваши настройки звука в порядке. Перейдите в раздел "Звук" в настройках устройства и убедитесь, что регулятор громкости установлен на правильное значение.
2. Выберите устройство ввода: вам может потребоваться выбрать устройство ввода звука, если у вас подключено несколько различных устройств. Для этого перейдите в раздел "Вход" в настройках звука и выберите нужное устройство из списка.
3. Активируйте функцию отмены шума: некоторые Android-устройства имеют функцию отмены шума, которая может значительно улучшить качество звука. Проверьте настройки своего устройства и активируйте эту функцию, если она доступна.
4. Используйте внешние микрофоны: если встроенный микрофон вашего устройства не удовлетворяет ваши нужды, вы можете подключить внешний микрофон через разъем аудиовхода или через Bluetooth. Убедитесь, что ваше устройство поддерживает использование внешних микрофонов, и подключите микрофон в соответствии с инструкцией производителя.
5. Проверьте настройки записи звука: если вы планируете записывать звук с помощью вашего Android-устройства, проверьте настройки записи звука. Вы можете выбрать качество записи, формат файла и другие параметры в настройках записи звука в настройках устройства.
6. Проверьте работу устройства ввода: после того, как вы настроили устройство ввода звука, рекомендуется проверить его работу. Откройте приложение для записи голоса или другое приложение, которое использует устройство ввода звука. Сделайте пробную запись и воспроизведите ее, чтобы убедиться, что все работает должным образом.
Надеемся, что эта инструкция поможет вам успешно настроить устройство ввода звука на вашем Android-устройстве. Следуя этим советам, вы сможете настроить звуковой ввод на своем устройстве так, чтобы он соответствовал вашим потребностям.
Выбор наилучшего устройства для ввода звука

Когда дело доходит до настройки устройства ввода звука на Android, выбор правильного устройства очень важен. Это определит качество звуковой записи и обеспечит комфортное использование.
При выборе устройства для ввода звука учитывайте следующие факторы:
- Вид устройства: На рынке представлены различные варианты устройств для ввода звука, такие как встроенные микрофоны, наушники с микрофоном, внешние микрофоны и другие. Исходя из ваших потребностей и предпочтений, выберите подходящий вариант.
- Качество звука: Уделите внимание качеству звука, которое может предложить выбранное устройство. Оптимальным решением будет выбрать устройство с высокой четкостью звука и минимальным искажением.
- Подключение: Учтите возможности подключения устройства к вашему Android-устройству. Некоторые устройства могут подключаться через разъем аудио разъем, а другие через Bluetooth или USB. Выберите устройство, совместимое с вашим Android-устройством.
- Функциональность: Разные устройства могут предлагать различные функции, такие как шумоподавление, регулировка громкости или настройки эффектов. Подумайте, какие функции вам необходимы и выберите устройство, которое их предлагает.
- Бренд и отзывы: Обратите внимание на бренд устройства и прочитайте отзывы других пользователей. Это поможет вам сделать осознанный выбор и избежать покупки низкокачественного устройства.
Не забывайте о том, что правильно настроенное устройство ввода звука является ключевым фактором для достижения качественного звукового опыта на вашем Android-устройстве.
Критерии выбора и рекомендации

Выбор устройства ввода звука на Android зависит от ваших потребностей и предпочтений. Вот несколько критериев, которые вы можете учесть перед покупкой:
Тип устройства: Существуют различные типы устройств ввода звука, такие как микрофоны, наушники с микрофоном, аудиоинтерфейсы и другие. Вам необходимо определить, для каких целей вы собираетесь использовать устройство, чтобы выбрать наиболее подходящий тип.
Качество звука: Если вам важно качество записи звука, обратите внимание на характеристики устройства, такие как частотный диапазон, чувствительность и сопротивление. Чем выше эти характеристики, тем лучше будет звук.
Удобство использования: При выборе устройства стоит обратить внимание на его эргономику и удобство в использовании. Оптимально, если устройство будет легким, компактным и иметь удобные кнопки или регуляторы громкости.
Совместимость: Убедитесь, что выбранное вами устройство совместимо с вашим устройством на Android. Проверьте его системные требования и наличие необходимых подключений, таких как USB или аудиоразъем.
Цена: Цена также является важным фактором при выборе устройства ввода звука. Рассмотрите свой бюджет и сравните стоимость различных моделей, чтобы сделать оптимальный выбор.
Важно помнить, что критерии выбора могут различаться в зависимости от ваших индивидуальных потребностей и предпочтений. Обратитесь к отзывам и рекомендациям других пользователей, чтобы сделать более информированный выбор.
Настройка микрофона на Android

1. Проверьте подключение микрофона
Перед началом настройки убедитесь, что микрофон правильно подключен к вашему устройству. Это может быть проводной микрофон, подключаемый через разъем штекера или Bluetooth-микрофон, подключаемый без проводов. Убедитесь, что микрофон надежно подключен и не испытывает проблем с соединением.
2. Проверьте разрешения приложений
Когда вы используете микрофон в приложениях на Android, вам могут быть необходимы разрешения для использования микрофона. Перейдите в настройки устройства, откройте раздел "Приложения" и выберите нужное приложение. Затем включите разрешение для использования микрофона.
3. Проверьте уровень громкости микрофона
Если вы столкнулись с проблемой низкой громкости записи, проверьте уровень громкости микрофона. Откройте настройки устройства, найдите раздел "Звук" или "Звук и уведомления" и выберите "Уровень громкости". Повысьте уровень громкости микрофона до желаемого значения.
4. Используйте внешний микрофон
Если встроенный микрофон вашего устройства не удовлетворяет ваши требования к качеству звука, вы можете использовать внешний микрофон. Подключите внешний микрофон к вашему устройству и выберите его в качестве источника звука. Обычно это можно сделать в настройках приложения, которое вы используете для записи.
5. Используйте приложения для записи звука
В Google Play магазине доступно множество приложений для записи звука на Android. Установите одно из них и используйте его для записи звука с микрофона. В некоторых приложениях есть возможность настройки параметров записи для достижения оптимального качества звука.
Следуя этим простым советам, вы сможете настроить микрофон на вашем Android-устройстве и получить качественные записи звука. Помните, что качество записи может зависеть не только от настроек микрофона, но и от условий окружающей среды, поэтому выбирайте место для записи с учетом шумов и других внешних факторов.
Шаги настройки и рекомендации по оптимизации

Настройка устройства ввода звука на Android может быть необходима для получения наилучшего качества звука и удобства использования. В этом разделе мы рассмотрим несколько шагов, которые помогут вам в настройке и оптимизации устройства ввода звука.
1. Проверьте громкость и баланс звука
Перед началом настройки убедитесь, что громкость вашего устройства установлена на оптимальный уровень. Также проверьте баланс звука, чтобы убедиться, что звук равномерно распределяется между левым и правым каналами.
2. Выберите подходящее входное устройство
Если у вас подключены различные внешние устройства ввода звука, такие как наушники, микрофон или динамики, убедитесь, что выбрано подходящее устройство в настройках. Это позволит вам получить наилучшее качество звука и оптимальный опыт использования.
3. Измените параметры звука
В Android существует возможность настройки различных параметров звука, таких как эквалайзер, реверберация и усиление басов. Изменение этих параметров может помочь вам получить желаемое звуковое воспроизведение в соответствии с вашими предпочтениями.
4. Оптимизируйте запись звука
Если вы используете устройство ввода звука для записи звука, оптимизируйте настройки записи для достижения наилучшего качества звука. Используйте функции шумоподавления и подстройки громкости, чтобы получить наилучший результат.
5. Проверьте обновления программного обеспечения
Убедитесь, что ваше устройство имеет последнюю версию программного обеспечения. Обновления программного обеспечения могут содержать исправления ошибок и улучшения производительности, которые могут повлиять на качество воспроизведения звука.
6. Избегайте перегрузок звука
Перегрузка звука может привести к искажениям и ухудшению качества звука. Регулируйте громкость таким образом, чтобы не превышать допустимый уровень и избегать перегрузок.
7. Проведите тестирование и определите оптимальные настройки
Проведите тестирование различных настроек и параметров звука, чтобы определить оптимальные настройки для вашего устройства и личных предпочтений. Каждый пользователь может иметь индивидуальные предпочтения, поэтому важно провести тестирование и найти наиболее комфортные настройки.
Следуя этим шагам и рекомендациям, вы сможете настроить ваше устройство ввода звука на Android для оптимального качества звука и удобства использования.
Настройка записи звука на Android
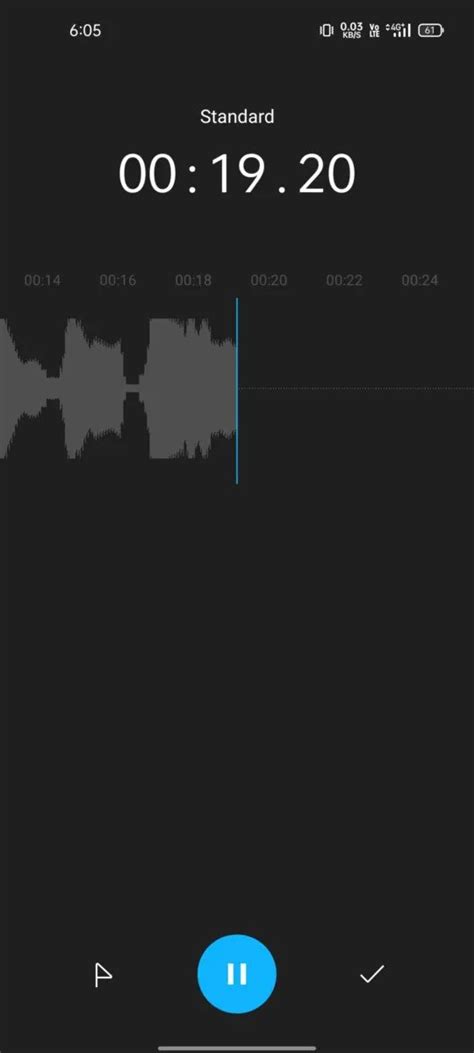
Android-устройства предоставляют возможность записи звука, что обеспечивает широкий спектр возможностей, начиная от создания голосовых заметок и заканчивая записью вокала или инструментов на профессиональном уровне. Если вам нужно настроить запись звука на вашем Android-устройстве, вам понадобятся некоторые указания и инструкции.
1. Включите доступ к микрофону: перейдите в "Настройки" > "Параметры безопасности" > "Разрешения приложений" и убедитесь, что разрешено использование микрофона для нужных приложений.
2. Установите приложение для записи звука: на Google Play Store есть множество приложений для записи звука, от простых и удобных до профессиональных. Загрузите и установите подходящее приложение согласно вашим потребностям.
3. Настройте параметры записи: в большинстве приложений для записи звука доступны различные настройки, позволяющие оптимизировать качество звука в зависимости от ситуации. Возможности настройки могут включать выбор формата записи, частоты дискретизации, битрейта, уровня звука и других параметров.
4. Проверьте микрофон: перед началом записи звука убедитесь, что микрофон вашего устройства функционирует должным образом. Попробуйте записать короткое аудио и воспроизведите его, чтобы убедиться в качестве звука и правильной работе микрофона.
5. Разместите устройство ближе к источнику звука: для получения наилучшего качества записи рекомендуется разместить ваше Android-устройство максимально близко к источнику звука. Это поможет уменьшить возможные помехи и шумы.
6. Экспериментируйте с настройками: чтобы достичь наилучшего результата, не стесняйтесь экспериментировать с различными настройками приложения для записи звука на вашем Android-устройстве. Попробуйте разные комбинации параметров и выберите оптимальные для ваших нужд.
7. Сохраните и поделитесь записью: когда вы закончите запись звука, обычно вы сможете сохранить ее на устройство или поделиться с другими через социальные сети, электронную почту и т.д. Воспользуйтесь соответствующими функциями приложения для этого.
Теперь вы знаете, как настроить запись звука на вашем Android-устройстве. Эти простые указания помогут вам получить качественные аудиозаписи и использовать ваше устройство в полной мере.
Как записать звук на Android и полезные настройки

1. Использование встроенного приложения "Запись голоса"
Самым простым способом записи звука на Android является использование встроенного приложения "Запись голоса". Это приложение доступно на большинстве Android-устройств и позволяет вам записывать звуковые файлы в формате .wav. Просто откройте приложение, нажмите на кнопку записи и начинайте говорить. Когда вы закончите, нажмите на кнопку остановки записи. Вы также можете настроить качество звука и выбрать место сохранения файла.
2. Использование сторонних приложений для записи звука
Если вам нужны более продвинутые функции для записи звука, вы можете воспользоваться сторонними приложениями, доступными в Google Play Store. Некоторые из этих приложений позволяют вам настроить битрейт, формат и другие параметры записи. Некоторые из популярных приложений для записи звука на Android включают Easy Voice Recorder, Smart Voice Recorder и RecForge II Audio Recorder.
3. Полезные настройки для записи звука
Если вы хотите получить наилучшее качество звука при записи на Android, вот несколько полезных настроек, которые можно использовать:
• Используйте качественные наушники или микрофон. Хороший микрофон или наушники могут помочь улучшить качество звука при записи.
• Настройте уровень громкости. Проверьте, что уровень громкости не слишком высокий или низкий, чтобы избежать искажений или потери качества звука.
• Используйте режим "самолета". При записи важного аудио вы можете включить режим "самолета", чтобы избежать помех в виде получения сообщений или звонков во время записи.
Независимо от того, какой метод записи вы выберете, помните, что хорошая подготовка и экспериментирование с разными настройками помогут вам достичь наилучшего результата. Теперь вы знаете, как записать звук на Android и настраивать устройство ввода звука для лучшего качества звука. Удачи в ваших записях!