Создание площади – одна из важных операций при работе в программе NanoCAD. Она позволяет быстро и удобно определить и закрасить площадь в вашем чертеже. Чтобы избежать ошибок и сэкономить время при работе с программой, следует учесть несколько полезных советов и последовательно выполнить определенные действия.
Первым шагом необходимо выбрать инструмент "Создать замкнутую область", который находится в панели "Основные инструменты". С этой помощью вы сможете создать различные фигуры – прямоугольники, окружности, полилинии и другие. Выберите нужную фигуру и нарисуйте ее на чертеже, зажав левую кнопку мыши и проведя линию.
После того, как фигура закончена, необходимо ее закрыть. Для этого присоедините последний отрезок к начальной точке фигуры. Программа NanoCAD сама определит, что фигура замкнута, и создаст внутри нее площадь. Если вы случайно создали открытую фигуру, можно воспользоваться инструментом "Замкнуть полилинию", чтобы закрыть открытые участки.
После создания площади можно приступать к ее закраске. В этом вам поможет инструмент "Закрасить", который находится в панели "Изменение свойств графических элементов". Выберите нужную область, зажав левую кнопку мыши, и затем выберите цвет заливки. Вы также можете изменить прозрачность и текстуру заливки, используя соответствующие параметры в панели "Изменение свойств графических элементов".
Помните, что создание площади не только помогает улучшить визуальное представление чертежа, но и пригодится при выполнении различных расчетов и анализа модели. Правильное использование функций программы NanoCAD позволяет значительно повысить эффективность работы и сделать ее более удобной и продуктивной.
Советы для успешного создания площади

Создание площади в программе NanoCAD может быть легким процессом, если вы следуете некоторым полезным советам. Вот несколько рекомендаций, которые помогут вам успешно создать площадь:
- Определите цель: Прежде чем приступить к созданию площади, определите, какой конкретно результат вы хотите достичь. Задайте себе вопросы: Какой размер площади нужен? Какие характеристики должна иметь площадь? Определите все параметры заранее, чтобы избежать ошибок в процессе работы.
- Используйте правильные инструменты и команды: NanoCAD предлагает широкий набор инструментов и команд, которые помогут вам создать площадь. Ознакомьтесь с функционалом программы и выберите наиболее подходящие инструменты для вашей задачи. Знание правильных команд и инструментов значительно сэкономит время и улучшит результаты вашей работы.
- Правильно размещайте точки: Основным элементом при создании площади являются точки, которые задают границы площади. Важно правильно разместить эти точки, чтобы площадь имела нужную форму. Используйте команду "Точка" для расстановки точек или другие инструменты, такие как "Прямоугольник" или "Полилиния". Учтите, что точки должны быть правильно связаны друг с другом, чтобы получить одну закрытую область.
- Проверьте результаты: Периодически проверяйте результаты вашей работы на предмет ошибок. Особое внимание обратите на соединения точек и форму площади. Если обнаружате ошибки, исправьте их сразу же. Проверка результатов поможет избежать дальнейших проблем и потерь времени на исправление ошибок в будущем.
- Документируйте свою работу: Важно вести документацию о процессе создания площади. Записывайте параметры, инструменты и команды, которые вы использовали. Создайте отчет о вашей работе и сохраните его для будущего использования. Это поможет вам в дальнейшей работе и повысит эффективность процесса.
Следуя этим советам, вы сможете успешно создать площадь в программе NanoCAD и достичь желаемых результатов. Помните, что практика и опыт также играют важную роль в освоении программы, поэтому не бойтесь экспериментировать и учиться новым инструментам и командам.
Общая инструкция по созданию площади в NanoCAD
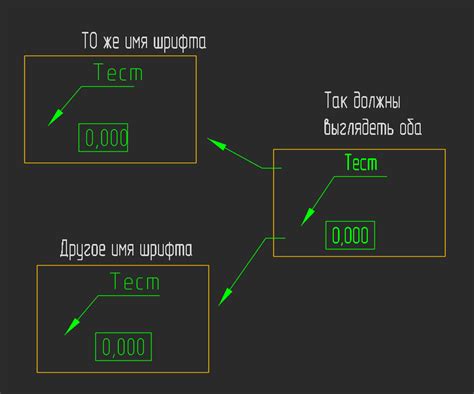
- Откройте программу NanoCAD и создайте новый проект.
- Выберите инструмент "ПЛОЩАДЬ" из панели инструментов.
- Выберите опцию "Создать новую площадь" из выпадающего меню инструмента.
- Укажите точки на чертеже, чтобы определить границы площади. При необходимости, вы можете использовать инструменты зума и прокрутки для более детального определения границ.
- Параметры площади могут быть отредактированы с помощью окна свойств, доступного через контекстное меню площади.
- Вы можете добавить текстовую метку для указания имени или размера площади. Для этого выберите инструмент "Текст" и введите нужные данные рядом с площадью.
- После завершения работы с площадью, сохраните проект или экспортируйте его в формате, необходимом для дальнейшего использования.
Не забывайте пользоваться справочной документацией и видеоуроками, предоставляемыми разработчиками NanoCAD, чтобы лучше узнать все возможности программы и стать еще более профессиональным в использовании инструментов создания площадей.