Hyper-V - это виртуализационная платформа от Microsoft, предназначенная для создания и управления виртуальными машинами. Однако, при работе с виртуальными машинами, особенно в рабочих средах, всегда возникает необходимость подключения различных USB-устройств. Каким образом можно выполнять подобное подключение, и какие полезные советы помогут сделать это эффективно и безопасно? В этой статье мы рассмотрим основные инструкции и рекомендации по подключению USB к виртуальной машине в Hyper-V.
Во-первых, перед тем как подключать USB-устройство к виртуальной машине, убедитесь, что ваш хост-компьютер поддерживает функцию перенаправления USB-устройств. Если вы используете версию Hyper-V для Windows 10, то эта функция доступна по умолчанию. Однако, для других версий Hyper-V может понадобиться дополнительная настройка. Проверьте настройки Hyper-V и убедитесь, что перенаправление USB-устройств разрешено.
Во-вторых, после проверки настроек, необходимо подключить USB-устройство к хост-компьютеру. При этом убедитесь, что соответствующие драйверы для данного устройства были установлены. Если устройство поддерживается Hyper-V, оно автоматически будет определено и доступно для подключения к виртуальной машине.
В-третьих, чтобы подключить USB к виртуальной машине, необходимо перейти в гипервизор Hyper-V Manager на хост-компьютере. Выберите нужную виртуальную машину из списка и перейдите к ее настройкам. Затем в разделе "Добавить устройство" выберите "USB-контроллер". После этого подключенные USB-устройства станут доступными внутри виртуальной машины, и вы сможете использовать их так же, как если бы они были подключены к хост-компьютеру.
В итоге, знание основных инструкций и советов по подключению USB к виртуальной машине в Hyper-V позволит вам более гибко использовать различные USB-устройства в виртуальной среде. Следуйте инструкциям, проверяйте настройки и наслаждайтесь удобством работы с виртуальными машинами!
Подключение USB к виртуальной машине в Hyper-V: советы и инструкция
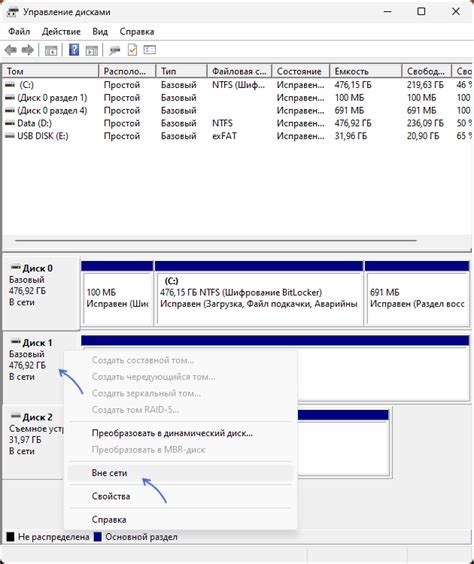
Шаг 1: Подготовка USB-устройства
Перед тем, как подключить USB к виртуальной машине в Hyper-V, вам необходимо подготовить само USB-устройство:
- Подключите USB-устройство к компьютеру. Убедитесь, что USB-устройство надежно подключено к вашему компьютеру и правильно работает.
- Отключите USB-устройство от хост-компьютера. Если USB-устройство уже подключено к хост-компьютеру, отсоедините его перед подключением к виртуальной машине.
Шаг 2: Включение поддержки USB-устройств в настройках виртуальной машины
Чтобы подключить USB к виртуальной машине в Hyper-V, вам необходимо включить поддержку USB-устройств в настройках виртуальной машины:
- Откройте настройки виртуальной машины. Выберите нужную виртуальную машину в Hyper-V и откройте ее настройки.
- Перейдите в раздел "Устройства". В настройках виртуальной машины найдите раздел "Устройства" и выберите его.
- Включите поддержку USB-устройств. В разделе "Устройства" найдите опцию "USB-контроллер" и включите ее.
Шаг 3: Подключение USB к виртуальной машине
Когда поддержка USB-устройств включена в настройках виртуальной машины, вы можете подключить USB к ней:
- Откройте виртуальную машину. Запустите виртуальную машину в Hyper-V.
- Выберите "Подключение USB". В окне виртуальной машины найдите панель инструментов Hyper-V и щелкните на иконке "Подключение USB".
- Выберите USB-устройство для подключения. В появившемся списке выберите нужное USB-устройство для подключения к виртуальной машине.
- Подключите USB к виртуальной машине. После выбора USB-устройства, оно автоматически подключится к виртуальной машине.
- Проверьте подключение. Убедитесь, что USB-устройство успешно подключено к виртуальной машине и правильно работает внутри нее.
Теперь вы знаете, как подключить USB к виртуальной машине в Hyper-V. Следуйте этим советам и инструкциям, чтобы без проблем использовать USB-устройства внутри виртуальной машины!
Раздел 1: USB в виртуальных машинах: особенности и проблемы
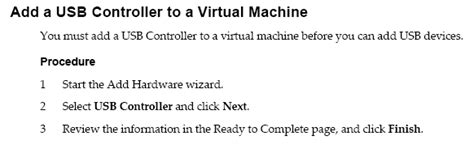
В использовании USB в виртуальных машинах есть свои особенности и проблемы, которые стоит учесть. USB устройство, подключенное к хост-компьютеру, не всегда автоматически распознается в виртуальной машине. Это может вызывать неудобства и препятствовать процессу работы.
Одной из основных проблем является то, что виртуальная машина в Hyper-V не имеет прямого доступа к USB-устройствам на хост-компьютере. Для того чтобы подключить USB-устройство в виртуальной машине, необходимо выполнить несколько дополнительных действий.
Сначала, проверьте, что Hyper-V Manager на хост-компьютере настроен на поддержку проброса USB-устройств. Для этого откройте Hyper-V Manager, выберите настройки виртуальной машины, и перейдите в секцию "USB Controller". Убедитесь, что опция "Enable USB Controller" включена.
Затем, необходимо добавить USB-устройство в список пробрасываемых устройств виртуальной машины. Для этого, откройте настройки виртуальной машины, перейдите в секцию "Add Hardware", и выберите "USB Device" из списка доступных устройств. Выберите нужное USB-устройство из списка и нажмите "ОК", чтобы добавить его.
После этого, USB-устройство должно быть доступно в виртуальной машине. Однако, возможны случаи, когда USB-устройство не будет автоматически распознано. В таком случае, можно попробовать выполнить следующие действия:
- Перезапустить виртуальную машину - иногда это помогает в случае проблем с распознаванием USB-устройств.
- Проверить, что драйверы USB-устройств установлены и обновлены. Иногда проблемы могут быть связаны с устаревшими или несовместимыми драйверами.
- Попробовать подключить USB-устройство к другому USB-порту на хост-компьютере. Иногда некоторые порты могут работать некорректно или не поддерживать проброс USB-устройств в виртуальную машину.
Если все вышеперечисленные решения не помогли, можно обратиться к специалисту или посетить форумы с вопросами о Hyper-V и USB, где можно найти дополнительные рекомендации и решения.
Учитывая эти особенности и проблемы, можно успешно использовать USB-устройства в виртуальных машинах в Hyper-V. Это открывает новые возможности и делает работу с виртуальными машинами более гибкой и удобной.
Раздел 2: Полезные советы для подключения USB к виртуальной машине

Подключение USB к виртуальной машине может вызвать определенные сложности, поэтому в этом разделе мы рассмотрим некоторые полезные советы, которые помогут вам успешно настроить подключение.
| Совет | Описание |
|---|---|
| Убедитесь в наличии необходимых прав | Перед подключением USB устройства к виртуальной машине, убедитесь, что у вас есть необходимые права доступа и разрешения на использование USB-устройств в гостевой операционной системе. |
| Выберите правильный режим подключения | У вас есть возможность выбрать режим подключения для USB устройств в Hyper-V, такой как автоматическое подключение или ручной режим. В зависимости от вашей конкретной ситуации, выберите наиболее подходящий режим. |
| Обновите драйверы | Если у вас возникают проблемы с подключением USB устройств, попробуйте обновить драйверы для гостевой операционной системы. Новые версии драйверов могут исправить известные ошибки и улучшить совместимость. |
| Проверьте совместимость | Обратите внимание на совместимость USB устройств с Hyper-V и гостевой операционной системой. Некоторые устройства могут не поддерживаться или работать некорректно под виртуализацией. |
| Перезагрузите виртуальную машину | Если все вышеперечисленные советы не помогли, попробуйте перезагрузить виртуальную машину. Иногда простая перезагрузка может решить проблемы с подключением USB. |
Следуя этим полезным советам, вы сможете успешно настроить подключение USB к виртуальной машине в Hyper-V и использовать USB устройства внутри гостевой операционной системы.
Раздел 3: Пошаговая инструкция по подключению USB в Hyper-V
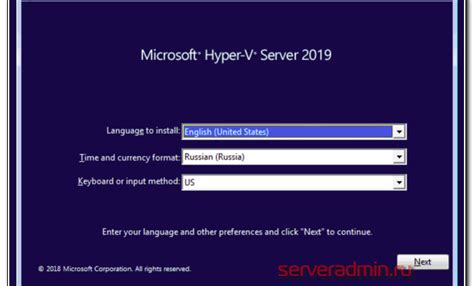
Подключение USB к виртуальной машине в Hyper-V может показаться сложной задачей, но с помощью следующей инструкции вы сможете справиться с этим без проблем.
Шаг 1: Откройте Hyper-V Manager и выберите виртуальную машину, к которой вы хотите подключить USB.
Шаг 2: Щелкните правой кнопкой мыши по виртуальной машине и выберите "Настроить".
Шаг 3: В открывшемся окне выберите "Новый оборудовательный профиль", затем "Порт USB".
Шаг 4: На странице конфигурации порта USB выберите "Физический порт" и нажмите кнопку "Добавить". Вам может потребоваться подключить физическое устройство к хост-компьютеру.
Шаг 5: После добавления физического порта выберите его из списка и нажмите "ОК".
Шаг 6: Закройте окно настроек и запустите виртуальную машину.
Шаг 7: Внутри виртуальной машины найдите USB-устройство в меню "Устройства" и выберите нужное устройство для подключения.
Шаг 8: После выбора USB-устройства оно будет автоматически подключено к виртуальной машине.
Теперь вы можете использовать свое USB-устройство внутри виртуальной машины в Hyper-V. Помните, что вы можете подключить только одно USB-устройство к виртуальной машине одновременно.
Важно: перед подключением USB-устройства к виртуальной машине убедитесь, что оно не используется хост-компьютером или другими виртуальными машинами.