Если вы владеете ноутбуком с подсветкой клавиатуры, то это отличная возможность не только выделить свой гаджет среди других, но и удобно работать в условиях недостаточной освещенности. В данной статье мы расскажем вам о том, как настроить подсветку клавиатуры на ноутбуке, чтобы максимально ощутить все ее преимущества.
Во-первых, перед началом настройки следует убедиться, что ваш ноутбук поддерживает подсветку клавиатуры. Обычно, для этого используются специальные клавиши или комбинации клавиш, которые можно найти на клавиатуре вашего гаджета. Но не волнуйтесь, если вы не знаете, как найти нужные клавиши - мы расскажем вам об этом во время инструкции.
После того, как вы убедились в наличии подсветки клавиатуры на вашем ноутбуке, вам необходимо зайти в настройки операционной системы. Здесь все очень просто: найдите пункт "Настройки" или "Настройки системы", далее выберите "Клавиатура", и в конце концов, найдите опцию, связанную с подсветкой клавиатуры. Не забудьте применить изменения после завершения настройки подсветки клавиатуры, чтобы сохранить все настройки.
Подсветка клавиатуры на ноутбуке

В данной статье мы рассмотрим, как настроить подсветку клавиатуры на ноутбуке и дадим несколько полезных советов по этой теме.
Методы настройки подсветки клавиатуры
- Проверьте настройки BIOS: многие ноутбуки предлагают возможность управлять подсветкой через BIOS. Зайдите в настройки BIOS и найдите соответствующий раздел для изменения параметров подсветки клавиатуры. Обычно это можно сделать нажатием определенной клавиши при включении компьютера.
- Используйте клавиатурные сочетания: на многих ноутбуках есть специальные клавиши или комбинации клавиш для управления подсветкой клавиатуры. Например, это может быть Fn+F2 или Fn+стрелка вниз для уменьшения яркости, и Fn+F3 или Fn+стрелка вверх для увеличения яркости.
- Воспользуйтесь специальным программным обеспечением: некоторые производители ноутбуков предлагают дополнительные программы для управления подсветкой клавиатуры. Они позволяют настраивать не только яркость, но и цвет подсветки, а также использовать различные эффекты.
Полезные советы
- Подсветка клавиатуры может быть очень полезна при работе в темных помещениях или ночью. Она помогает избежать напряжения глаз и упрощает поиск нужной клавиши.
- Если вас беспокоит слишком яркая подсветка клавиатуры, вы всегда можете уменьшить яркость или вовсе отключить ее. Многие ноутбуки также предлагают автоматическое регулирование яркости в зависимости от уровня окружающего освещения.
- Если у вас есть возможность настраивать цвет подсветки клавиатуры, попробуйте выбрать тот, который наиболее комфортен для вас. Это может быть цвет, который будет помогать вам сосредотачиваться или цвет, который просто приятен глазу.
Теперь вы знаете, как настроить подсветку клавиатуры на ноутбуке и использовать эту функцию наиболее эффективно. Удачной работы и приятного использования вашего ноутбука с подсветкой клавиатуры!
Важность подсветки клавиатуры

- Улучшает видимость и удобство работы: Когда окружающий свет недостаточен, подсветка клавиатуры поможет вам легко найти нужные клавиши и правильно расположить пальцы на них. Это особенно важно при работе в темных помещениях или вечером, когда глазам трудно различать клавиши.
- Помогает сосредоточиться на работе: Подсветка клавиатуры позволяет вам сосредоточиться на работе, не отвлекаясь на поиск клавиш. Она создает комфортные условия для работы, особенно в темное время суток.
- Добавляет стиль и эстетику: Некоторые ноутбуки имеют подсветку клавиатуры, которая позволяет выбирать разные цвета и эффекты. Это может быть не только функциональным, но и эстетическим элементом, позволяя создавать уникальные комбинации цветов и раскрывать индивидуальность пользователя.
- Помогает новичкам: Если вы только начинаете осваивать новую раскладку клавиатуры или скорость печати, подсветка клавиатуры может быть полезной функцией, позволяющей ускорить процесс обучения и снизить количество ошибок.
В целом, подсветка клавиатуры является важным элементом современных ноутбуков, который значительно улучшает пользовательский опыт и обеспечивает комфортные условия работы в различных ситуациях.
Различные способы настройки

Существует несколько способов настройки подсветки клавиатуры на ноутбуке. Рассмотрим их подробнее:
1. Использование специальных клавиш. Некоторые ноутбуки имеют клавиши, которые позволяют настраивать подсветку клавиатуры. Обычно это клавиши со значком лампочки или символом солнца. Нажмите на такую клавишу, чтобы включить или выключить подсветку, а затем удерживайте ее, чтобы изменить яркость.
2. Использование программного обеспечения. Некоторые производители ноутбуков предлагают специальное программное обеспечение для настройки подсветки клавиатуры. Вам нужно будет загрузить и установить это ПО с официального сайта производителя и следовать инструкциям для настройки подсветки.
3. Использование панели управления. В операционной системе Windows есть панель управления, где вы можете настроить различные параметры ноутбука, включая подсветку клавиатуры. Чтобы открыть панель управления, нажмите на кнопку «Пуск», выберите «Панель управления» и найдите раздел «Подсветка клавиатуры». Там вы сможете выбрать цвет, режим работы и яркость подсветки.
4. Использование сторонних приложений. В Интернете вы можете найти множество сторонних приложений для настройки подсветки клавиатуры. Загрузите и установите одно из них, и вы сможете настроить подсветку в соответствии со своими предпочтениями.
Выберите наиболее удобный для вас способ настройки подсветки клавиатуры на вашем ноутбуке и наслаждайтесь комфортом работы в любое время дня и ночи!
Необходимые программы и драйверы

Для настройки подсветки клавиатуры на ноутбуке вам потребуются определенные программы и драйверы. Вот список необходимых инструментов:
- Утилита клавиатурных настроек - это специальная программа, которая обеспечивает управление подсветкой клавиатуры. В зависимости от производителя вашего ноутбука, могут быть различные версии этой программы. Обычно она поставляется вместе с драйверами.
- Драйверы клавиатуры - это программное обеспечение, которое позволяет операционной системе взаимодействовать с аппаратной частью клавиатуры и управлять ее функциональностью. Убедитесь, что у вас установлены последние версии драйверов для вашей операционной системы.
- Утилита управления подсветкой клавиатуры - это дополнительная программа, которая может предлагать расширенные настройки подсветки клавиатуры, такие как смена цвета, настройка яркости или создание пользовательских профилей. В некоторых случаях она может поставляться вместе с драйверами, но также может быть доступна на официальном веб-сайте производителя ноутбука.
Перед установкой программ и драйверов всегда рекомендуется создать резервную копию важных данных, чтобы избежать потерь информации в случае непредвиденных ситуаций. Убедитесь, что вы загрузили программы и драйверы с официальных и проверенных ресурсов производителя ноутбука.
Советы по выбору подсветки

Не секрет, что подсветка клавиатуры на ноутбуке может привнести некоторую дополнительную функциональность и удобство в повседневную жизнь пользователя. Вот несколько полезных советов, которые помогут вам сделать правильный выбор, когда понадобится настроить подсветку на вашем ноутбуке.
1. Учитывайте свои потребности: Прежде чем выбрать подсветку клавиатуры, определитесь, для чего вы собираетесь использовать ноутбук. Если вы играете в игры или работаете в темных помещениях, подсветка с изменяемыми цветами и яркостью может быть идеальным выбором. В противном случае, стандартная одноцветная подсветка будет вполне достаточной.
2. Расположение и распределение светодиодов: Обратите внимание на расположение и распределение светодиодов на клавишах клавиатуры. Излишнее сосредоточение света в одной области может затруднить чтение клавиш во время работы, поэтому важно выбрать клавиатуру с равномерной подсветкой. Также учтите, что некоторые ноутбуки предлагают индивидуальное освещение для каждой клавиши, что может быть полезно для просмотра в ночное время.
3. Настройка яркости: Убедитесь, что выбранная вами клавиатура имеет возможность регулировки яркости подсветки. Это позволит вам индивидуально настроить яркость подсветки в соответствии с вашими предпочтениями и условиями освещения.
4. Качество материала и долговечность: При выборе клавиатуры обратите внимание на качество материала и долговечность подсветки. Изношенные ключи или тусклый свет могут сильно повлиять на ваше удобство пользования ноутбуком, поэтому выбирайте надежные и износостойкие модели.
5. Дополнительные функции: Некоторые модели ноутбуков предлагают дополнительные функции подсветки, такие как возможность программирования световых эффектов или синхронизация с другим устройством. Если вам эти функции интересны, обратите внимание на соответствующие модели.
Помните, что персональные предпочтения и потребности играют ключевую роль при выборе подсветки клавиатуры на ноутбуке. Следуя этим советам, вы сможете сделать правильный выбор, который будет полностью соответствовать вашим требованиям и предпочтениям.
Определение цветовой схемы
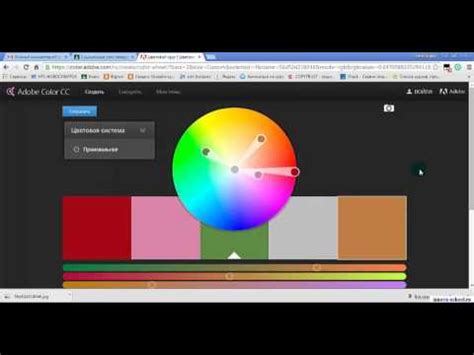
При настройке подсветки клавиатуры на ноутбуке важно определить цветовую схему, которая будет использоваться. Цветовая схема представляет собой комбинацию цветов, которая будет применяться к клавиатуре.
Для определения цветовой схемы можно использовать два основных подхода: выбрать уже готовую схему из предложенных в настройках операционной системы, или создать собственную схему, выбрав цвета по своему усмотрению.
Если вы решите выбрать готовую цветовую схему, у вас будет возможность выбрать из нескольких вариантов, которые предлагаются операционной системой. Каждая схема имеет свои особенности и сочетания цветов, которые заранее подобраны для определенного стиля или настроения.
Если же вы решите создать собственную цветовую схему, у вас будут больше возможностей для проявления фантазии. Вы сможете выбрать основные цвета и их оттенки, а также определить, какой цвет будет использоваться для каждой отдельной клавиши. Это позволит вам создать уникальную и индивидуальную цветовую схему, которая подчеркнет ваш стиль и предпочтения.
При выборе цветовой схемы также стоит обратить внимание на ее читабельность и удобство использования. Важно, чтобы цвета не раздражали глаза и хорошо контрастировали друг с другом, чтобы клавиши были ярко видны даже при недостаточном освещении.
Не забывайте, что настройка подсветки клавиатуры на ноутбуке – это отличный способ добавить индивидуальности и стиля вашему рабочему месту. Выберите цветовую схему, которая будет отражать вашу уникальность и настроение, и наслаждайтесь комфортом и эстетическим удовольствием, которые она вам предоставит!
Регулировка яркости подсветки

Для регулировки яркости подсветки клавиатуры на ноутбуке существует несколько способов. Один из самых распространенных способов – использование функциональных клавиш. На клавиатуре ноутбука обычно присутствуют клавиши с изображением солнца с восходящими и нисходящими лучами, которые служат для увеличения и уменьшения яркости соответственно. Для увеличения яркости подсветки необходимо нажать клавишу с изображением восходящих лучей солнца, а для уменьшения – клавишу с изображением нисходящих лучей.
Если на клавиатуре отсутствуют функциональные клавиши для регулировки яркости подсветки, можно воспользоваться специальными программами. Многие производители ноутбуков предлагают свои собственные программы для настройки подсветки клавиатуры, в которых можно менять яркость вручную или выбрать автоматическую регулировку.
Некоторые программы позволяют также настраивать цвет подсветки клавиш. Это может быть полезно, если вы хотите подстроить подсветку под свой собственный стиль или предпочтения. Например, вы можете выбрать однородный цвет подсветки или настроить пульсирующую, мигающую или переливающуюся подсветку.
Помимо функциональных клавиш и программ, существуют также некоторые дополнительные способы регулировки яркости подсветки клавиатуры, которые зависят от модели ноутбука. Например, в некоторых ноутбуках яркость подсветки можно настроить в параметрах BIOS или в специальной утилите производителя.
Регулировка яркости подсветки клавиатуры на ноутбуке позволяет создать комфортные условия работы в темное время суток или в помещениях с недостаточным освещением. Это также может быть полезно для создания атмосферы при использовании ноутбука для развлечений и игр.
Инструкция по настройке подсветки клавиатуры

Настройка подсветки клавиатуры на ноутбуке может быть полезна в различных ситуациях, будь то работа при недостаточном освещении или желание придать ноутбуку индивидуальный стиль. В данной инструкции приведены основные шаги, которые помогут вам настроить подсветку клавиатуры на вашем ноутбуке.
- Первым шагом необходимо проверить, поддерживает ли ваш ноутбук функцию подсветки клавиатуры. Для этого обратитесь к инструкции к вашему устройству или посетите официальный сайт производителя.
- Если ваш ноутбук поддерживает подсветку клавиатуры, следующим шагом будет установка соответствующего драйвера или программного обеспечения. Для этого посетите официальный сайт производителя вашего ноутбука и загрузите последнюю версию драйвера для подсветки клавиатуры.
- После установки драйвера или программного обеспечения перезагрузите ноутбук, чтобы изменения вступили в силу.
- После перезагрузки ноутбука вы сможете настроить подсветку клавиатуры. Обычно для этого необходимо нажать определенную комбинацию клавиш, указанную в инструкции к вашему ноутбуку. Например, это может быть комбинация "Fn + Функциональная клавиша", где Функциональная клавиша обозначает клавишу с символом подсветки клавиатуры.
- После нажатия комбинации клавиш появится меню настройки подсветки клавиатуры. В этом меню вы сможете выбрать цвет подсветки и настроить яркость. Некоторые ноутбуки могут предлагать дополнительные настройки, такие как режим дыхания или смена цветовой схемы.
- После выбора настроек подсветки клавиатуры сохраните изменения и закройте меню настройки.
- Поздравляю, вы успешно настроили подсветку клавиатуры на своем ноутбуке! Теперь вы сможете наслаждаться работой с подсветкой, которая подходит именно вам.
Заметьте, что процедура настройки подсветки клавиатуры может незначительно отличаться в зависимости от модели ноутбука. Если вы столкнулись с трудностями при настройке, рекомендуется обратиться к руководству пользователя вашего устройства или связаться с технической поддержкой производителя.
Помните, что подсветка клавиатуры - это не только функциональная возможность, но и стильный акцент, который поможет выделить ваш ноутбук среди остальных.
Шаг 1: Открытие панели настроек
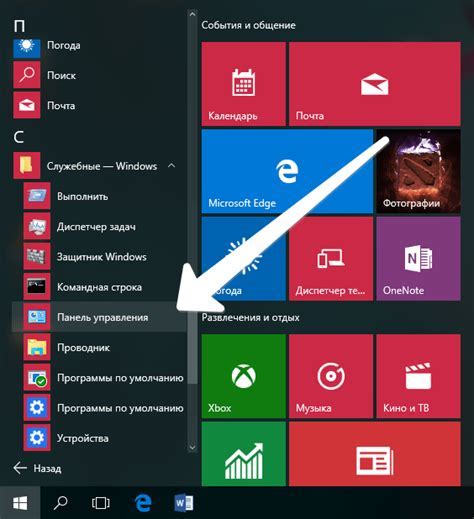
Перед тем, как настроить подсветку клавиатуры на ноутбуке, первым шагом необходимо открыть панель настроек устройства.
Панель настроек можно открыть различными способами, в зависимости от операционной системы ноутбука. Вот несколько популярных способов:
- Кликните на значок "Пуск" в левом нижнем углу экрана, а затем выберите "Параметры" или "Настройки".
- Нажмите комбинацию клавиш Win+I, чтобы открыть панель настроек непосредственно.
- Щелкните правой кнопкой мыши на рабочем столе и выберите "Персонализация", а затем перейдите в раздел "Настройки".
Как только вы откроете панель настроек, вам следует найти и выбрать раздел, отвечающий за настройку клавиатуры или подсветки. Обратитесь к руководству пользователя или загляните в раздел «Клавиатура» или «Устройства».
После открытия панели настроек вы будете готовы перейти к следующему шагу и настроить подсветку клавиатуры на вашем ноутбуке.
Шаг 2: Настройка цветовой схемы
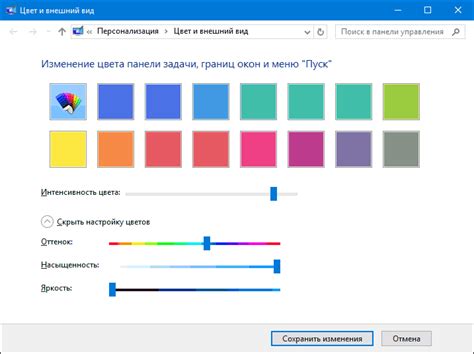
После того, как вы включили подсветку клавиатуры на своем ноутбуке, настало время настроить цветовую схему. Благодаря этой функции вы сможете выбрать подходящие цвета для основного фона и отдельных клавиш.
Чтобы настроить цветовую схему, откройте программу управления подсветкой клавиатуры, которая находится в настройках вашего ноутбука. Обычно она доступна в разделе «Настройки» или «Клавиатура». В ней вы найдете различные опции для изменения цветовой схемы клавиатуры.
Одним из самых распространенных способов настройки цветовой схемы является выбор цветового профиля, который предлагает варианты, созданные производителем вашего ноутбука. В зависимости от модели вашего устройства, вам могут быть доступны разные цветовые схемы, такие как «Огонь», «Вода», «Радуга» и другие. Просто выберите понравившийся профиль и примените его.
Кроме того, вам могут быть предложены дополнительные настройки, которые позволят вам изменить цвет каждой отдельной клавиши. Это может быть полезно, если вы хотите создать уникальную цветовую схему, подходящую именно вам. Для этого выберите опцию «Кастомизация» или «Редактирование цвета клавиш», и затем используйте схему цветов, чтобы установить нужные оттенки для каждой клавиши.
Помимо выбора цветовой схемы, некоторые программы управления подсветкой клавиатуры также позволяют настроить яркость и скорость мигания подсветки. Эти параметры помогут вам создать комфортную и приятную атмосферу при использовании ноутбука.
После того, как вы настроите цветовую схему клавиатуры, сохраните изменения и закройте программу управления. Теперь вы сможете наслаждаться яркой и стильной подсветкой, которая поможет вам работать или играть в темное время суток.