При покупке нового ноутбука вам скорее всего потребуется настроить базовые программы, такие как Word и Excel, чтобы использовать их в повседневной работе. Но как сделать это правильно и максимально эффективно? Что нужно знать перед началом настройки? Мы подготовили для вас полезную инструкцию, которая поможет вам освоить все основные функции этих программ и настроить их на вашем новом устройстве.
Во-первых, необходимо убедиться, что у вас установлены актуальные версии Word и Excel. Если у вас стоит предустановленный набор офисных программ, скорее всего, эти программы уже будут установлены. Однако, если вы выкупили ноутбук без предустановленного софта, вам придется заняться установкой Microsoft Office. Обратите внимание, что старые версии этих программ могут быть несовместимы с вашим новым устройством, поэтому лучше выбирать самые актуальные версии.
Во-вторых, после установки программ необходимо настроить их согласно своим предпочтениям. В Word и Excel есть множество настроек, которые помогут сделать вашу работу более эффективной и удобной. Например, вы можете выбрать язык интерфейса, задать основной шрифт и цвета, а также настроить автозаполнение и проверку правописания. Эти настройки можно легко изменить в соответствующих разделах программы, находящихся в верхней панели инструментов.
Настройка Word и Excel на новом ноутбуке
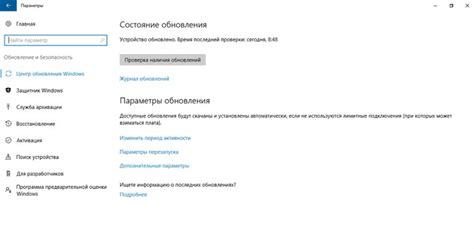
Вот несколько полезных советов, которые помогут вам настроить Word и Excel на вашем новом ноутбуке:
- Установите Microsoft Office: перед настройкой Word и Excel необходимо установить Microsoft Office. Загрузите установочный файл с официального сайта Microsoft и следуйте инструкциям по установке.
- Проверьте обновления: после установки Microsoft Office, проверьте наличие обновлений для Word и Excel. Откройте приложение, перейдите во вкладку "Обновления" и установите все необходимые обновления.
- Настройте язык и региональные параметры: проверьте, что язык и региональные параметры в Word и Excel соответствуют вашим предпочтениям. Откройте настройки приложения и выберите нужные настройки.
- Настройте автозамену и корректор: чтобы повысить эффективность работы, настройте автозамену и корректор в Word и Excel. Добавьте свои собственные сокращения и слова для автозамены, а также настройте проверку орфографии и грамматики.
- Персонализируйте панель инструментов: чтобы удобно работать с Word и Excel, настройте панель инструментов, добавив нужные кнопки и команды. Это позволит вам быстро выполнять часто используемые действия.
- Создайте шаблоны: если у вас есть определенные требования к оформлению документов или таблиц, создайте шаблоны, которые будут использоваться по умолчанию при создании новых файлов. Это сэкономит ваше время и облегчит работу.
При правильной настройке Word и Excel на вашем новом ноутбуке, вы сможете работать эффективно и комфортно. Следуйте указанным выше советам, чтобы настроить эти программы и адаптировать их к своим потребностям.
Полезные советы и инструкция

Настройка Word и Excel на новом ноутбуке может показаться сложной задачей, но если следовать некоторым полезным советам и инструкции, процесс становится намного проще.
1. Установка Microsoft Office
Первый шаг в настройке Word и Excel на новом ноутбуке - установка Microsoft Office. Вам потребуется официальное приложение, лицензионный ключ и доступ к Интернету. Скачайте установочный файл с официального веб-сайта Microsoft и следуйте инструкциям на экране для установки приложения.
2. Обновление и активация
После установки Microsoft Office убедитесь, что все приложения, включая Word и Excel, обновлены до последней версии. Затем активируйте продукт, следуя инструкциям на экране или используя лицензионный ключ.
3. Настройка основных параметров
Когда Word и Excel установлены и активированы, рекомендуется настроить основные параметры для удобного использования приложений. Это может включать выбор языка, настройку шрифтов, тем оформления, автозаполнение и другие параметры, которые отвечают вашим потребностям.
4. Добавление дополнительных функций и расширений
Microsoft Office предлагает множество дополнительных функций и расширений, которые могут улучшить работу с Word и Excel. Изучите список доступных функций и расширений на официальном веб-сайте Microsoft и установите те, которые вам интересны.
5. Изучение функций Word и Excel
После настройки и установки дополнительных функций, рекомендуется изучить основные и продвинутые возможности Word и Excel. Существует множество онлайн-курсов, видеоуроков и руководств, которые помогут вам овладеть различными функциями и улучшить свою продуктивность.
Настройка Word и Excel на новом ноутбуке может занять некоторое время, но благодаря полезным советам и инструкции эта задача становится проще. Не стесняйтесь использовать доступные руководства и обучающие материалы, чтобы полностью изучить функции этих приложений и повысить свою эффективность в работе.
Установка Microsoft Office на новый ноутбук

Первым шагом является приобретение лицензии на Microsoft Office. Вы можете приобрести лицензию в официальном интернет-магазине Microsoft или у авторизованного дилера. После получения лицензии вам будет предоставлен уникальный ключ активации, который необходим для установки Microsoft Office.
Затем, вставьте диск с установочными файлами Microsoft Office в привод вашего нового ноутбука. Если у вас нет диска, вы можете скачать установочные файлы с официального веб-сайта Microsoft.
Запустите установочный файл и следуйте инструкциям по установке. Обычно процесс установки автоматически начинается, но если этого не происходит, нажмите на иконку установочного файла в проводнике вашего нового ноутбука.
Во время установки Microsoft Office вам может потребоваться выбрать язык установки, папку для установки и компоненты, которые вы хотите установить. Выберите соответствующие параметры и продолжайте установку.
После завершения установки Microsoft Office вам может потребоваться активация продукта с использованием вашего уникального ключа активации. Следуйте инструкциям на экране для активации продукта.
| Преимущества установки Microsoft Office на новый ноутбук | Советы по установке |
|---|---|
| 1. Обеспечивает доступ к полному набору офисных приложений. | 1. Приобретите лицензию на Microsoft Office. |
| 2. Позволяет создавать и редактировать профессионально оформленные документы. | 2. Вставьте диск с установочными файлами или скачайте их с официального веб-сайта Microsoft. |
| 3. Упрощает совместную работу над документами. | 3. Запустите установочный файл и следуйте инструкциям по установке. |
| 4. Предоставляет возможность использовать расширенные функции и инструменты. | 4. Выберите язык установки, папку для установки и необходимые компоненты. |
| 5. Гарантирует совместимость с другими приложениями и форматами файлов. | 5. Активируйте продукт с использованием уникального ключа активации. |
Установка Microsoft Office на новый ноутбук даст вам возможность использовать все преимущества этого офисного пакета и значительно упростит вашу работу с документами и другими файлами.
Подготовка к установке и активация программ

Перед установкой и настройкой Word и Excel на новом ноутбуке необходимо выполнить несколько предварительных действий для гарантированного успеха процесса.
1. Проверьте системные требования:
Убедитесь, что ваш новый ноутбук соответствует минимальным системным требованиям для работы с Word и Excel. Это важно, чтобы избежать проблем с производительностью и совместимостью. Проверьте, достаточно ли у вас оперативной памяти, свободного места на жестком диске и совместимости операционной системы.
2. Загрузите установочные файлы:
Перед установкой Word и Excel, загрузите официальные установочные файлы с официального сайта Microsoft. Не рекомендуется скачивать программы с неизвестных источников, так как это может повлечь за собой риск заражения вредоносным ПО.
3. Запишите свой лицензионный ключ:
Перед установкой Word и Excel необходимо иметь лицензионный ключ. Лицензионный ключ состоит из букв и цифр, и является уникальным для каждого пользователя. Убедитесь, что вы записали ключ в надежное место, чтобы потом легко его найти.
4. Подготовьте компьютер к установке:
Перед установкой программ обновите операционную систему и все драйвера на вашем ноутбуке. Закройте все запущенные программы, чтобы избежать возможных конфликтов в процессе установки. Рекомендуется также временно отключить антивирусное программное обеспечение, чтобы избежать его возможного вмешательства в процесс установки.
5. Установите и активируйте программы:
Запустите установочные файлы Word и Excel и следуйте инструкциям мастера установки. Когда программа будет установлена, откройте ее и введите свой лицензионный ключ для активации. Если у вас возникнут проблемы с активацией, обратитесь в службу поддержки Microsoft для получения помощи.
Соблюдение этих шагов поможет вам подготовиться к установке и активации Word и Excel на вашем новом ноутбуке без проблем. Следуйте инструкциям, проверьте системные требования, загрузите установочные файлы и активируйте программы, чтобы начать успешно использовать их.
Настройка Word на новом ноутбуке
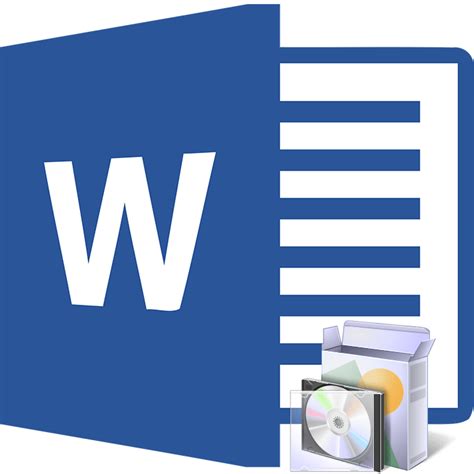
Настройка Microsoft Word на новом ноутбуке может показаться сложной задачей. Однако, с помощью нескольких простых шагов вы сможете быстро настроить программу и начать использовать ее для создания документов.
Вот несколько полезных советов и инструкций, которые помогут вам настроить Word на вашем новом ноутбуке:
1. | Установите Microsoft Word на вашем новом ноутбуке. Если у вас нет установочного файла, вы можете загрузить его с официального сайта Microsoft. |
2. | После установки откройте Word и выполните настройку языка. Проверьте, что выбран нужный язык для проверки орфографии и грамматики. |
3. | Настройте разметку страницы по вашему усмотрению. В Word вы можете выбрать между различными типами разметки страницы, такими как "А4", "Буклет", "Письмо" и другими. Выберите наиболее удобную для ваших нужд. |
4. | Настройте шрифты и стили по вашему предпочтению. Вы можете выбрать тип шрифта, его размер, цвет и другие параметры. Важно выбрать такие настройки, которые будут удобны вам при работе с документами. |
5. | Настройте автозаполнение и исправление ошибок. Word предлагает функцию автозаполнения, которая поможет вам быстро завершить слова и фразы. Также вы можете настроить автоматическую проверку орфографии и грамматики. |
Следуя этим простым инструкциям, вы сможете быстро настроить Microsoft Word на новом ноутбуке и начать использовать его для создания и редактирования документов. Удачной работы!
Выбор основного языка и установка шрифтов
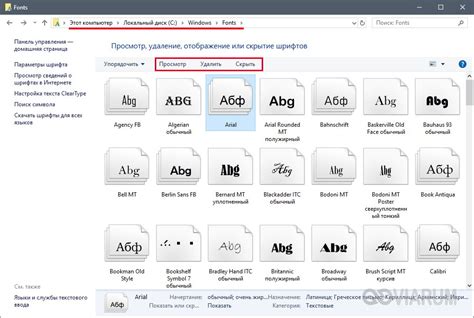
При настройке Word и Excel на новом ноутбуке важно выбрать основной язык, который будет использоваться при работе с документами. Это поможет корректно отображать текст и проверять его на орфографические и грамматические ошибки.
Для выбора основного языка в Word и Excel следуйте следующим инструкциям:
- Откройте Word или Excel. Нажмите на вкладку "Файл" в верхней левой части окна программы.
- Выберите параметры. В меню выберите пункт "Параметры", который находится внизу списка.
- Откроется окно с настройками. В этом окне перейдите на вкладку "Язык".
- Выберите основной язык. В списке доступных языков выберите нужный язык, который будет использоваться по умолчанию для всех новых документов. Нажмите на кнопку "ОК", чтобы сохранить изменения.
После выбора основного языка рекомендуется также установить дополнительные шрифты, чтобы иметь возможность работать с текстом на разных языках. Шрифты, которые установлены по умолчанию, могут быть ограничены и не подходить для некоторых языков.
Для установки дополнительных шрифтов следуйте следующим инструкциям:
- Откройте Word или Excel.
- Нажмите на вкладку "Шрифт". Эта вкладка находится в верхней части окна программы.
- Выберите пункт "Шрифты". В открывшемся окне вы увидите список шрифтов, которые доступны для установки.
- Выберите нужные шрифты. Отметьте галочкой шрифты, которые вы хотите установить. Нажмите на кнопку "ОК", чтобы применить изменения.
После установки основного языка и дополнительных шрифтов вы сможете работать с текстом на новом ноутбуке без проблем. Установка правильного языка и шрифтов поможет вам создавать и редактировать документы, соответствующие вашим требованиям и потребностям.
Работа с шаблонами в Word

Для работы с шаблонами в Word можно использовать следующие действия:
1. Создание нового документа на основе шаблона:
Для создания нового документа на основе шаблона, необходимо открыть функцию "Создать" в Word, затем выбрать нужную категорию шаблонов (например, "Бизнес" или "Образование"). После выбора категории, можно просмотреть доступные шаблоны и выбрать нужный. После этого новый документ будет создан, основываясь на выбранном шаблоне.
2. Создание собственного шаблона:
Чтобы создать свой собственный шаблон в Word, нужно сначала создать новый документ с необходимыми элементами и форматированием. Затем откройте вкладку "Файл", выберите "Сохранить как" и выберите тип файла "Шаблон Word" (.dotx). После этого документ будет сохранен в формате шаблона и может быть использован в дальнейшем для создания новых документов.
3. Редактирование шаблона:
Для редактирования шаблона необходимо открыть его в Word и внести необходимые изменения в текст, форматирование, таблицы и другие элементы. После внесения изменений, шаблон можно сохранить, перезаписав исходный файл или сохранить как новый шаблон.
4. Использование шаблона в процессе работы:
При создании нового документа в Word, можно выбрать шаблон с помощью функции "Создать" или "Новый". После выбора шаблона, документ будет открыт с заданными в нем элементами и форматированием. После этого можно внести необходимую информацию и редактировать документ в соответствии с требованиями.
Работа с шаблонами в Word позволяет существенно экономить время и облегчает создание документов. Используйте шаблоны для быстрой подготовки профессионально оформленных документов в любой области деятельности.
Создание и редактирование собственных шаблонов

Когда вы настраиваете Word и Excel на новом ноутбуке, вы можете создавать и редактировать собственные шаблоны, чтобы упростить процесс работы и сохранить свой стиль. Шаблоны помогут вам быстро создавать новые документы и таблицы с предварительно настроенными параметрами, а также сохранять повторяющуюся информацию и форматирование.
Чтобы создать новый шаблон в Word или Excel, выполните следующие шаги:
Шаг 1: Откройте программу Word или Excel на новом ноутбуке.
Шаг 2: Создайте новый документ или таблицу, которую вы хотите использовать в качестве основы для шаблона.
Шаг 3: Отформатируйте документ или таблицу в соответствии с вашими требованиями и предпочтениями. Вы можете задать шрифты, цвета, границы, стили оформления и другие параметры.
Шаг 4: Перейдите в меню "Файл" и выберите "Сохранить как". Вам будет предложено указать место, где вы хотите сохранить файл.
Шаг 5: В поле "Тип файла" выберите "Шаблон Word" или "Шаблон Excel", в зависимости от того, какой тип шаблона вы хотите создать.
Шаг 6: Укажите имя файла и нажмите кнопку "Сохранить".
Шаг 7: Теперь вы можете использовать созданный шаблон, открыв его через меню "Файл" - "Новый". Вы сможете видеть новый шаблон в категории "Мои шаблоны".
Чтобы отредактировать существующий шаблон, выполните следующие шаги:
Шаг 1: Откройте программу Word или Excel на новом ноутбуке.
Шаг 2: Перейдите в меню "Файл" и выберите "Открыть".
Шаг 3: В окне открытия файла найдите и выберите нужный вам шаблон.
Шаг 4: Внесите необходимые изменения в документ или таблицу.
Шаг 5: Перейдите в меню "Файл" и выберите "Сохранить" или "Сохранить как", чтобы сохранить изменения в шаблоне.
Шаг 6: Теперь ваш шаблон будет обновлен и вы сможете использовать его для создания новых документов или таблиц.
Создание и редактирование собственных шаблонов в Word и Excel может значительно повысить эффективность вашей работы и сократить затраты времени на настройку документов и таблиц каждый раз, когда вы их создаете. Используйте эту возможность, чтобы создать уникальные шаблоны, которые будут отражать ваш стиль и личные предпочтения.