К счастью, существует возможность подключить внешнюю видеокарту к ноутбуку и значительно улучшить его графические характеристики. Это отличное решение для геймеров, дизайнеров или видеомонтажеров, которым требуется мощная графика. В данной статье мы рассмотрим несколько полезных советов и предоставим инструкцию о том, как подключить видеокарту к ноутбуку.
Перед тем, как приступить к подключению видеокарты, важно убедиться, что ваш ноутбук соответствует определенным требованиям. Во-первых, необходимо наличие свободного порта Thunderbolt 3 или USB Type-C, так как эти интерфейсы поддерживают подключение видеокарты. Во-вторых, убедитесь, что ваша операционная система поддерживает внешние видеокарты и настроена на работу с ними. Наконец, учтите, что подключение видеокарты может потребовать дополнительного питания, так что удостоверьтесь, что ваш ноутбук способен предоставить достаточную мощность.
Видеокарта для ноутбука: советы и инструкция

Подключение внешней видеокарты к ноутбуку может быть полезным для тех, кто хочет повысить графическую производительность своего устройства. В этой статье мы расскажем, как правильно подключить видеокарту к ноутбуку и предоставим полезные советы по этому процессу.
1. Подготовка:
Первым шагом перед подключением видеокарты необходимо убедиться, что ваш ноутбук поддерживает внешние видеокарты. Обычно это можно проверить в спецификациях устройства или обратившись к производителю. Также, вам может потребоваться приобрести дополнительные кабели и адаптеры для подключения видеокарты.
2. Установка драйверов:
Перед подключением новой видеокарты рекомендуется установить ее драйверы. Это обеспечит правильную работу устройства и избежит возможных проблем. Драйверы обычно поставляются вместе с видеокартой или их можно скачать с официального сайта производителя.
3. Физическое подключение:
Подключение внешней видеокарты к ноутбуку может быть выполнено с помощью порта Thunderbolt, USB-C или ExpressCard, в зависимости от того, что поддерживает ваш ноутбук. Возможно, потребуется использовать адаптеры для соединения соответствующих портов.
4. Проверка подключения:
После подключения видеокарты проверьте, что она успешно распознана операционной системой. Для этого зайдите в настройки системы и найдите раздел устройств или видеокарт. Если видеокарта перечислена, значит, подключение прошло успешно.
Обратите внимание, что подключение внешней видеокарты может сильно потреблять энергию, поэтому рекомендуется использовать зарядку ноутбука во время работы с видеокартой. Также, учтите, что внешняя видеокарта может требовать дополнительного охлаждения, поэтому важно обеспечить достаточную вентиляцию.
Вот и все! Теперь у вас есть полезные советы и инструкция по подключению видеокарты к ноутбуку. Надеемся, что эта информация окажется вам полезной и поможет вам расширить возможности вашего ноутбука.
Выбор подходящей видеокарты

Подключить внешнюю видеокарту к ноутбуку может быть отличным способом улучшить графическую производительность вашего устройства. Однако перед тем, как приступить к процессу подключения, необходимо правильно выбрать подходящую видеокарту. Вот несколько важных моментов, на которые нужно обратить внимание:
1. Совместимость:
Вам необходимо убедиться, что выбранная видеокарта совместима с вашим ноутбуком. Проверьте документацию и спецификации компьютера, чтобы узнать, какие типы видеокарты он поддерживает.
2. Форм-фактор:
Также необходимо учесть форм-фактор видеокарты в контексте вашего ноутбука. Убедитесь, что она подходит по размеру и физическому расположению с разъемом расширения вашего ноутбука.
3. Мощность:
Расчет мощности вашего ноутбука и видеокарты является важным фактором. Убедитесь, что ваш блок питания способен обеспечить достаточное энергопотребление для работы с выбранной видеокартой. В противном случае, вам может потребоваться обновление блока питания.
4. Бюджет:
Определите свой бюджет заранее. Видеокарты могут значительно отличаться в цене в зависимости от их характеристик и бренда. Установите определенный диапазон цен, чтобы сузить выбор и сэкономить время при поиске.
5. Характеристики и производительность:
Не забудьте изучить характеристики и производительность выбранной видеокарты. Узнайте о ее графической памяти, частоте работы и поддерживаемых технологиях, чтобы убедиться, что эти показатели соответствуют вашим требованиям.
Следуя этим советам и учитывая свои индивидуальные потребности, вы сможете выбрать подходящую видеокарту для вашего ноутбука и наслаждаться улучшенной графикой и производительностью ваших игр и других графически интенсивных задач.
Проверка совместимости с ноутбуком
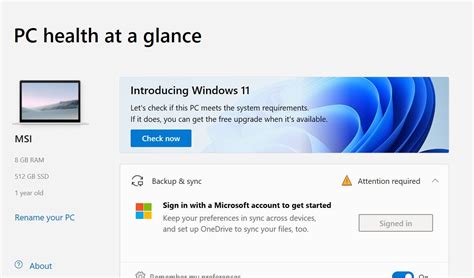
Перед тем, как приступить к подключению видеокарты к ноутбуку, необходимо убедиться в их совместимости.
Во-первых, вам потребуется подходящий разъем на материнской плате вашего ноутбука. Обычно это разъем PCI Express, однако в некоторых моделях ноутбуков используются другие типы разъемов, такие как mPCIe или Thunderbolt. Важно узнать, какой тип разъема имеется в вашем ноутбуке, чтобы выбрать соответствующую видеокарту.
Во-вторых, обратите внимание на мощность блока питания вашего ноутбука. Видеокарты обычно потребляют больше энергии, чем встроенные графические ускорители в ноутбуке, поэтому необходимо убедиться, что ваш блок питания способен обеспечить достаточное количество энергии.
Кроме того, проверьте наличие свободного пространства внутри ноутбука. Некоторые видеокарты могут быть довольно громоздкими и занимать много места. Убедитесь, что у вас есть достаточно места для установки видеокарты и она не будет мешать другим компонентам.
Если вы не уверены, совместима ли видеокарта с вашим ноутбуком, рекомендуется проконсультироваться с производителем или обратиться к специалистам, чтобы избежать непредвиденных проблем при подключении нового оборудования.
Необходимое оборудование

Прежде чем подключать видеокарту к ноутбуку, вам понадобится следующее оборудование:
- Внешняя видеокарта
- Адаптер для подключения видеокарты
- Кабель для соединения видеокарты с ноутбуком
- Драйверы для работы с новой видеокартой
- Отвертка или специальный инструмент для разборки ноутбука (если необходимо)
Убедитесь, что у вас есть все необходимое оборудование, прежде чем приступать к процессу подключения видеокарты к ноутбуку.
Подготовка ноутбука

Перед тем, как подключить видеокарту к ноутбуку, необходимо выполнить несколько предварительных действий:
- Проверьте совместимость видеокарты с вашим ноутбуком. Убедитесь, что у вас есть свободный слот для подключения видеокарты и достаточное количество мощности в источнике питания.
- Отключите ноутбук от сети электропитания и закройте его крышку. Отводите статическое электричество, коснувшись заземленной поверхности.
- Найдите слот расширения на задней панели ноутбука, предназначенный для подключения видеокарты. Обычно он помечен символом "eGPU" или "MXM".
- Проверьте, есть ли в ноутбуке требующиеся разъемы и порты для подключения видеокарты. Это может быть разъем PCI Express или Thunderbolt.
- Снимите заднюю панель ноутбука, чтобы получить доступ к слотам расширения. Обычно это делается с помощью отвертки или ключа. Не забудьте снять все винты и сделать фото процесса для удобства сборки.
После выполнения этих шагов вы будете готовы подключить видеокарту к ноутбуку и наслаждаться улучшенной графикой и производительностью на вашем устройстве.
Установка видеокарты

Перед началом установки видеокарты к ноутбуку, убедитесь, что у вас есть все необходимые инструменты и драйверы. Также необходимо отключить ноутбук от сети и снять аккумулятор.
1. Первым этапом установки видеокарты является поиск слота для подключения. Обычно слот для видеокарты находится на задней панели ноутбука. Найдите слот с подходящими отверстиями или разъемами.
2. Наслаждаясь осторожностью, вставьте видеокарту в слот. Убедитесь, что контакты на видеокарте соответствуют отверстиям в слоте. Нажмите на видеокарту, чтобы она прочно зафиксировалась.
3. После установки видеокарты в слот, подключите ее к ноутбуку с помощью соответствующего кабеля. Обычно это HDMI-кабель или DisplayPort-кабель. Вставьте один конец кабеля в разъем видеокарты, а другой - в соответствующий разъем на ноутбуке.
4. По завершении подключения кабеля, включите ноутбук и убедитесь, что видеокарта правильно распознается операционной системой. Если видеокарта не определяется автоматически, вам может потребоваться установка драйверов. Найдите последнюю версию драйвера на официальном сайте производителя видеокарты и установите его.
5. После успешной установки драйверов, перезагрузите ноутбук для применения изменений. После перезагрузки проверьте, правильно ли работает видеокарта.
Обратите внимание, что установка видеокарты на ноутбук может потребовать определенных навыков и знаний. Если у вас возникнут сложности, рекомендуется обратиться к специалистам или производителю ноутбука для получения дополнительной помощи.
Установка драйверов

После успешного подключения видеокарты к ноутбуку, необходимо установить соответствующие драйверы, чтобы обеспечить оптимальную работу видеокарты и получить доступ к ее функциональным возможностям. Процесс установки драйверов может немного различаться в зависимости от производителя видеокарты и операционной системы, поэтому необходимо следовать инструкциям, предоставленным производителем.
В большинстве случаев производители видеокарт предлагают свои официальные веб-сайты, где можно скачать последние версии драйверов для конкретной модели видеокарты. Посетите сайт производителя своей видеокарты и найдите раздел с поддержкой и загрузками, чтобы найти соответствующие драйверы для вашей модели видеокарты и операционной системы.
Обычно драйверы предоставляются в виде исполняемых файлов с расширением .exe или установочных пакетов с расширением .msi. Скачайте соответствующие драйверы, выполнив необходимые действия на веб-сайте производителя, а затем запустите установку драйверов, следуя инструкциям на экране.
После завершения процесса установки возможно потребуется перезагрузка компьютера, чтобы изменения вступили в силу. После перезагрузки проверьте, что драйверы были успешно установлены, открыв меню управления видеокартой. В этом меню вы сможете настроить различные параметры и функции видеокарты в соответствии с вашими потребностями.
Тестирование и настройка

После подключения видеокарты к ноутбуку, необходимо протестировать ее работу и настроить соответствующие параметры. Ниже приведены рекомендации по тестированию и настройке видеокарты:
| Шаг | Описание |
|---|---|
| 1 | Запустите программу для тестирования видеокарты, такую как 3DMark или FurMark. Эти программы позволяют проверить производительность и стабильность работы видеокарты. |
| 2 | Проанализируйте результаты тестирования. Обратите внимание на показатели производительности и температуру видеокарты. Если производительность ниже ожидаемого или температура слишком высокая, возможно, потребуется дополнительное охлаждение или настройка параметров. |
| 3 | Установите драйверы видеокарты. Перейдите на официальный сайт производителя видеокарты и загрузите последнюю версию драйверов. Установите их на ноутбук, следуя инструкциям на экране. |
| 4 | Откройте панель управления видеодрайвером. Это позволит вам настроить различные параметры видеокарты, такие как яркость, контрастность, разрешение экрана и другие. |
| 5 | Настройте параметры видеокарты в соответствии с вашими предпочтениями и требованиями. Это может включать графические настройки в играх или производительность видеокарты в различных приложениях. |
| 6 | Проверьте работу видеокарты в реальных условиях. Запустите различные игры или графические приложения и убедитесь, что видеокарта работает стабильно и без проблем. |
После завершения тестирования и настройки, ваша видеокарта готова к использованию на ноутбуке. Убедитесь, что регулярно обновляете драйверы и следите за состоянием видеокарты для оптимальной производительности и долговечности.