Word Excel является одной из самых популярных программ в сфере бизнеса и образования. Она предоставляет возможность создавать, редактировать и оформлять текстовые и числовые документы с помощью удобного и интуитивно понятного интерфейса. Однако, чтобы использовать этот инструмент наиболее эффективно, важно установить и настроить программу правильно.
Первым шагом в настройке Word Excel является проверка и обновление программного обеспечения. Убедитесь, что у вас установлена последняя версия программы, чтобы иметь доступ ко всем новым функциям и исправлениям ошибок. Также регулярно обновляйте антивирусное ПО для защиты от вредоносных программ и уязвимостей.
Вторым важным шагом является настройка параметров программы. В меню "Настройки" вы можете выбрать язык, формат даты и времени, а также определить расположение папки для сохранения файлов. Выбирайте настройки, которые наиболее соответствуют вашим потребностям и предпочтениям.
Также стоит обратить внимание на использование горячих клавиш и комбинаций клавиш. Они значительно упрощают работу с программой, позволяя выполнять часто используемые функции быстро и эффективно. Ознакомьтесь с основными сочетаниями клавиш, такими как "Ctrl+C" для копирования и "Ctrl+V" для вставки, и найдите те, которые вам наиболее удобны в использовании.
Основные принципы настройки программы Word Excel
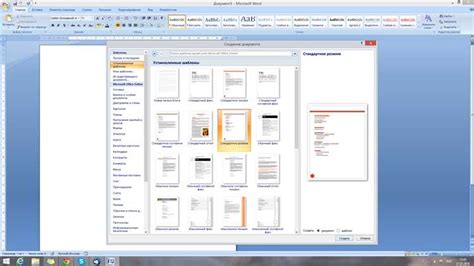
1. Обновляйте программу до последней версии. Значительное количество ошибок и уязвимостей исправляется с каждым новым обновлением. Установка последней версии программы помогает сохранить безопасность данных и получить доступ к новым функциям и возможностям.
2. Используйте подходящий шаблон документа или таблицы. Word и Excel предоставляют различные предустановленные шаблоны, которые упрощают создание однородных и профессионально оформленных документов. Пользуйтесь этой возможностью для экономии времени и доступа к готовым структурам.
3. Персонализируйте панели инструментов. Программа Word Excel позволяет настраивать и переставлять панели инструментов для более удобного доступа к нужным функциям. Определите наиболее часто используемые инструменты и разместите их на панели для повышения эффективности работы.
4. Используйте автозаполнение. Excel позволяет использовать автозаполнение для серии чисел, дат или текстовых значений. Необходимо всего лишь ввести первое значение и перетащить курсор, чтобы продолжить серию. Это существенно экономит время и упрощает создание шаблонов.
5. Применяйте стили форматирования. Word предлагает множество встроенных стилей форматирования текста. Используйте их для быстрой и последовательной настройки внешнего вида документа. Это помогает создать профессиональное оформление и обеспечить единый стиль в различных разделах документа.
6. Берегите свои данные. Важно регулярно сохранять свои документы и таблицы, чтобы избежать потери информации при возможных сбоях или сбоях в работе программы. Используйте функцию автоматического сохранения и резервное копирование для обеспечения безопасности важных файлов.
7. Используйте графики и диаграммы. Excel предоставляет широкие возможности для визуализации данных с помощью графиков и диаграмм. Это позволяет легко анализировать и интерпретировать информацию. Воспользуйтесь этими возможностями, чтобы сделать свои таблицы более информативными и понятными.
8. Используйте формулы и функции. Excel обладает мощной системой формул и функций, которые позволяют выполнять сложные расчеты и автоматизировать рутинные задачи. Ознакомьтесь с основными формулами и функциями и используйте их для повышения точности и эффективности вашей работы.
9. Настройте правильные единицы измерения. Подберите единицы измерения, наиболее удобные для вашей работы. Excel предоставляет возможность преобразовывать единицы измерения данных, что облегчает восприятие и использование информации.
10. Изучайте новые возможности. Word Excel постоянно обновляется и совершенствуется. Отслеживайте новые версии программы и изучайте дополнительные возможности и функции. Это поможет вам повысить эффективность работы и использовать программу наиболее полноценно.
Установка и активация Word Excel
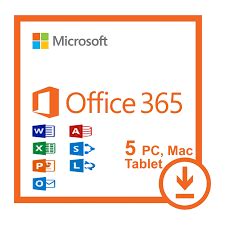
Шаг 1: Установка программы Word Excel
Перед установкой Word Excel убедитесь, что ваше устройство соответствует системным требованиям программы. Затем выполните следующие действия:
1.1. Зайдите в официальный интернет-магазин Microsoft или на официальный сайт компании.
1.2. Наберите в поиске "Word Excel" и найдите нужную программу.
1.3. Нажмите на кнопку "Скачать" или "Установить".
1.4. Дождитесь завершения загрузки файла установщика.
1.5. Запустите файл установщика и следуйте инструкциям на экране.
Шаг 2: Активация программы Word Excel
После успешной установки Word Excel вам потребуется активировать программу, чтобы использовать все ее функции:
2.1. Откройте Word Excel на вашем устройстве.
2.2. Введите лицензионный ключ, который вы получили при покупке программы.
2.3. Нажмите на кнопку "Активировать" или "Готово".
2.4. Дождитесь завершения процесса активации.
2.5. Поздравляю! Теперь вы можете полноценно использовать программу Word Excel.
При следовании указанным выше инструкциям вы сможете успешно установить и активировать программу Word Excel на своем устройстве. Не забудьте сохранить лицензионный ключ в надежном месте для дальнейшего использования.
Оптимизация интерфейса и расширение функционала Word Excel
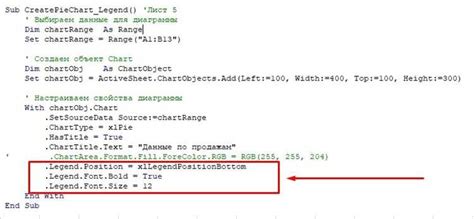
Когда дело касается использования программы Word Excel, оптимизация интерфейса может существенно повысить эффективность работы. В данной статье мы рассмотрим несколько полезных советов о том, как настроить программу таким образом, чтобы она максимально соответствовала вашим потребностям.
Во-первых, стоит обратить внимание на настройку горячих клавиш. Горячие клавиши позволяют выполнять команды без необходимости использования мыши. Вы можете настроить горячие клавиши для самых часто используемых команд, таких как сохранение документа или копирование содержимого. Это позволит существенно сократить время, затрачиваемое на рутинные действия, и повысить общую производительность.
Во-вторых, вы можете расширить функционал Word Excel с помощью дополнений. Дополнения – это небольшие программы, которые добавляют новые инструменты и функции к программе Word Excel. Например, вы можете установить дополнение для автоматического заполнения ячеек или для создания диаграмм. Дополнения могут значительно упростить выполнение задач и сэкономить ваше время.
Также стоит обратить внимание на настройку шаблонов и стилей. Шаблоны и стили позволяют быстро форматировать документы и поддерживать единый стиль в рамках всей организации. Вы можете создать собственные шаблоны и стили или использовать готовые, которые поставляются вместе с программой. Это сэкономит время на форматирование и позволит вам сосредоточиться на контенте.
Наконец, не забывайте о привязке макросов и скриптов. Макросы – это записанные последовательности команд, которые можно выполнить одной командой или горячей клавишей. С помощью макросов вы можете автоматизировать множество операций и упростить работу с документами. Также вы можете использовать скрипты для выполнения сложных операций, которые не могут быть выполнены с помощью стандартных команд программы.
Сохранение и перенос настроек Word Excel
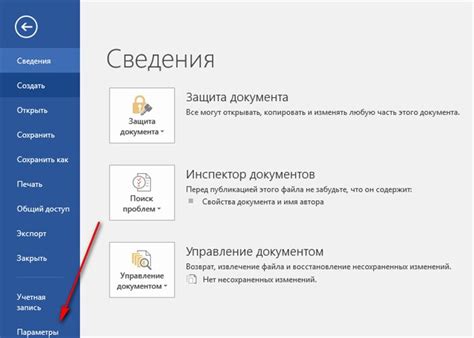
Настройка программы Word Excel может занимать довольно много времени и усилий. Поэтому, чтобы не тратить время на повторную настройку программы при переустановке или использовании на другом устройстве, рекомендуется сохранить и перенести настройки Word Excel.
Для сохранения настроек Word Excel нужно выполнить несколько простых шагов:
1. Откройте программу Word Excel и перейдите в раздел "Настройки".
2. В разделе "Настройки" найдите функцию "Сохранить настройки".
3. Нажмите на кнопку "Сохранить настройки" и выберите место, где вы хотите сохранить файл с настройками.
4. После сохранения настроек Word Excel, вы можете перенести файл на другое устройство или использовать его для быстрой настройки программы.
Для переноса настроек Word Excel на другое устройство, выполните следующие шаги:
1. Скопируйте сохраненный файл с настройками на другое устройство.
2. Откройте программу Word Excel на новом устройстве и перейдите в раздел "Настройки".
3. В разделе "Настройки" найдите функцию "Перенести настройки".
4. Нажмите на кнопку "Перенести настройки" и выберите скопированный файл с настройками.
5. После переноса настроек Word Excel, программа будет настроена в соответствии с сохраненными настройками.
Сохранение и перенос настроек Word Excel поможет вам сэкономить время и усилия при повторной настройке программы. Не забудьте регулярно сохранять файл с настройками, чтобы иметь актуальную копию настроек в случае необходимости.
Ускорение работы и оптимизация производительности Word Excel

1. Используйте правильные формулы и функции. В Excel много интегрированных функций, которые могут помочь вам выполнить сложные операции над данными. Однако, некоторые функции могут быть более производительными, чем другие. Перед использованием функции, убедитесь, что она наиболее подходит для вашей задачи.
2. Удалите ненужные форматирования. Иногда в Excel могут накапливаться ненужные форматирования, которые замедляют работу программы. Вы можете очистить эти форматирования с помощью команды "Очистить форматирование" во вкладке "Редактирование".
3. Правильно использовать расчетные листы. Если у вас есть несколько расчетных листов в рамках одного документа Excel, убедитесь, что они правильно настроены и не содержат неиспользуемые данные. Удалите все неиспользуемые листы, чтобы ускорить работу программы.
4. Ограничьте объем данных. Если ваш документ содержит большое количество строк или столбцов, это может замедлить работу программы. Попробуйте ограничить объем данных до минимально необходимого.
5. Используйте быстрые клавиши. Excel предлагает множество быстрых клавиш, которые могут ускорить работу с программой. Например, Ctrl + S сохраняет документ, Ctrl + C копирует выделенный текст, а Ctrl + V вставляет его. Используйте эти клавиши, чтобы сэкономить время и повысить эффективность своей работы.
6. Обновляйте программу и используйте последнюю версию. Microsoft регулярно выпускает обновления для Word Excel, которые могут повысить производительность программы. Убедитесь, что у вас установлена последняя версия программы и всех обновлений.
Если вы следуете этим советам, вы сможете ускорить работу и оптимизировать производительность Word Excel, что позволит вам сэкономить время и повысить эффективность своей работы.