Двухсторонняя печать - это отличный способ сэкономить на расходе бумаги и оказать заботу о природе. Современные принтеры Canon обладают функцией автоматической двухсторонней печати, которая позволяет легко и удобно печатать документы с двух сторон листа бумаги.
Однако, чтобы получить наилучший результат и избежать ошибок, важно следовать нескольким простым рекомендациям. Во-первых, перед печатью убедитесь, что ваш принтер Canon поддерживает функцию двухсторонней печати. Также убедитесь, что у вас установлены последние драйверы и программное обеспечение для принтера.
Во-вторых, перед отправкой задания на печать, проверьте настройки печати в документе. Убедитесь, что вы выбрали опцию "Двухсторонняя печать" или "Дуплекс". Если вы печатаете длинный документ, может быть полезно выбрать режим "Дуплекс с коротким боком", чтобы упростить перелистывание страниц. Кроме того, обратите внимание на ориентацию страниц - они должны быть правильно выровнены перед печатью.
Наконец, при печати документов с двух сторон, рекомендуется использовать бумагу хорошего качества. Это поможет избежать засорения принтера и обеспечит четкое и качественное отображение текста и изображений на обеих сторонах листа. Подберите подходящий тип бумаги в настройках печати или проконсультируйтесь с инструкцией к вашему принтеру Canon.
Подготовка к двухсторонней печати на принтере Canon
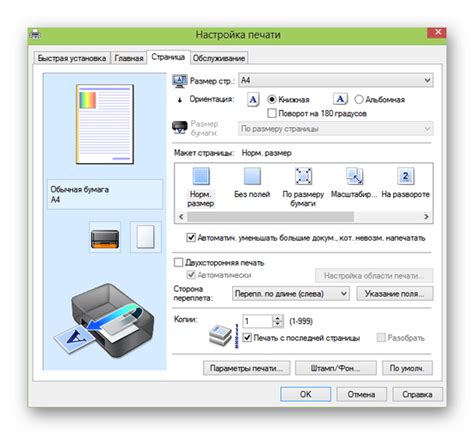
В первую очередь, убедитесь, что ваш принтер поддерживает функцию двусторонней печати. Обычно в моделях Canon данная функция называется "дуплексная печать". Если вы не уверены, можете обратиться к инструкции к принтеру или проверить настройки в драйвере принтера.
Вторым шагом является проверка наличия достаточного количества бумаги. Убедитесь, что у вас есть достаточное количество листов для печати двухстороннего документа. Исходя из формата и объема документа, определите, сколько листов вам потребуется.
Также необходимо проверить, что бумага корректно загружена в принтер. Убедитесь, что она расположена ровно и прямо в лотке для подачи бумаги. Используйте регулятори ширины и длины, чтобы подогнать размер бумаги под требования вашего принтера.
После того, как все предварительные настройки выполнены, откройте документ, который вы хотите распечатать двусторонне. В большинстве программ это можно сделать, выбрав соответствующую опцию в меню печати или в свойствах документа.
В настройках печати найдите раздел "Общие параметры" или "Печать". Здесь вы должны найти опцию "Дуплексная печать" или "Двусторонняя печать". Нажмите на эту опцию и выберите нужный вариант: "Автоматическая дуплексная печать" (если ваш принтер поддерживает автоматическую обработку двусторонней печати) или "Ручная дуплексная печать" (если требуется переворачивать бумагу вручную).
Наконец, нажмите на кнопку "Печать" и дождитесь окончания процесса печати. После этого ваш документ будет напечатан на обеих сторонах листа бумаги.
Пользуясь этими простыми рекомендациями, вы сможете успешно выполнить двустороннюю печать на принтере Canon и сэкономить как время, так и ресурсы.
Определите поддержку двухсторонней печати
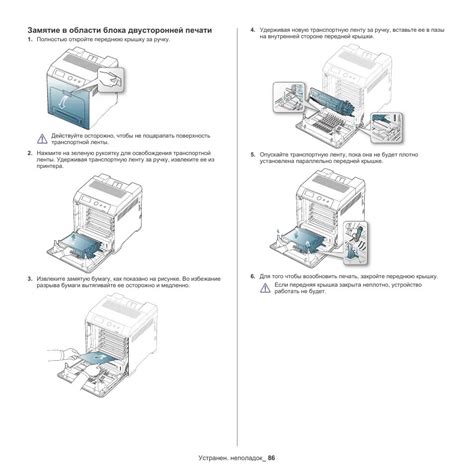
Перед тем, как приступить к двухсторонней печати на принтере Canon, важно убедиться, что ваш принтер поддерживает эту функцию. Для этого можно выполнить следующие шаги:
- Проверьте модель принтера. Откройте крышку принтера и обратите внимание на название модели. Поддержку двухсторонней печати обычно указывают на корпусе принтера или в его спецификациях. Если вы не уверены, можете обратиться к руководству пользователя для получения дополнительной информации.
- Используйте настройки печати. Если вашему принтеру не требуется двусторонняя печать, это может быть указано в настройках печати. При печати документа откройте диалоговое окно печати и проверьте наличие опции двусторонней печати или "дуплекса". Если эта опция недоступна или отключена, ваш принтер, скорее всего, не поддерживает двухстороннюю печать.
Если вы установили, что ваш принтер поддерживает двухстороннюю печать, не забудьте проверить и настроить нужные параметры в драйвере принтера или программе печати. Также имейте в виду, что для двухсторонней печати могут потребоваться специальные типы бумаги или дополнительные настройки, которые можно узнать из руководства пользователя.
Помните, что использование двухсторонней печати может помочь сэкономить бумагу и уменьшить окружающую нагрузку. Поэтому, если ваш принтер поддерживает эту функцию, рекомендуется включить ее и использовать при печати.
Выбор оптимальных настроек печати
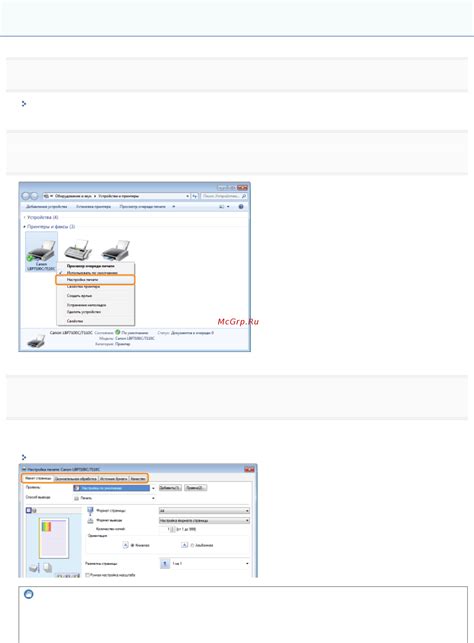
При использовании принтера Canon для двухсторонней печати, важно выбрать оптимальные настройки, чтобы получить высококачественные и экономичные результаты. В этом разделе мы рассмотрим основные параметры, которые можно настроить для достижения оптимальных результатов.
Разрешение печати: | Выберите наивысшее разрешение, поддерживаемое вашим принтером, чтобы обеспечить четкость и детализацию печатаемых документов. Однако, имейте в виду, что более высокое разрешение может увеличить время печати и потребление чернил. |
Режим печати: | Выберите режим "Экономия чернил" для печати, чтобы снизить расход чернил. В этом режиме принтер использует меньше чернил, но качество печати может немного снизиться. Если вам важно качество, выберите режим "Стандартный" или "Высокое качество". |
Тип бумаги: | |
Размер бумаги: | Выберите подходящий размер бумаги в настройках принтера, чтобы гарантировать правильную подачу бумаги и корректное форматирование документа. Проверьте требования вашего документа и выберите соответствующий размер бумаги. |
Ориентация страницы: | Выберите правильную ориентацию страницы (горизонтальную или вертикальную) в настройках принтера. Это важно для правильного отображения содержимого и форматирования документа. |
Дуплексная печать: | Активируйте функцию двухсторонней печати, если ваш принтер поддерживает данную возможность. Это позволит сэкономить бумагу и создать профессионально выглядящие двусторонние документы. |
Настройка яркости и контрастности: | Если необходимо, настройте уровни яркости и контрастности в настройках принтера. Это может быть полезно для получения наилучшего качества печати в зависимости от типа документа и предпочтений пользователя. |
Соблюдение оптимальных настроек печати поможет вам достичь лучших результатов при двухсторонней печати на принтере Canon. В зависимости от ваших потребностей и предпочтений, вы можете настроить различные параметры для достижения оптимальных результатов. Используйте вышеперечисленные советы и экспериментируйте с настройками, чтобы найти оптимальное сочетание для вашей печати.
Техники двухсторонней печати на принтере Canon

Вот несколько полезных техник, которые помогут вам настроить и использовать функцию двухсторонней печати на принтере Canon:
1. Проверьте совместимость: Перед использованием двухсторонней печати, убедитесь, что ваш принтер Canon поддерживает эту функцию. Обычно, информацию о совместимости можно найти в руководстве пользователя или на официальном сайте производителя.
2. Установите правильные драйверы: Чтобы использовать функцию двухсторонней печати, убедитесь, что у вас установлены последние драйверы принтера Canon. Вы можете загрузить их с официального сайта производителя или использовать автоматические обновления драйверов.
3. Установите настройки печати: Вам нужно указать, что вы хотите печатать двустороннюю страницу. В большинстве случаев, вы найдете эту опцию в меню печати вашего приложения. При необходимости, вы также можете настроить ориентацию и порядок печати.
4. Проверьте размер и тип бумаги: Прежде чем печатать двусторонние страницы, убедитесь, что ваш принтер Canon установлен на нужный размер и тип бумаги. При неправильных настройках может возникнуть затор бумаги или искажение печати.
5. Убедитесь, что бумага правильно загружена: Обязательно следите за тем, чтобы бумага была правильно загружена в принтер. Откройте лоток, установите бумагу и аккуратно выровняйте ее. Убедитесь, что бумага не смещается внутри принтера.
6. Проверьте предварительный просмотр: Прежде чем начать печатать двусторонние страницы, рекомендуется проверить предварительный просмотр настроек печати. Это позволит вам убедиться, что все настройки правильно установлены и страницы будут печататься согласно вашим ожиданиям.
7. Экспериментируйте с разными настройками: В зависимости от вашего принтера и печатаемого материала, может потребоваться некоторая настройка параметров печати. Попробуйте различные комбинации настроек, чтобы достичь оптимального результата.
Следуя этим техникам, вы сможете эффективно использовать функцию двухсторонней печати на принтере Canon и сэкономить ресурсы принтера и бумагу.
Использование автоматической двухсторонней печати
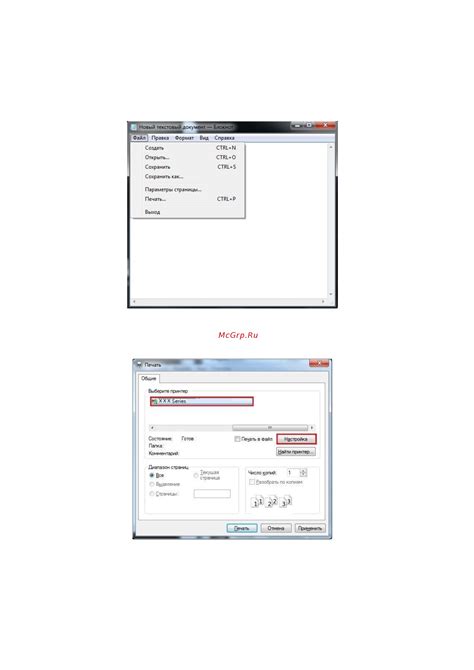
Чтобы использовать автоматическую двухстороннюю печать, вам понадобится открыть документ, который вы хотите распечатать, и выбрать пункт "Печать" в меню. Затем вам нужно выбрать свой принтер Canon в списке доступных принтеров.
После выбора принтера откроется диалоговое окно с настройками печати. Здесь вы найдете различные опции, включая опцию "Двусторонняя печать" или "Двухсторонняя печать". Нажмите на эту опцию, чтобы активировать автоматическую двухстороннюю печать.
Если вы хотите, чтобы оба листа печати были ориентированы одинаково, выберите опцию "Простая ориентация" или "Опция 1". Если вам нужно перевернуть вторую сторону печати, выберите опцию "Переворот 180 градусов" или "Опция 2".
Кроме того, вы можете настроить другие параметры печати, такие как тип бумаги и качество печати, в зависимости от ваших потребностей.
После того, как вы настроили все параметры, нажмите кнопку "Печать" для начала процесса печати. Ваш принтер Canon автоматически распечатает обе стороны документа, без необходимости вмешательства со стороны пользователя.
Использование автоматической двухсторонней печати на принтере Canon поможет вам сэкономить время и ресурсы, особенно при работе с большими объемами документов. Попробуйте эту функцию и оцените все ее преимущества!
Ручная двухсторонняя печать
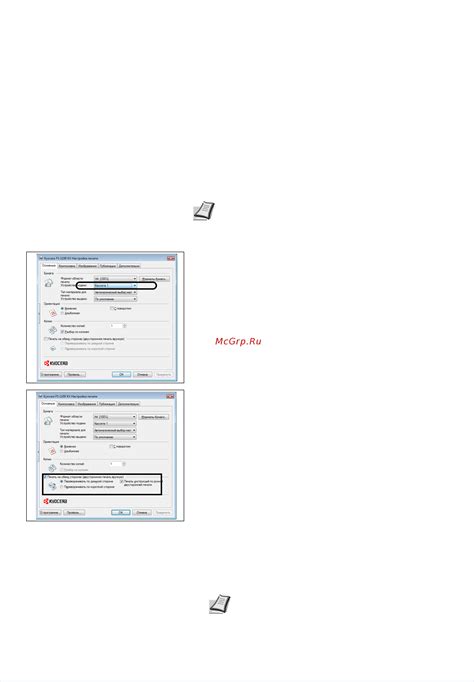
Если вам нужно распечатать документ двухстороннее, но ваш принтер Canon не поддерживает автоматическую двухстороннюю печать, вы можете использовать ручную двухстороннюю печать.
Чтобы распечатать документ с двухсторонними страницами вручную, выполните следующие шаги:
- Распечатайте все нечетные страницы документа.
- Поверните и переверните распечатанные страницы в принтере так, чтобы непечатаемая сторона была наружу.
- Распечатайте все четные страницы документа на обратной стороне распечатанных страниц.
При использовании ручной двухсторонней печати следите за правильным порядком страниц и ориентацией, чтобы не перепутать стороны и не вывести документ из порядка.
Этот метод может потребовать некоторой практики и внимания к деталям, но он позволяет сэкономить бумагу и создать отличный двухсторонний документ на принтере Canon.
Обратите внимание, что не все принтеры Canon поддерживают ручную двухстороннюю печать, поэтому рекомендуется проверить руководство пользователя вашего принтера или связаться с производителем для получения дополнительной информации.