Ноутбук – незаменимое устройство в повседневной жизни многих людей. Он позволяет нам работать, учиться, общаться, развлекаться и многое другое. Однако, подобно любому техническому устройству, ноутбук может иногда сбоить, тормозить или работать неэффективно. В данной статье мы поделимся с вами самыми полезными советами и рекомендациями, которые помогут улучшить производительность вашего ноутбука.
1. Удаляйте ненужные программы и файлы. Ноутбук, как и любой компьютер, со временем заполняется ненужными программами и файлами, которые занимают место на жестком диске и замедляют его работу. Периодически проводите чистку ноутбука – удалите все ненужные программы и файлы, чтобы освободить место на жестком диске и улучшить общую производительность.
2. Обновляйте драйверы. Драйверы – это программы, которые позволяют вашему ноутбуку взаимодействовать с различными устройствами, такими как принтеры, сканеры, Wi-Fi адаптеры и т.д. Устаревшие или поврежденные драйверы могут привести к проблемам в работе устройств и снижению производительности ноутбука. Регулярно обновляйте драйверы, чтобы гарантировать оптимальную работу вашего ноутбука.
3. Очищайте систему от вирусов и вредоносных программ. Вирусы и вредоносные программы – одна из главных причин снижения производительности ноутбука. Они могут использовать ресурсы системы, замедлять работу и вызывать различные сбои. Регулярно проводите сканирование системы антивирусной программой и удаляйте обнаруженные угрозы.
Следуя этим простым советам, вы сможете значительно улучшить работу своего ноутбука и получить от него максимум пользы!
Убедитесь, что ваш ноутбук имеет достаточно оперативной памяти

Если ноутбук имеет недостаточный объем оперативной памяти, то это может привести к замедлению работы компьютера, появлению проблем с выполнением задач и возможным зависанию системы. Чтобы избежать подобных проблем, важно установить достаточное количество оперативной памяти.
Обычно рекомендуется иметь не менее 8 ГБ оперативной памяти, чтобы обеспечить комфортную работу современных программ и приложений. Однако, если вы работаете с ресурсоемкими задачами, такими как графический дизайн, видеомонтаж или игры, то возможно потребуется больше памяти.
Чтобы узнать, сколько оперативной памяти установлено на вашем ноутбуке, вы можете воспользоваться системной информацией. Для этого откройте "Панель управления", выберите "Система и безопасность" и затем "Система". В открывшемся окне вы найдете информацию о количестве установленной оперативной памяти.
| Оперативная память | Рекомендуемый объем | Ресурсоемкие задачи |
|---|---|---|
| 8 ГБ | Основной объем для большинства пользователей | Может быть недостаточным |
| 16 ГБ | Достаточно для большинства задач | Рекомендуется для профессионалов |
| 32 ГБ и более | Необходимо для ресурсоемких задач | Игры, видеомонтаж, графический дизайн |
Не забывайте, что установка дополнительной оперативной памяти может потребовать обращения к специалисту или простых навыков самостоятельной установки. Убедитесь, что вы выбрали совместимую память для вашего ноутбука.
В итоге, иметь достаточный объем оперативной памяти - это один из ключевых факторов для оптимизации работы ноутбука. Проверьте, сколько памяти установлено на вашем устройстве и при необходимости обновите его, чтобы обеспечить лучшую производительность и стабильную работу системы.
Освободите диск от ненужных файлов и программ

Чтобы освободить диск от ненужных файлов, можно воспользоваться встроенными средствами операционной системы. В системе Windows, например, есть встроенная утилита «Очистка диска», которая позволяет удалить временные файлы, очистить корзину, а также освободить место, занятое файлами системного журнала и предыдущими версиями системы.
Также стоит пройтись по папкам и удалить ненужные файлы, такие как устаревшие документы, фотографии, видео. Проверьте папку загрузок и удалите файлы, которых давно нет в использовании. Если вы уверены, что больше не будете пользоваться какими-либо программами, можно их удалить через панель управления.
Если вы хотите более подробно управлять своим диском и освобождать место, вы можете воспользоваться сторонними программами. Некоторые из них позволяют обнаруживать и удалять дубликаты файлов, находить и удалять большие файлы, а также осуществлять более тщательную очистку системы.
| Преимущества освобождения диска: |
| - Больше свободного места для хранения файлов и программ |
| - Более быстрая работа компьютера |
| - Улучшение производительности и стабильности системы |
Освобождение диска от ненужных файлов и программ может значительно повысить производительность вашего ноутбука. Постарайтесь регулярно проводить очистку жесткого диска, чтобы максимально эффективно использовать ресурсы вашего компьютера и получать удовольствие от его работы.
Проведите регулярную очистку системы от вирусов и вредоносного ПО

Для эффективной работы ноутбука важно регулярно проводить очистку системы от вирусов и вредоносного ПО. Вирусы и вредоносные программы могут замедлить работу ноутбука, украсть личные данные или привести к непредсказуемым ошибкам.
Существует несколько способов проведения очистки системы:
- Установите надежное антивирусное ПО: Выберите известный антивирусный продукт и регулярно обновляйте его базы данных. Это поможет защитить ваш ноутбук от вредных программ и предотвратить возможные угрозы.
- Проводите регулярные проверки на наличие вирусов: Запускайте сканирование системы хотя бы раз в неделю. Антивирусное ПО обнаружит и удалит подозрительные файлы и программы, которые могут вызвать проблемы.
- Обновляйте операционную систему и программное обеспечение: Регулярно проверяйте наличие доступных обновлений для операционной системы и установленных программ. Обновления исправляют уязвимости и помогают защитить систему от новых видов вредоносных программ.
- Остерегайтесь подозрительных ссылок и почтовых вложений: Не открывайте ссылки или файлы из ненадежных и незнакомых источников. Они могут содержать вирусы или вредоносные программы.
- Удаляйте ненужные программы и расширения: Избавляйтесь от программ и расширений, которые вы больше не используете. Они могут занимать дополнительное место на жестком диске и замедлять работу системы.
Соблюдайте эти простые рекомендации и ваш ноутбук будет работать более эффективно и безопасно.
Обновите драйверы для всех устройств ноутбука
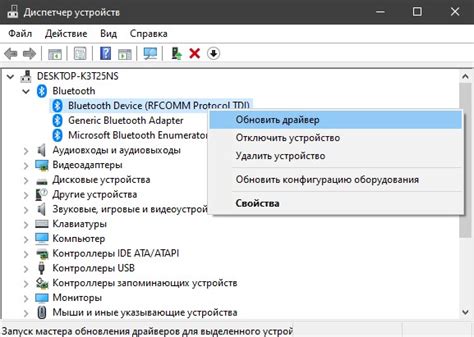
Устаревшие драйверы могут вызывать различные проблемы, включая падение производительности, сбои системы и неправильную работу устройств. Обновление драйверов позволяет исправить ошибки, улучшить совместимость и скорость работы устройств, а также получить доступ к новым функциям и улучшениям, предлагаемым производителями.
Самым простым способом обновления драйверов является использование встроенных инструментов операционной системы. Современные версии Windows и macOS предлагают автоматическое обновление драйверов через Центр обновлений или Приложение системных настроек. Вам достаточно проверить наличие доступных обновлений и установить их.
Однако, если вы хотите быть увереными, что у вас установлены самые свежие драйверы, рекомендуется проверить сайт производителя вашего ноутбука или каждого отдельного устройства. Обычно на сайте производителя есть раздел поддержки и загрузки драйверов, где вы сможете найти самые новые и рекомендуемые версии для вашего конкретного устройства.
Обновление драйверов обычно не занимает много времени и может принести заметные улучшения в работе ноутбука. Поэтому регулярно проверяйте наличие обновлений и не забывайте обновлять драйверы для всех устройств на вашем ноутбуке.
Убедитесь, что ваш ноутбук не перегревается

- Очистка вентиляторов и радиаторов. Регулярно проверяйте и чистите вентиляционные отверстия на ноутбуке. Пыль и грязь могут забивать систему охлаждения, что приводит к недостаточной циркуляции воздуха и повышенной температуре.
- Использование подставки для ноутбука. Подставка с вентиляторами или просто подставка, повышающая ноутбук над столом, может помочь улучшить вентиляцию и снизить температуру работы.
- Не блокировать вентиляционные отверстия. При использовании ноутбука на мягкой поверхности, такой как кровать или подушка, убедитесь, что вентиляционные отверстия не заблокированы, чтобы предотвратить накопление тепла.
- Ограничение использования ноутбука на прямом солнечном свете. Высокая температура окружающей среды может повысить температуру ноутбука и способствовать его перегреву.
Следуя этим простым рекомендациям, вы сможете снизить риск перегрева ноутбука и сохранить его производительность на высоком уровне.
Настройте энергосбережение для продления времени автономной работы
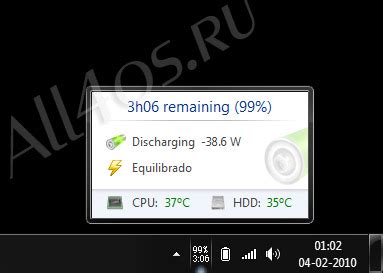
- Установите оптимальные параметры спящего режима. В меню настроек энергосбережения вы можете выбрать, через какое время ноутбук должен переходить в спящий режим, какие действия должны происходить при закрытии крышки, а также другие параметры. Настройте эти параметры таким образом, чтобы ноутбук переходил в спящий режим или гибернацию после наиболее длительного периода неактивности.
- Отключите ненужные устройства. Если вы не используете Bluetooth, Wi-Fi или другие беспроводные устройства, отключите их, чтобы сократить энергопотребление ноутбука. Также можно отключить порты USB, если они не используются.
- Снизьте яркость экрана. Экран ноутбука является одним из основных потребителей энергии. Уменьшите яркость экрана на приемлемый уровень, чтобы продлить время автономной работы.
- Закройте ненужные приложения и процессы. Лишние запущенные приложения и фоновые процессы могут потреблять значительное количество ресурсов и увеличивать энергопотребление ноутбука. Закройте все ненужные приложения и проверьте список активных процессов в диспетчере задач.
- Используйте энергосберегающие режимы работы. В операционной системе Windows вы можете выбрать режимы работы, которые оптимизируют энергопотребление ноутбука. Например, режим "Экономия энергии" позволяет снизить частоту процессора и уменьшить яркость экрана, что поможет продлить время работы ноутбука.
Применение этих рекомендаций поможет вам продлить время автономной работы ноутбука без необходимости подзарядки батареи. Удачной работы!
Оптимизируйте автозагрузку программ при запуске системы

Автозагрузка программ при запуске системы может существенно замедлить работу ноутбука и увеличить время его загрузки. Чем больше программ запускается автоматически, тем больше ресурсов забирается и тем дольше будет длиться загрузка операционной системы.
Чтобы избежать этой проблемы, важно оптимизировать автозагрузку программ. Вот несколько советов, которые могут помочь:
1. Удалите ненужные программы из автозагрузки.
При установке некоторых программ они автоматически добавляются в список автозагрузки. Однако не все программы являются важными и нуждаются в автоматическом запуске при старте системы. Периодически просматривайте список автозагрузки и удаляйте программы, которые вы больше не используете или не хотите, чтобы они запускались при каждом включении ноутбука.
2. Измените приоритеты автозагрузки программ.
Некоторые программы могут быть более приоритетными и важными для вас, чем другие. В этом случае можно изменить приоритеты автозагрузки программ, чтобы первоочередно запускались те программы, которые вам необходимы сразу после включения ноутбука. Так вы сможете ускорить загрузку системы и сразу начать работу с нужными вам программами.
3. Используйте специальные программы для управления автозагрузкой.
Если вам сложно самостоятельно настраивать автозагрузку программ, вы можете воспользоваться специальными программами для управления автозагрузкой. Они помогут вам просмотреть список программ, автоматически запускающихся при старте системы, и управлять этим списком. Такие программы позволяют легко добавлять или удалять программы из автозагрузки, а также изменять их приоритеты.
Следуя этим советам, вы сможете оптимизировать автозагрузку программ при запуске системы и улучшить производительность своего ноутбука.
Проведите дефрагментацию диска для улучшения производительности
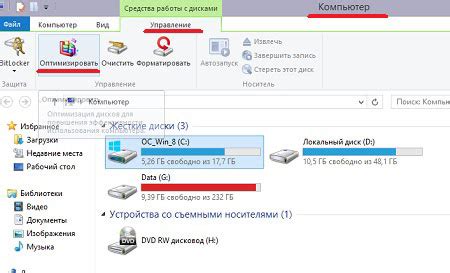
Для оптимальной работы ноутбука следует регулярно проводить дефрагментацию диска. Дефрагментация позволяет упорядочить данные на жестком диске, удаляя фрагментацию и улучшая производительность системы.
Фрагментация происходит, когда файлы на диске разбиваются на множество фрагментов, расположенных не последовательно. При обращении к таким файлам ноутбук тратит больше времени на поиск и чтение данных. Дефрагментация помогает исправить эту проблему, группируя фрагменты файлов вместе и размещая их последовательно на диске.
Для проведения дефрагментации диска в ОС Windows можно воспользоваться встроенным инструментом "Дисковая дефрагментация". Он позволяет запустить процесс дефрагментации для определенного диска или раздела.
Для начала дефрагментации откройте "Дисковую дефрагментацию" через меню "Пуск" или поиск. Выберите диск, который хотите дефрагментировать, и нажмите на кнопку "Анализ". Процесс анализа покажет степень фрагментации выбранного диска.
После завершения анализа нажмите на кнопку "Дефрагментировать". Дефрагментация может занять некоторое время, в зависимости от степени фрагментации диска и его размера. Во время процесса лучше не пользоваться компьютером, чтобы не возникло проблем с дефрагментацией.
После завершения дефрагментации рекомендуется перезагрузить ноутбук, чтобы изменения вступили в силу. После перезагрузки ноутбука диск будет оптимизирован, и производительность может значительно улучшиться.
Важно! Не забывайте проводить дефрагментацию регулярно, так как фрагментация диска может возникать снова по мере использования ноутбука. Рекомендуется проводить дефрагментацию хотя бы раз в несколько месяцев или при необходимости.
Проведение дефрагментации диска является простым способом улучшить производительность ноутбука. Регулярное проведение этой процедуры поможет ускорить работу системы и сделать использование ноутбука более эффективным.