При создании своего собственного стрима или просто при проведении онлайн встреч с друзьями в Discord, может возникнуть неприятная проблема - эхо звука. Это звучание от входного аудиосигнала, которое повторяется и отражается обратно, создавая искажение и усложняя коммуникацию. Особенно неприятно, если вы стример или ведущий мероприятий, так как эхо может испортить впечатление от работы.
В этой статье мы рассмотрим несколько полезных советов и рекомендаций, которые помогут вам устранить эхо при трансляции в Discord, используя популярное программное обеспечение OBS. Обратите внимание, что эти советы могут быть также полезными при использовании других программ для трансляции.
Прежде всего, стоит убедиться, что ваше оборудование настроено правильно. Проверьте подключение всех аудиоустройств к компьютеру и его настроек. Убедитесь, что громкость микрофона и входного аудиосигнала установлена на оптимальный или рекомендуемый уровень. Если громкость слишком высока, это может вызывать эхо.
Как избавиться от эха в OBS при трансляции в Discord: 3 полезных совета
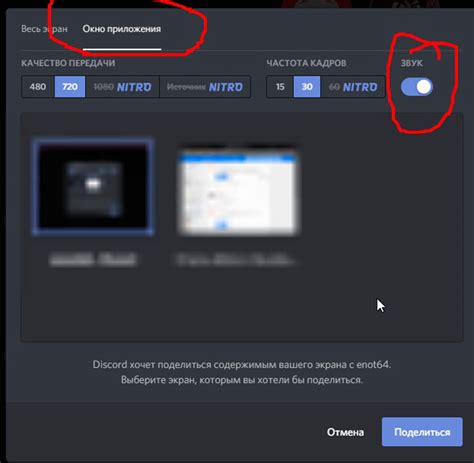
Избежать эхо во время трансляции в Discord с помощью OBS может оказаться сложной задачей. Однако, с некоторыми подходящими настройками и изменениями в оборудовании, вы можете значительно уменьшить или полностью устранить эхо. Вот несколько полезных советов, которые помогут вам справиться с этим проблемой:
- Проверьте микрофон и наушники: Убедитесь, что ваш микрофон и наушники настроены правильно и работают без проблем. Проверьте, не повреждены ли ваши кабели или наушники, и убедитесь, что они подключены к правильным портам.
- Измените настройки в OBS: Откройте OBS и перейдите к настройкам аудио. Убедитесь, что у вас правильно выбраны устройства в разделе "Запись" и "Воспроизведение". Попробуйте изменить настройки и проверить, как это влияет на эхо при трансляции.
- Используйте шумоподавление: В OBS есть функция шумоподавления, которая может помочь уменьшить шумы и эхо во время трансляции. Перейдите к настройкам аудио и включите функцию шумоподавления. Измените настройки, пока не достигнете наилучшего результата.
Следуя этим трем полезным советам, вы сможете значительно уменьшить или полностью устранить эхо в OBS при трансляции в Discord. Не бойтесь экспериментировать с различными настройками и оборудованием, чтобы найти наиболее эффективное решение для вашей ситуации.
Проверьте настройки аудио в OBS
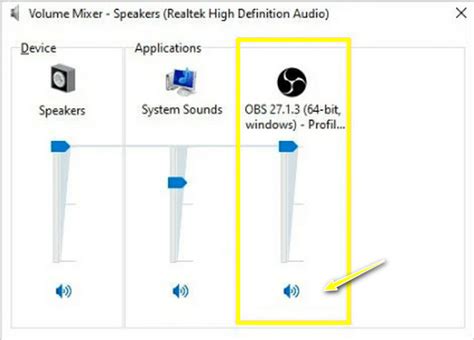
Один из основных источников эха при трансляции в Discord может быть связан с неправильными настройками аудио в программе OBS. Поэтому перед началом трансляции рекомендуется проверить эти настройки и внести необходимые изменения.
В программе OBS откройте вкладку "Настройки" и выберите раздел "Аудио". В этом разделе вам нужно убедиться, что установлены правильные устройства в качестве входного и выходного аудио.
Во-первых, убедитесь, что в качестве входного аудио выбран микрофон или другое устройство записи звука, которое вы используете. Проверьте, что громкость записи звука установлена на оптимальный уровень.
Во-вторых, убедитесь, что в качестве выходного аудио выбраны ваши наушники или динамики, которые вы будете использовать для прослушивания звука. Также проверьте, что громкость выходного звука установлена на уровень, при котором вы можете комфортно слышать звук.
Кроме того, важно установить оптимальные параметры задержки аудио для устранения эха. Для этого вы можете использовать функцию "Задержка аудио" в разделе "Настройки" программы OBS.
Проверьте эти настройки и внесите необходимые изменения, чтобы достичь наилучшего качества звука и предотвратить возникновение эха при трансляции в Discord.
Установите правильное устройство записи
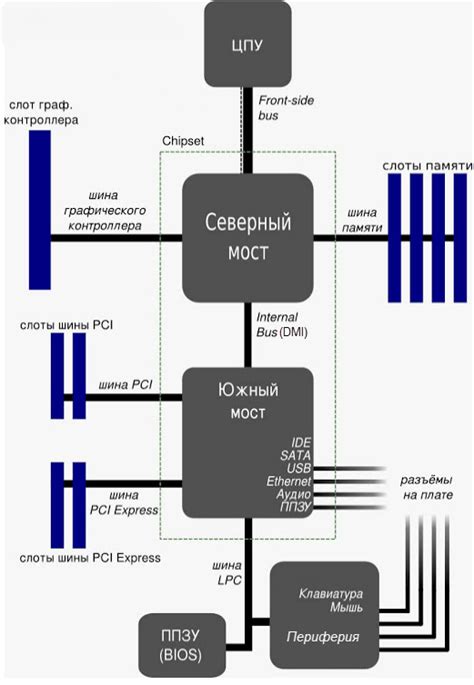
Для этого выполните следующие шаги:
- Откройте Discord и перейдите в настройки пользователя.
- Перейдите в раздел "Голос и видео".
- В разделе "Устройства ввода" выберите устройство записи, которое вы используете для трансляции в OBS.
- Убедитесь, что выбранное устройство записи корректно работает и не вызывает эхо.
Если после этого эхо все еще присутствует, попробуйте проверить настройки записи в OBS. Убедитесь, что там выбрано правильное устройство записи и его настройки установлены оптимально.
Кроме того, важно помнить о физической акустике комнаты, в которой находитесь. Избегайте использования открытых микрофонов и динамиков вблизи друг друга, так как это может вызывать обратную связь и эхо.
Следуя этим рекомендациям, вы сможете устранить проблему с эхом при трансляции в Discord и обеспечить качественное аудиовещание для ваших зрителей.
Настройте уровень микрофона
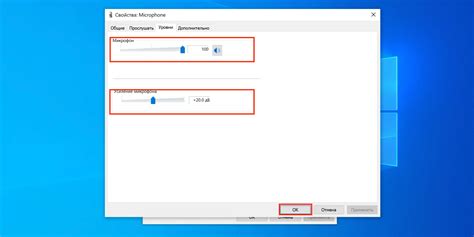
Чтобы устранить эхо при трансляции в Discord с помощью OBS, важно правильно настроить уровень микрофона. Это поможет избежать обратной связи между микрофоном и динамиками вашего компьютера.
Вот несколько рекомендаций, как правильно настроить уровень микрофона в OBS:
| Шаг 1: | Откройте программу OBS и перейдите во вкладку "Настройки". |
| Шаг 2: | В меню слева выберите раздел "Звук" и настройте следующие параметры: |
| - Установите галочку напротив "Включить Микшер" и "Сдерживание эффектов" | |
| - Прослушайте свой голос в режиме реального времени, чтобы проверить уровень звука. | |
| - Если звук слишком громкий или тихий, регулируйте ползунок "Усиление". | |
| - Если проблема с эхо остается, попробуйте уменьшить усиление до минимума и постепенно повышать, пока не найдете оптимальный уровень. | |
| Шаг 3: | Проверьте настройки микрофона в Discord и убедитесь, что они соответствуют вашим предпочтениям. |
Следуя этим простым шагам, вы сможете настроить уровень микрофона в OBS и избежать возникновения эхо при трансляции в Discord. Не забывайте наблюдать за уровнем звука и пробовать разные настройки, чтобы достичь наилучших результатов.
Попробуйте использовать шумоподавитель
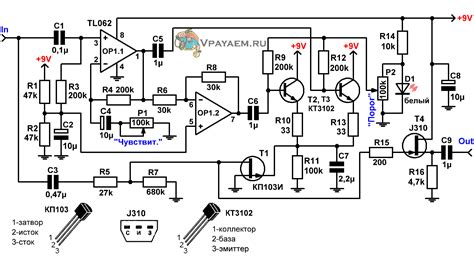
Существует множество различных программных шумоподавителей, доступных для использования с OBS, таких как Krisp, RTX Voice и некоторые другие. Вам потребуется установить выбранный вами шумоподавитель и настроить его в OBS.
Чтобы использовать шумоподавитель, следуйте следующим шагам:
| 1. | Установите выбранный вами шумоподавитель на свой компьютер и запустите его. |
| 2. | В OBS откройте вкладку "Настройки" и выберите раздел "Аудио". |
| 3. | В разделе "Микшер" найдите настройки для вашего микрофона и наушников. |
| 4. | В настройках микрофона выберите шумоподавитель в качестве устройства ввода. |
| 5. |
После настройки шумоподавителя проверьте, отсутствует ли эхо в трансляции. Если проблема все еще не решена, попробуйте настроить параметры шумоподавителя для достижения наилучшего результата.
Использование шумоподавителя может помочь устранить эхо в OBS при трансляции в Discord. Попробуйте различные шумоподавители и настройки, чтобы найти оптимальное решение для вашей ситуации.