BlueStacks - это инновационный эмулятор операционной системы Android, предназначенный для компьютеров. Он позволяет пользователям запускать игры и приложения, разработанные для мобильных устройств, прямо на их ПК. Это отличная возможность для тех, кто предпочитает играть на больших экранах или комфортнее работать с приложениями, используя клавиатуру и мышь.
Одной из ключевых функций BlueStacks является возможность настройки и активации курсора. Курсор позволяет точно указывать и перемещать указатель мыши по экрану эмулятора, взаимодействуя с элементами игр и приложений. Это отличное преимущество, которое существенно облегчает управление и позволяет получить настоящее удовольствие от игрового процесса или использования различных приложений.
Чтобы настроить и активировать курсор в BlueStacks, вам необходимо выполнить несколько простых шагов. Во-первых, откройте BlueStacks и перейдите в раздел "Настройки". Затем выберите вкладку "Управление" и включите опцию "Показывать курсор" или "Использовать курсор". После этого вы сможете видеть и управлять курсором на экране эмулятора, применяя его в играх и приложениях по своему усмотрению.
Настройка и активация курсора в BlueStacks - это легкий способ сделать ваше впечатление от использования эмулятора еще более удобным и приятным. Играйте, работайте и наслаждайтесь играми и приложениями с уверенностью, что полное управление находится под вашим контролем.
Настройка и активация курсора в BlueStacks
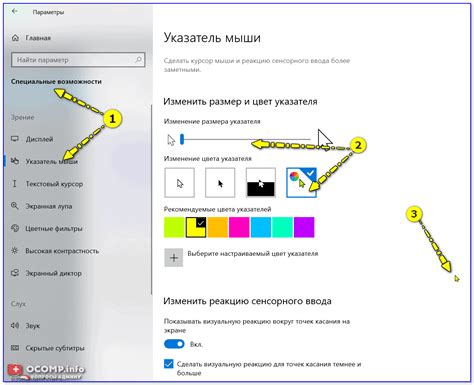
Вот несколько шагов, чтобы настроить и активировать курсор в BlueStacks:
1. Запуск BlueStacks: Начните с запуска BlueStacks на вашем компьютере или ноутбуке. Убедитесь, что у вас установлена последняя версия программы.
2. Открытие настроек: Найдите и откройте Меню в BlueStacks. Вы можете найти его в левом нижнем углу экрана, нажав на иконку, изображающую три горизонтальные линии.
3. Переход в раздел настройки: В меню выберите Настройки, чтобы открыть окно настроек BlueStacks.
4. Настройка курсора: В окне настроек найдите Расширенные настройки и выберите его. Затем найдите опцию Включить курсор или Активировать курсор и установите ее в положение Включено.
5. Применение изменений: После активации курсора нажмите на кнопку Применить или Сохранить, чтобы сохранить ваши настройки.
6. Тестирование курсора: Теперь вы можете вернуться к приложениям или играм в BlueStacks и использовать курсор для удобного управления. Попробуйте щелкнуть по элементам интерфейса, перемещаться по меню или выбирать объекты на экране.
В завершение, настройка и активация курсора в BlueStacks может значительно улучшить ваш опыт в использовании приложений и игр для Android на вашем компьютере или ноутбуке. Следуя этим простым шагам, вы сможете настроить курсор в BlueStacks так, чтобы он соответствовал вашим предпочтениям и обеспечивал удобное управление.
Удобное управление в играх и приложениях
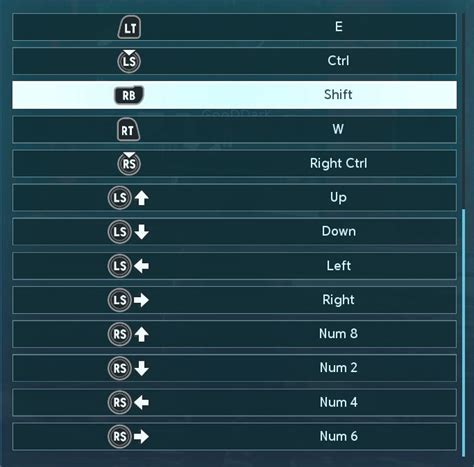
BlueStacks предлагает удобное и интуитивное управление в играх и приложениях, благодаря настраиваемому и активируемому курсору. Это позволяет пользователям контролировать действия в играх и приложениях с помощью мыши или клавиатуры, обеспечивая более точное и быстрое взаимодействие.
Для активации курсора в BlueStacks, следуйте этим простым шагам:
- Запустите BlueStacks на вашем компьютере.
- В левом нижнем углу интерфейса BlueStacks найдите иконку "Геймпад" и щелкните по ней.
- На панели управления "Геймпад" найдите кнопку "Настроить" и щелкните по ней.
- В открывшемся меню выберите опцию "Настроить геймпад" и откройте вкладку "Клавиатура"
- Во вкладке "Клавиатура" найдите настройки курсора и убедитесь, что опция "Активировать курсор" включена.
После активации курсора вы сможете использовать его для точного управления в играх и приложениях на BlueStacks. Курсор будет отображаться на экране, и вы сможете свободно перемещаться по интерфейсу и выполнять различные действия с помощью мыши или клавиатуры.
При необходимости вы можете настроить дополнительные параметры курсора, такие как скорость перемещения, область захвата и действия кнопок мыши. Это позволит вам настроить управление по своему усмотрению и сделать его максимально удобным для вас.
Инсталляция BlueStacks на компьютер
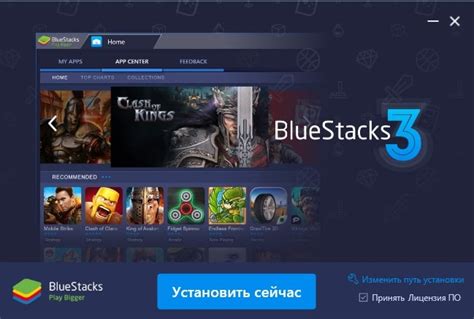
Первым шагом является загрузка установочного файла BlueStacks с официального сайта. Выберите версию программы, совместимую с вашей операционной системой, и нажмите кнопку «Скачать». Дождитесь завершения загрузки файла.
Затем, откройте загруженный файл и следуйте инструкциям мастера установки, который появится на экране. Убедитесь, что вы согласны с лицензионным соглашением, и выберите папку, в которую будет установлен BlueStacks.
После завершения установки, запустите BlueStacks и выполните необходимые настройки, такие как вход в учетную запись Google. После этого вы сможете использовать BlueStacks для запуска мобильных игр и приложений на своем компьютере.
Не забудьте также проверить наличие обновлений для BlueStacks и установить их при необходимости, чтобы получить новые функции и исправления ошибок.
Поздравляем! Теперь у вас установлен BlueStacks на вашем компьютере и вы готовы наслаждаться мобильными играми и приложениями на большом экране! Наслаждайтесь!
Первоначальная настройка BlueStacks
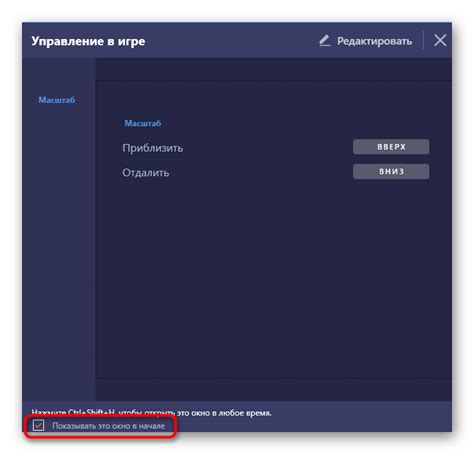
Вот как это сделать:
1. Запустите BlueStacks и завершите его установку.
После установки BlueStacks запустите программу и следуйте инструкциям на экране, чтобы завершить установку.
2. Откройте раздел "Настройки".
Чтобы настроить курсор в BlueStacks, откройте главное меню программы и выберите "Настройки".
3. Перейдите в раздел "Настроить кнопки" или "Управление".
В зависимости от версии BlueStacks, вы можете найти раздел для настройки курсора под названиями "Настроить кнопки" или "Управление".
4. Включите виртуальный курсор.
В разделе настройки найдите опцию, связанную с активацией виртуального курсора. Включите эту опцию. Возможно, вам нужно будет просто щелкнуть по ней, чтобы активировать виртуальный курсор.
5. Настройте дополнительные параметры курсора.
После активации виртуального курсора вы можете настроить дополнительные параметры, такие как скорость и чувствительность курсора. Настройте эти параметры соответствующим образом, чтобы обеспечить удобное и плавное управление.
Примечание: Какие именно дополнительные параметры доступны, может зависеть от версии BlueStacks и вашего компьютера.
6. Сохраните изменения и наслаждайтесь!
После того, как вы завершили настройку курсора в BlueStacks, сохраните изменения и закройте раздел "Настройки". Теперь вы можете наслаждаться удобным управлением и ощущением, будто вы играете на настоящем устройстве Android!
Активация курсора в BlueStacks
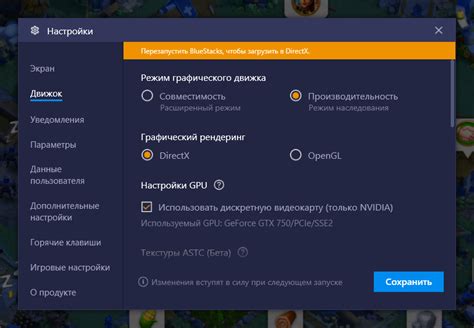
Для активации курсора в BlueStacks необходимо выполнить несколько простых шагов:
- Запустите BlueStacks на вашем компьютере и дождитесь полной загрузки платформы.
- Откройте настройки BlueStacks, щелкнув по значку "Настройки" в правом нижнем углу главного экрана.
- В открывшемся окне настроек выберите вкладку "Настройка управления".
- В разделе "Управление курсором" поставьте галочку рядом с опцией "Включить курсор".
- После этого, примените изменения, нажав на кнопку "Сохранить".
После выполнения этих шагов, курсор будет активирован в BlueStacks. Вы сможете использовать мышь для управления приложениями и играми, кликая по элементам интерфейса и перемещая позицию курсора.
Активация курсора в BlueStacks поможет вам получить максимальное удовольствие от использования платформы, обеспечивая более точное и быстрое управление в играх и приложениях. Теперь вы сможете наслаждаться функциональностью мобильных приложений на экране вашего компьютера в полной мере.
Преимущества использования курсора в играх и приложениях

Клавиатура и мышь давно стали стандартными инструментами для управления компьютером, но они также могут быть идеальным выбором для игр и приложений на платформе BlueStacks. Известно, что курсор позволяет пользователям получить более точное и плавное управление, что часто существенно улучшает игровой опыт и повышает эффективность выполнения задач.
Одно из главных преимуществ использования курсора в играх и приложениях заключается в его точности. Он позволяет пользователям легко и быстро перемещаться по экрану и выполнять различные действия, такие как стрельба, прыжки, взаимодействие с предметами и многое другое. Это особенно важно в шутерах от первого лица, где точность выстрелов может стать решающей для победы.
Курсор также предоставляет более удобный и эргономичный способ взаимодействия с игрой или приложением. Он облегчает выполнение сложных действий, таких как точное наведение на определенные объекты или избегание препятствий. Использование курсора также можно считать более естественным и привычным для пользователей, которые привыкли работать с ним на компьютере.
Дополнительные преимущества использования курсора включают возможность использования двойного клика, чтобы открыть или активировать определенные функции, а также предоставление дополнительных параметров управления, таких как скорость и чувствительность курсора, которые позволяют настроить его под свои индивидуальные предпочтения.
В целом, использование курсора в играх и приложениях на платформе BlueStacks является оптимальным выбором для достижения более точного и комфортного управления. Он позволяет повысить эффективность выполнения задач и обеспечивает более высокий уровень удовлетворения от игрового процесса.
Рекомендации по настройке и использованию курсора
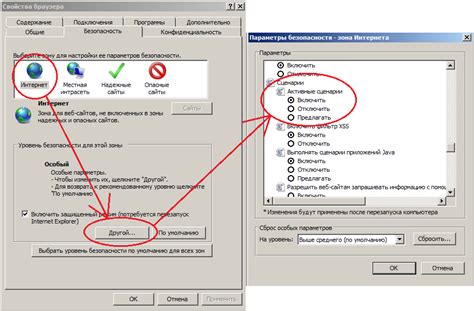
| Рекомендация | Описание |
|---|---|
| Изменить скорость курсора | Настройка скорости курсора позволяет вам изменять скорость перемещения курсора по экрану. Устанавливайте комфортное значение, которое отвечает вашему стилю игры |
| Активация самостоятельного движения курсора | В некоторых играх и приложениях может потребоваться настройка курсора таким образом, чтобы он двигался самостоятельно при наведении на элементы интерфейса. Управление самостоятельным движением курсора может повысить точность и эффективность вашей игры |
| Настройка клика и удержания | Курсор в BlueStacks поддерживает настройку клика и удержания, что позволяет вам удобно использовать функции удержания или продолжительного клика, часто используемые в играх и приложениях |
| Использование горячих клавиш для управления курсором | BlueStacks предоставляет возможность назначить горячие клавиши для управления курсором. Это может быть полезно, если вам необходимо часто использовать определенные функции курсора во время игры |
| Включить режим показа курсора | Включение режима показа курсора позволяет вам видеть положение курсора на экране, что может быть полезно при записи видео, стриминге или в других ситуациях, когда вам необходимо показать курсор другим людям |
Обратите внимание, что эти рекомендации могут варьироваться в зависимости от игры или приложения, которые вы используете на BlueStacks. Регулярно проверяйте настройки курсора и адаптируйте их под свои потребности для оптимального игрового опыта.
Часто задаваемые вопросы (FAQ) о настройке и активации курсора
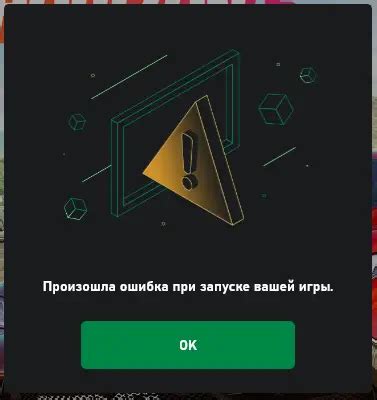
В этом разделе мы рассмотрим наиболее часто задаваемые вопросы о настройке и активации курсора в BlueStacks, чтобы вы могли комфортно управлять играми и приложениями.
- Как настроить курсор в BlueStacks?
- Как активировать курсор в играх?
- Как изменить цвет и размер курсора?
- Почему мой курсор не отображается?
- Могу ли я использовать мышь для управления курсором в BlueStacks?
- Можно ли отключить или скрыть курсор в BlueStacks?
- Как настроить кнопку мыши для щелчка и перетаскивания?
Если у вас возникли другие вопросы или проблемы с настройкой и активацией курсора в BlueStacks, обратитесь к руководству пользователя или обратитесь в службу поддержки.