Wi-Fi - это незаменимая технология, которая позволяет нам оставаться всегда подключенными к миру интернета. Однако, зачастую соединение может быть недостаточно быстрым, особенно если вы пользуетесь своим iPhone. Но не стоит отчаиваться! В этой статье мы расскажем о нескольких полезных советах, которые помогут ускорить Wi-Fi на вашем iPhone.
Первым и одним из важных советов для увеличения скорости Wi-Fi на iPhone является выбор места, где находится ваш маршрутизатор. Разместите его в центре вашего дома или квартиры, чтобы сигнал равномерно распределялся по всему пространству. Избегайте расположения маршрутизатора рядом с металлическими предметами или стенами, так как они могут снижать качество сигнала.
Второй совет - обновление прошивки маршрутизатора. Посетите веб-сайт производителя вашего маршрутизатора и проверьте, доступна ли новая версия для загрузки. Обновление прошивки может улучшить работу вашего маршрутизатора, а также ускорить скорость Wi-Fi.
Еще одним полезным советом является настройка канала Wi-Fi. В настройках вашего маршрутизатора вы можете выбрать оптимальный канал, который поможет избежать конфликтов и снижения скорости соединения Wi-Fi на вашем iPhone. Использование приложений для проверки свободных каналов также может быть полезным.
И наконец, последний совет - еще один простой и эффективный способ ускорить Wi-Fi на iPhone - выключите и включите Wi-Fi на вашем устройстве. Иногда простое перезапуск подключения может решить проблему с низкой скоростью Wi-Fi. Просто потяните вниз по экрану, чтобы открыть «Управление центра», и нажмите на иконку Wi-Fi, чтобы выключить и включить его снова.
Как повысить скорость Wi-Fi на iPhone: эффективные советы

Улучшение скорости Wi-Fi на вашем iPhone может быть очень полезно, особенно при высокой интенсивности использования интернета. Следуйте этим эффективным советам, чтобы ускорить свое Wi-Fi-соединение на iPhone:
1. Перезагрузите маршрутизатор и iPhone
Иногда простая перезагрузка маршрутизатора и iPhone может решить многие проблемы со скоростью Wi-Fi. Попробуйте выключить и включить маршрутизатор, а затем перезагрузить iPhone, и проверьте, улучшилась ли скорость интернета.
2. Приблизьтесь к маршрутизатору
Удаленность от маршрутизатора может снижать скорость Wi-Fi. Попробуйте приблизиться к маршрутизатору и проверить, будет ли улучшение скорости интернета на iPhone.
3. Избегайте перегруженной сети
Если на вашем Wi-Fi маршрутизаторе подключено слишком много устройств, это может снижать скорость интернета. Попробуйте отключить ненужные устройства или ограничить использование Wi-Fi только нескольким устройствам, чтобы повысить скорость интернета на iPhone.
4. Обновите ПО маршрутизатора
Некоторые маршрутизаторы имеют обновления программного обеспечения, которые могут улучшить производительность и скорость Wi-Fi-соединения. Проверьте наличие обновлений ПО для вашего маршрутизатора и установите их, если они доступны.
5. Измените канал Wi-Fi
Если в вашем районе есть много других Wi-Fi сетей, они могут мешать вашей сети и снижать скорость соединения. Попробуйте изменить канал Wi-Fi в настройках маршрутизатора, чтобы избежать интерференции и улучшить скорость Wi-Fi на iPhone.
6. Используйте VPN
Виртуальная частная сеть (VPN) может улучшить безопасность и защиту вашего интернет-соединения. Некоторые VPN-сервисы также могут улучшить скорость Wi-Fi, позволяя обойти географические ограничения и уменьшая задержку.
7. Сбросьте настройки сети
Если все остальные методы не помогли улучшить скорость Wi-Fi на iPhone, попробуйте сбросить настройки сети на вашем устройстве. Перейдите в "Настройки" > "Общие" > "Сброс" > "Сбросить настройки сети". Это может помочь удалить возможные ошибки или конфликты, которые могут влиять на скорость Wi-Fi.
Следуя этим эффективным советам, вы сможете повысить скорость Wi-Fi на вашем iPhone и наслаждаться быстрым и стабильным интернет-соединением.
Измените расположение маршрутизатора

Расположение маршрутизатора может оказывать значительное влияние на качество Wi-Fi соединения на вашем iPhone. Поместите маршрутизатор в центре дома или офиса, чтобы максимально охватить все помещения. Если маршрутизатор находится в углу или вдалеке от вашей рабочей или жилой зоны, сигнал Wi-Fi может быть ослаблен, что приведет к медленной скорости интернета и нестабильному подключению.
Кроме того, избегайте помещения маршрутизатора вблизи металлических предметов, беспроводных телефонов, микроволновых печей и других электронных устройств, которые могут помешать передаче сигнала Wi-Fi. Эти устройства могут создавать электромагнитные помехи, которые замедляют и ослабляют соединение.
Если у вас есть двухдиапазонный маршрутизатор, попробуйте переключиться между различными частотами. Некоторые устройства могут лучше работать на 2,4 ГГц, в то время как другие могут иметь лучшие показатели на 5 ГГц. Экспериментируйте с этими настройками, чтобы найти оптимальную производительность.
Убедитесь в наличии актуальной версии прошивки

Периодически Apple выпускает обновления прошивки для iPhone, которые исправляют ошибки и улучшают работу устройства. Проверьте, что у вас установлена последняя доступная версия прошивки, чтобы обеспечить стабильную работу Wi-Fi.
Для проверки наличия актуальной версии прошивки на iPhone, выполните следующие шаги:
| Шаг 1 | Откройте "Настройки" на своем iPhone |
| Шаг 2 | Прокрутите вниз и выберите "Общее" |
| Шаг 3 | Нажмите на "Обновление ПО" |
| Шаг 4 | Если доступна новая версия прошивки, нажмите "Загрузить и установить" |
| Шаг 5 | Дождитесь завершения загрузки и установки прошивки |
После успешной установки новой версии прошивки, перезагрузите iPhone и проверьте, улучшилась ли работа Wi-Fi.
Измените канал Wi-Fi соединения
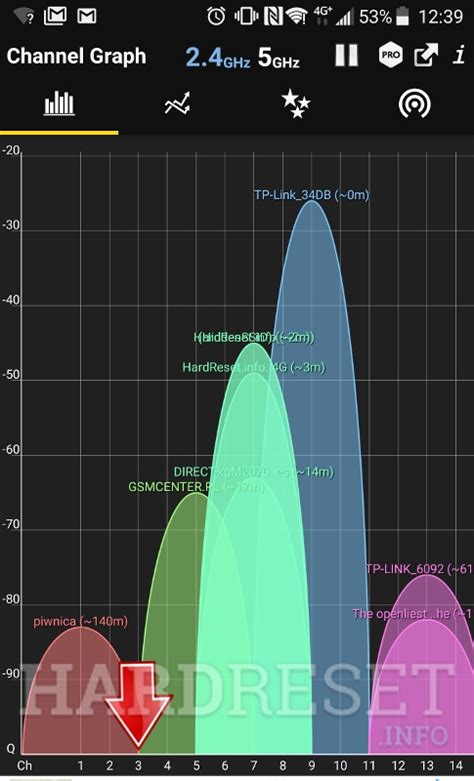
Изначально, роутер автоматически выбирает наиболее подходящий канал, однако в зависимости от вашего окружения (например, наличие других Wi-Fi сетей, микроволновки, беспроводных телефонов) этот выбор может быть не самым оптимальным.
Чтобы изменить канал Wi-Fi соединения, вам потребуется зайти в настройки вашего роутера. Чтобы это сделать, откройте веб-браузер на вашем компьютере и введите IP-адрес вашего роутера в адресной строке. Обычно IP-адрес указан на самом роутере или в инструкции к нему.
Когда вы попадете на страницу настроек роутера, найдите раздел, отвечающий за Wi-Fi. Там вы должны увидеть список доступных каналов Wi-Fi. Выберите канал, который необходимо использовать и сохраните изменения.
Обратите внимание, что изменение канала Wi-Fi может быть полезно только в случае, если ваш роутер работает на частоте 2,4 ГГц. Если ваш роутер поддерживает 5 ГГц, то вы можете попробовать использовать эту частоту, так как она обычно менее загружена.
| Преимущества изменения канала Wi-Fi: | Недостатки изменения канала Wi-Fi: |
|---|---|
| Увеличение скорости Wi-Fi соединения на iPhone. | Нужно иметь доступ к настройкам роутера. |
| Устранение интерференций с другими Wi-Fi сетями и устройствами. | Не гарантирует полного решения проблемы с медленным Wi-Fi. |
| Улучшение стабильности Wi-Fi соединения. | Может потребовать нескольких попыток для достижения оптимального результата. |
Помните, что изменение канала Wi-Fi - это один из способов улучшить работу Wi-Fi на iPhone. Если после его применения вы не заметили значительной разницы в скорости соединения, вам, возможно, стоит обратиться к другим способам оптимизации Wi-Fi соединения.
Используйте усилитель сигнала Wi-Fi

Если вы столкнулись с проблемой слабого Wi-Fi сигнала на своем iPhone, то одним из решений может быть использование усилителя сигнала Wi-Fi. Усилитель сигнала, также известный как репитер, позволяет расширить область покрытия Wi-Fi сети и усилить сигнал.
Усилитель сигнала Wi-Fi подключается к существующей Wi-Fi сети и повторяет ее сигнал, увеличивая его мощность и дальность. Это позволяет улучшить сигнал Wi-Fi в тех местах, где он ранее был слабым или недоступным.
Установка усилителя сигнала Wi-Fi довольно проста. Обычно это сводится к подключению усилителя к роутеру с помощью проводного или беспроводного соединения. Затем устройство нужно настроить с помощью специального приложения или административной панели.
При выборе усилителя сигнала Wi-Fi следует обратить внимание на его характеристики, такие как максимальная мощность сигнала, дальность покрытия, поддержка стандартов Wi-Fi (например, 802.11ac) и наличие дополнительных функций, таких как подключение по Ethernet.
Использование усилителя сигнала Wi-Fi может значительно улучшить качество сигнала на вашем iPhone и обеспечить быстрое и стабильное подключение к Интернету. Не стесняйтесь использовать этот метод, если столкнулись с проблемами с Wi-Fi сигналом на вашем устройстве.
Оптимизируйте использование беспроводного соединения
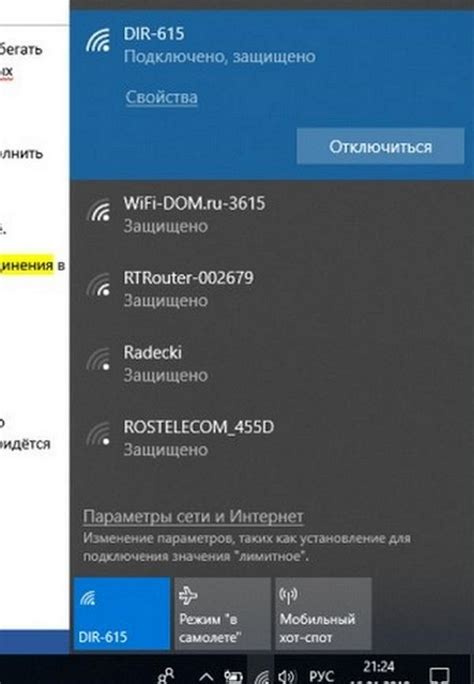
Чтобы ускорить Wi-Fi на iPhone, важно оптимизировать использование беспроводного соединения. Вот несколько полезных советов, которые помогут вам получить лучший интернет-сигнал и повысить скорость соединения:
- Расположение роутера: убедитесь, что ваш роутер расположен в центре вашего дома или офиса. Избегайте размещения роутера вблизи других электронных устройств и металлических объектов, так как они могут вызывать помехи и ослаблять сигнал.
- Обновление программного обеспечения роутера: регулярно проверяйте наличие и устанавливайте все доступные обновления для программного обеспечения вашего роутера. Это может помочь устранить возможные ошибки и улучшить производительность Wi-Fi.
- Изменение канала: если вы замечаете, что Wi-Fi работает медленно или непостоянно, попробуйте изменить Wi-Fi канал. Часто другие беспроводные устройства в вашей области могут использовать тот же самый канал и вызывать помехи. В настройках роутера вы можете найти возможность изменения Wi-Fi канала.
- Ограничение использования фоновых приложений: некоторые приложения могут использовать Wi-Fi в фоновом режиме, что может снижать скорость соединения. Проверьте настройки приложений и отключите использование данных в фоновом режиме для необходимых приложений.
- Установка DNS-сервера: DNS-серверы переводят доменные имена в IP-адреса, и установка быстрого и надежного DNS-сервера может помочь ускорить интернет-соединение. В настройках сотовых данных или Wi-Fi соединения вы можете указать DNS-сервер, например, Google Public DNS или OpenDNS.
- Отключение автообновления приложений: автоматическое обновление приложений может занимать большую часть доступной скорости интернета. Чтобы увеличить производительность Wi-Fi, отключите автообновление приложений или установите его на "Только через Wi-Fi".
Следование этим советам поможет оптимизировать использование беспроводного соединения и ускорить Wi-Fi на вашем iPhone. Вы можете применить эти рекомендации и на других устройствах с Wi-Fi сетью для достижения лучшей производительности и скорости интернета.