Microsoft Word - это один из самых популярных текстовых редакторов, используемый многими пользователями по всему миру. В этой программе можно создавать, редактировать и форматировать тексты успешно и без труда. Однако, иногда пользователи могут столкнуться с пропажей ленты в Word, что может вызывать значительное беспокойство и затруднять работу над документами.
Пропажа ленты может произойти по разным причинам. Возможно, вы случайно скрыли ленту, изменили ее расположение или столкнулись с технической проблемой. Но не волнуйтесь, в этой статье мы расскажем вам, как вернуть пропавшую ленту в Word и продолжить комфортно работать с программой.
Существует несколько простых способов вернуть пропавшую ленту в Word. Во-первых, проверьте настройки программы. Возможно, вы случайно скрыли ленту или изменили ее расположение. Для этого вам нужно найти вкладку "Вид" в верхней части программы и убедиться, что переключатель "Лента" активирован. Если он не активен, щелкните на нем мышкой, чтобы восстановить ленту.
Шаги для восстановления пропавшей ленты:

1. Проверьте настройки отображения
Убедитесь, что лента инструментов не скрыта. Для этого перейдите на вкладку "Вид" в меню Word и убедитесь, что флажок "Лента инструментов" активирован.
2. Восстановите ленту вручную
Если флажок "Лента инструментов" уже активирован, а лента все равно не отображается, попробуйте восстановить ее вручную. Для этого щелкните правой кнопкой мыши в области верхней панели программы и выберите пункт "Восстановить ленту".
3. Перезагрузите приложение
Иногда проблемы с отображением ленты могут быть вызваны временными сбоями программы. Перезапустите Word, чтобы убедиться, что проблема не связана с неполадками в программе.
4. Обновите программу
Убедитесь, что у вас установлена последняя версия Word. Возможно, проблема с отображением ленты была исправлена в более новой версии программы. Проверьте наличие обновлений в настройках Word и установите их, если возможно.
5. Обратитесь в службу поддержки
Если вы выполнили все вышеперечисленные шаги, но лента все равно не отображается, возможно, проблема связана с более серьезными техническими причинами. Обратитесь в службу поддержки Microsoft Office для получения дополнительной помощи и решения проблемы.
Не волнуйтесь, пропавшая лента в Word – распространенная проблема и обычно может быть легко восстановлена с помощью простых действий.
Проверка настройки отображения ленты:
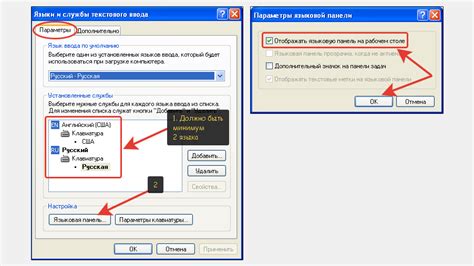
Если лента в Word пропала, первым делом следует проверить настройки отображения ленты. Возможно, вам просто нужно включить ее обратно.
Для этого:
- Откройте программу Microsoft Word.
- На главной панели инструментов найдите вкладку "Вид".
- В разделе "Лентка" проверьте, есть ли галочка рядом с пунктом "Лента". Если галочка отсутствует, установите ее, щелкнув на пункте "Лента".
- Если галочка уже присутствует, но лента по-прежнему не отображается, возможно, ее размер был изменен. В этом случае вам следует щелкнуть на двойной верхней границе ленты и перетащить ее вниз, чтобы восстановить ее исходный размер.
После выполнения этих шагов проверьте, появилась ли лента в программе Word. Если лента все равно не отображается, перезапустите программу и проверьте настройки отображения ленты снова. Если проблема не решена, возможно, вам потребуется обратиться за помощью к технической поддержке.
Использование командной строки для восстановления:

Если в Word пропала лента, ее можно попытаться восстановить с помощью командной строки. Для этого потребуется выполнить следующие действия:
- Откройте командную строку, нажав клавиши Win + R и введя команду "cmd".
- В командной строке введите путь к исполняемому файлу Word. Обычно это "C:\Program Files\Microsoft Office\OfficeXX\WINWORD.EXE", где XX - версия установленного Office.
- После указания пути добавьте пробел и дополнительный параметр командной строки "/a".
- Нажмите клавишу Enter, чтобы выполнить команду.
- Откроется экземпляр Word в защищенном режиме без загруженных надстроек и расширений. Вероятнее всего, лента появится на месте.
- Если лента не появилась, попробуйте выполнить переустановку Office или обратитесь к специалистам, чтобы решить проблему.
Использование командной строки может помочь восстановить пропавшую ленту в Word. Однако, не рекомендуется часто пользоваться этим методом, так как он запускает Word без некоторых функций и дополнений.
Проверка обновлений для Word:
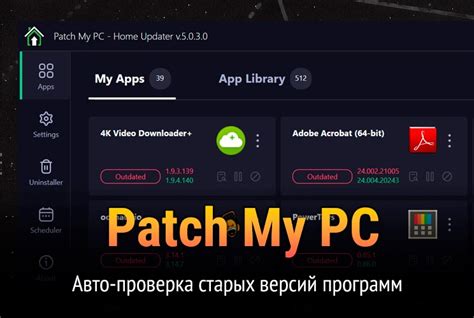
Чтобы проверить наличие обновлений для Word, выполните следующие действия:
- Откройте приложение Microsoft Word.
- Перейдите во вкладку "Файл" в верхнем левом углу экрана.
- Выберите пункт "Сведения" в сайдбаре слева.
- На открывшейся странице в разделе "Обновления" нажмите на кнопку "Проверить наличие обновлений".
- Word выполнит поиск доступных обновлений и отобразит результаты на экране.
Если обновления найдены, следуйте инструкциям, чтобы установить их на компьютер. После установки обновлений перезапустите программу, чтобы изменения вступили в силу.
Проверка наличия обновлений для Word рекомендуется выполнять регулярно, чтобы быть уверенным в работе программы и использовать последние функции и исправления.
Применение режима безопасного запуска:
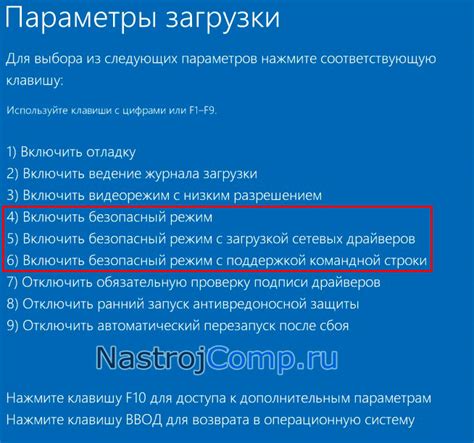
Если вам нужно вернуть пропавшую ленту в Word, вы можете попробовать применить режим безопасного запуска. Этот режим позволяет запустить Word с минимальным набором дополнений и настроек, что может помочь в решении проблемы с пропавшей лентой.
Чтобы включить режим безопасного запуска в Word, выполните следующие действия:
- Закройте все открытые документы в Word.
- Откройте меню "Пуск" в операционной системе Windows и найдите пункт "Microsoft Office".
- Выберите приложение "Word" или "Microsoft Word" в списке программ.
- Удерживая клавишу "Ctrl", щелкните на иконке выбранного приложения.
- На экране появится диалоговое окно с предупреждением о режиме безопасного запуска. Нажмите кнопку "Да" или "ОК", чтобы подтвердить выбор.
После выполнения этих действий Word будет запущен в режиме безопасного запуска. Проверьте, вернулась ли лента в приложении. Если да, то проблема с пропавшей лентой была вызвана конфликтом дополнений или настроек. Вы можете отключить конфликтные элементы один за другим, чтобы найти источник проблемы.
Если пропавшая лента не вернулась даже в режиме безопасного запуска, возможно, проблема связана с поврежденным файлом установки Word или ошибкой в самом приложении. Попробуйте переустановить Word или обратитесь в службу поддержки Microsoft для дальнейшей помощи.
Обновление программы Word:
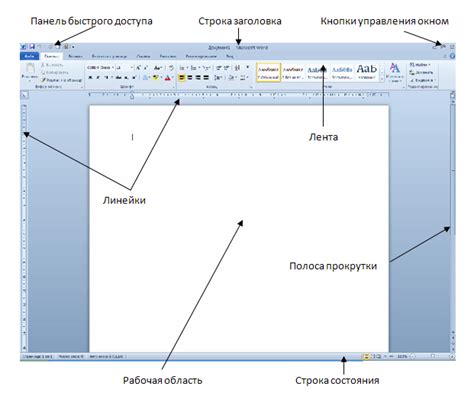
Обновление программы Word может быть полезным, если вы столкнулись с проблемой пропажи ленты. При обновлении программы устраняются возможные ошибки, что может повлиять на работу и интерфейс программы.
Для обновления программы Word вам понадобится подключение к интернету. При наличии активного интернет-соединения программа автоматически проверит наличие доступных обновлений при каждом запуске. Если обновления найдены, Word уведомит вас о необходимости их установки.
Чтобы обновить программу Word в ручном режиме, выполните следующие шаги:
- Откройте программу Word.
- Выберите вкладку "Файл" в верхнем левом углу окна программы.
- В открывшемся меню выберите пункт "Счетчик, параметры программы".
- В открывшемся окне выберите вкладку "Обновление".
- Нажмите кнопку "Проверить наличие обновлений".
- Если доступны обновления, следуйте инструкциям на экране для их установки.
После завершения процесса обновления перезапустите программу Word, чтобы изменения вступили в силу.
Обновление программы Word может решить проблему пропажи ленты, но если проблема сохраняется, возможно, помощь специалиста потребуется. Рекомендуется обращаться в службу технической поддержки Microsoft или проконсультироваться с опытным пользователем программы Word.
Переустановка Word:
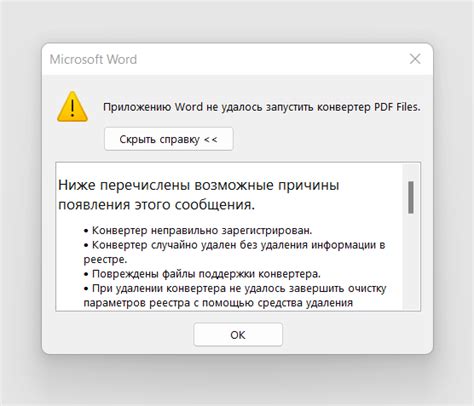
Если пропала лента в Word и никакие другие способы не помогли вернуть ее, то последним шагом может быть переустановка самой программы Word. Для этого необходимо выполнить следующие действия:
- Откройте "Панель управления" на вашем компьютере.
- Выберите "Программы и компоненты" или "Установка и удаление программ" (название может незначительно отличаться в зависимости от версии операционной системы).
- Найдите в списке установленных программ Microsoft Word и щелкните по нему правой кнопкой мыши.
- Выберите "Удалить" или "Изменить" в контекстном меню.
- Следуйте инструкциям на экране, чтобы завершить удаление Word с вашего компьютера.
- После завершения удаления перезагрузите компьютер.
- Скачайте с официального сайта Microsoft пакет Microsoft Office и установите его на свой компьютер.
После того, как Word будет успешно переустановлен, проверьте, появилась ли лента в программе. Если проблема сохраняется, необходимо обратиться за помощью к специалистам технической поддержки.
Восстановление до предыдущей версии:
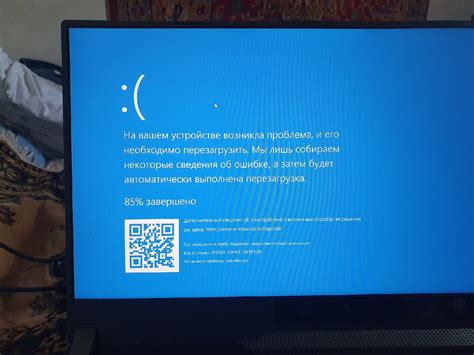
Если вам нужно восстановить пропавшую ленту в Word, вы можете воспользоваться функцией "Отменить". Данная функция позволяет отменить последнее действие, выполненное в документе.
Чтобы восстановить до предыдущей версии, выполните следующие шаги:
- Откройте документ в Word.
- Нажмите на вкладку "Редактирование" в верхней панели меню.
- В разделе "Отменить" выберите действие, которое вы хотите отменить. Например, если лента пропала после удаления текста, выберите "Удалить".
- Нажмите на выбранное действие, чтобы восстановить до предыдущей версии.
Если функция "Отменить" не помогла восстановить пропавшую ленту, вы можете попробовать восстановить предыдущую версию документа из резервной копии. Для этого выполните следующие действия:
- Вернитесь к папке, где расположен ваш документ.
- Нажмите правой кнопкой мыши на файле документа и выберите "Свойства".
- Перейдите на вкладку "Предыдущие версии".
- Выберите предыдущую версию документа, в которой была пропавшая лента, и нажмите на кнопку "Восстановить".
После выполнения этих шагов, ваш документ должен быть восстановлен до предыдущей версии, в которой лента была видна. Убедитесь, что сохраняете документ после восстановления, чтобы сохранить изменения.
Использование резервной копии:
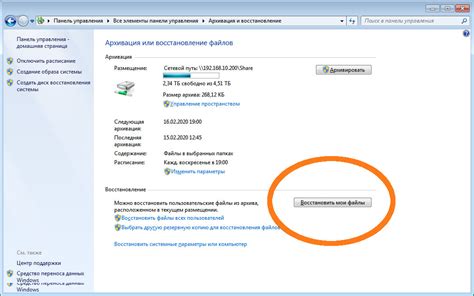
Если вы создали резервную копию документа в Word, вы можете использовать ее для восстановления пропавшей ленты. Вот как это сделать:
1. | Откройте Word и нажмите на вкладку "Файл" в верхнем левом углу экрана. |
2. | В открывшемся меню выберите "Открыть". |
3. | В окне "Открыть" найдите и выберите резервную копию документа, которую вы хотите использовать. |
4. | Нажмите на кнопку "Открыть" внизу окна. |
5. | После открытия документа из резервной копии, проверьте, восстановлена ли лента. Если необходимо, сохраните изменения. |
Восстановление пропавшей ленты с помощью резервной копии может быть очень полезным, особенно если вы случайно потеряли все настройки или не можете найти способ восстановить ленту в других способах. Убедитесь, что регулярно создаете резервные копии документов, чтобы избежать потери важных данных и настроек.
Обращение в службу поддержки:
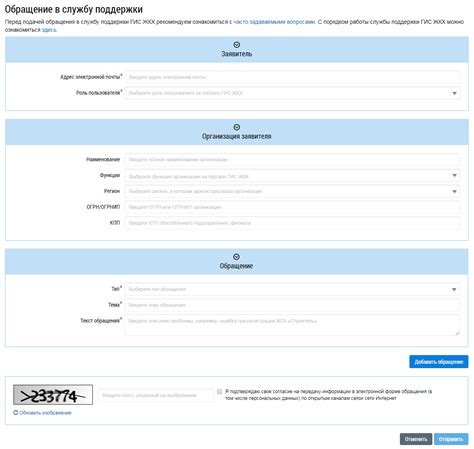
Чтобы быстро вернуть пропавшую ленту в Word, вам необходимо выполнить следующие шаги:
- Откройте программу Microsoft Word и перейдите во вкладку "Файл".
- В верхнем меню выберите опцию "Параметры".
- В открывшемся окне выберите раздел "Пользовательский интерфейс".
- Убедитесь, что в опции "Показать ленту" установлена галочка. Если галочка отсутствует, поставьте ее и нажмите кнопку "ОК".
После выполнения этих простых действий лента должна вернуться в Word. Если проблема не решена, попробуйте перезапустить программу или обратитесь в нашу службу поддержки для получения дополнительной помощи.
Мы ценим ваше время и стремимся предоставить наилучшее обслуживание. Наша служба поддержки доступна 24/7 и готова ответить на все ваши вопросы и помочь в решении любых технических проблем.
Не стесняйтесь обращаться к нам в случае возникновения проблем с лентой в Word - мы всегда готовы помочь вам!