Дискорд - это популярная платформа для общения и координации во время игры, но чтобы полностью насладиться этим инструментом, важно иметь хорошее качество звука. Голосовые чаты могут быть очень полезными, особенно для командной игры или обсуждения новых стратегий. Однако, если ваше голосовое качество плохое, то это может негативно сказаться на коммуникации внутри группы.
Прежде всего, убедитесь, что у вас есть стабильное интернет-соединение. Если у вас есть проблемы с подключением или скорость вашего интернета низкая, то это может вызывать задержки и помехи в голосовом чате. Попробуйте подключиться к более стабильной сети или перезагрузить маршрутизатор, чтобы улучшить качество связи.
Также стоит проверить настройки микрофона. Проверьте, правильно ли выбран микрофон в настройках Дискорда и уровень громкости установлен на оптимальное значение. Если у вас есть возможность, используйте наушники с микрофоном или внешний микрофон для улучшения качества звука. Использование встроенного микрофона на компьютере может привести к худшему качеству звука из-за окружающих шумов и помех.
Другой полезный совет - проверьте настройки эквалайзера в Дискорде. Эквалайзер - это инструмент, позволяющий регулировать частоты звуковых сигналов. Используйте эквалайзер, чтобы выделить и подчеркнуть нужные частоты голоса для улучшения четкости и понятности. Эту функцию можно найти в настройках Дискорда, в разделе звука. Попробуйте настроить эквалайзер в соответствии с вашими предпочтениями и условиями коммуникации.
И, наконец, помните о том, что голосовое качество может зависеть от других пользователей на сервере. Если у кого-то из участников голосового чата плохое качество микрофона или проблемы с интернет-соединением, то это может негативно сказаться на общем качестве звука для всех участников. Постарайтесь найти компромисс или дать полезные советы другим участникам, чтобы улучшить общую коммуникацию.
В итоге, имея стабильное интернет-соединение, правильно настроенный микрофон и эквалайзер, а также знание о возможных проблемах с голосовым качеством, вы сможете настроить Дискорд так, чтобы общение в голосовом чате было максимально комфортным и эффективным.
Оптимизация настроек для лучшего голосового качества

Дискорд предлагает возможности для настройки голосового качества, которые могут значительно улучшить звуковую передачу во время общения. Вот несколько полезных советов, как оптимизировать настройки для достижения наилучшего голосового качества:
- Установите высокое значение битрейта: Оптимальное значение битрейта для голосового чата в Дискорде - 96 Kbps или выше. Настройте этот параметр, чтобы получить наилучшее сочетание качества звука и производительности интернет-соединения.
- Отключите функцию автоматической регулировки чувствительности микрофона: Если у вас есть проблемы с понижением громкости или мерцанием звука во время общения, попробуйте отключить функцию автоматической регулировки чувствительности микрофона. Для этого перейдите в настройки голосового чата и отключите опцию "Автоматическое увеличение чувствительности микрофона".
- Используйте оптимальные настройки сброса пакетов: Высокое значение сброса пакетов может вызывать задержку и проблемы с голосовой передачей в Дискорде. Рекомендуется использовать значение сброса пакетов менее 5%, чтобы улучшить голосовое качество.
- Проверьте интернет-соединение: Убедитесь, что ваше интернет-соединение стабильно и имеет достаточную пропускную способность для голосовой передачи. Если у вас возникают проблемы с голосом во время общения, возможно, требуется перезапустить интернет-маршрутизатор или обратиться к своему провайдеру услуг для улучшения соединения.
- Используйте Push-to-Talk (PTT): Если у вас есть фоновые шумы или проблемы с активацией микрофона по ошибке, рекомендуется использовать функцию Push-to-Talk (PTT). В этом режиме микрофон активируется только при нажатии определенной клавиши, что может привести к более чистому и ясному голосовому качеству.
Следуя этим советам и настраивая голосовые параметры Дискорда, вы сможете значительно улучшить голосовое качество и наслаждаться кристально чистым звуком во время общения со своими друзьями и сообществом.
Изменение кодека
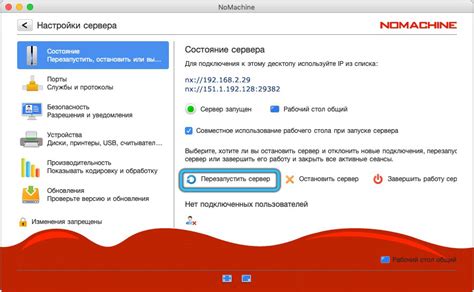
Дискорд предлагает два основных кодека - Opus и Legacy. Opus является современным стандартом и обеспечивает лучшее качество звука и более низкую задержку. Если вы хотите улучшить качество голоса, рекомендуется использовать кодек Opus.
Чтобы изменить кодек, выполните следующие действия:
| Шаг 1: | Откройте настройки Дискорда, нажав на значок с шестеренкой в правом нижнем углу окна. |
| Шаг 2: | Выберите вкладку "Голос и видео". |
| Шаг 3: | Прокрутите вниз до раздела "Кодеки" и нажмите на выпадающий список рядом с "Кодек для голоса". |
| Шаг 4: | Выберите опцию "Opus". |
| Шаг 5: | Закройте окно настроек и перезапустите Дискорд, чтобы изменения вступили в силу. |
После изменения кодека вы должны заметить улучшение качества звука при общении в Дискорде. Если у вас все еще возникают проблемы с голосовым качеством, можно попробовать другие кодеки или обратиться к поддержке Дискорда для получения дополнительной помощи.
Настройка частоты дискретизации

Частота дискретизации играет важную роль в определении качества голосовой передачи в Дискорде. Она указывает, сколько образцов аудиофайла будет собрано в течение секунды. Чем выше частота дискретизации, тем лучше качество звука, но и больше будет занимать места на сервере и требовать больше пропускной способности интернета.
Дискорд предоставляет возможность настроить частоту дискретизации в настройках вашего аккаунта. Для этого выполните следующие действия:
| Шаг | Действие |
|---|---|
| 1 | Откройте Дискорд и нажмите на иконку "Настройки" в нижней части приложения. |
| 2 | Перейдите на вкладку "Голос" в левой части окна настроек. |
| 3 | В разделе "Входящая частота дискретизации" выберите желаемую частоту из предложенных вариантов. |
| 4 | В разделе "Исходящая частота дискретизации" выберите также желаемую частоту. |
| 5 | Нажмите кнопку "Готово", чтобы сохранить изменения. |
Рекомендуется выбирать частоту дискретизации максимально возможной для вашего интернет-соединения, чтобы добиться наилучшего качества звучания. Однако, если у вас медленное интернет-соединение или ограниченная пропускная способность, лучше выбрать более низкую частоту, чтобы избежать проблем с соединением или задержкой голоса.
Улучшение аудиооборудования

Качество аудио в Дискорде зависит не только от программного обеспечения, но и от аудиооборудования, которое вы используете. Вот несколько советов, как улучшить качество своего аудиооборудования:
1. Используйте наушники или звуковые колонки высокого качества.
Выбор аудиооборудования с оптимальным звуком является ключевым фактором для улучшения голосового качества в Дискорде. Используйте наушники или звуковые колонки, которые обеспечивают чистый и четкий звук.
2. Проверьте настройки звука на компьютере.
Убедитесь, что настройки звука на вашем компьютере заданы правильно. Установите оптимальный уровень громкости и убедитесь, что не включен режим "тишины" или "экономии энергии" для аудиодрайверов.
3. Разместите микрофон правильно.
Если вы используете внешний микрофон, убедитесь, что он расположен на достаточном расстоянии от источников шума. Разместите микрофон таким образом, чтобы он не захватывал лишний шум или эхо.
4. Используйте аудиоинтерфейс.
Если вы являетесь профессиональным пользователем, может быть полезно использовать аудиоинтерфейс для подключения микрофона или микшера. Это позволит вам получить более качественный звук и большую гибкость в настройке аудио.
Улучшение аудиооборудования может значительно повысить качество звука в Дискорде. При выборе аудиооборудования не стоит экономить, так как это один из основных аспектов комфортной и качественной коммуникации.
Использование качественного микрофона

1. Покупка качественного микрофона: При выборе микрофона для использования в Дискорде, рекомендуется обратить внимание на модели, специально предназначенные для голосовых коммуникаций. У таких микрофонов обычно есть более широкий диапазон частот, что позволяет передавать более естественное звучание.
2. Правильное расположение микрофона: Для достижения оптимального звукового качества в Дискорде, необходимо правильно расположить микрофон. Он должен находиться на расстоянии около 15-20 сантиметров от вашего рта. Важно, чтобы микрофон был направлен точно на ваш рот, чтобы минимизировать возможное попадание нежелательных звуков.
3. Шумоподавление: Если у вас нет возможности устранить окружающие звуки, такие как шум транспорта или вентилятора, можно использовать программное шумоподавление. Некоторые микрофоны имеют встроенный фильтр шума. Вы также можете воспользоваться программами для шумоподавления, чтобы устранить нежелательные звуки в Дискорде.
4. Регулировка громкости: Настройка правильной громкости микрофона также имеет решающее значение для улучшения голосового качества в Дискорде. Если уровень громкости слишком низкий, другие пользователи могут вас плохо слышать, а если слишком высокий, ваш голос может искажаться или создавать эхо. Постарайтесь найти оптимальный уровень громкости, при котором ваш голос звучит ясно и четко.
Использование качественного микрофона - одна из наиболее эффективных и простых стратегий для улучшения голосового качества в Дискорде. Следуя данным советам, вы сможете наслаждаться более четким и естественным звуком во время общения с друзьями и товарищами в Дискорде.
Проверка настройки микрофона
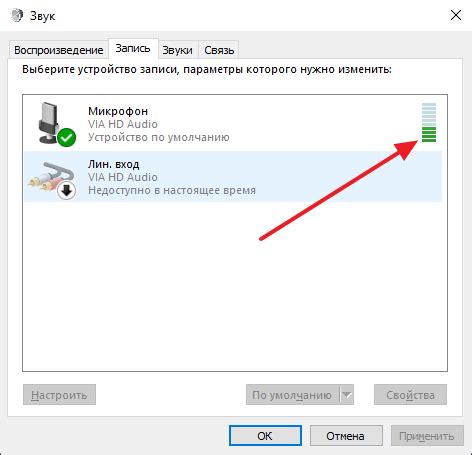
Качество звука в Дискорде в значительной степени зависит от настроек микрофона. Чтобы убедиться, что ваш микрофон настроен оптимально, рекомендуется провести проверку и, при необходимости, внести коррективы.
1. Уровень входного сигнала: Первым делом, убедитесь, что уровень входного сигнала на вашем микрофоне настроен правильно. Вам нужно достаточно громко разговаривать, чтобы звук был четким, но при этом не перегружать микрофон и создавать искажения. В большинстве операционных систем уровень входного сигнала можно отрегулировать в настройках звука.
2. Шумоподавление: Если ваш микрофон подвержен шуму, вам могут понадобиться настройки шумоподавления. В Дискорде есть встроенное шумоподавление, которое можно включить в настройках звука. Попробуйте разные настройки шумоподавления, чтобы найти оптимальное сочетание минимизации шума и сохранения четкости голоса.
3. Эквалайзер: Для тонкой настройки настройки звука можно использовать эквалайзер. В Дискорде есть встроенный эквалайзер, который позволяет настраивать различные частоты звука. Экспериментируйте с разными настройками эквалайзера, чтобы найти оптимальное сочетание для своего голоса.
4. Проверка записи: Наконец, проведите тестовую запись и прослушайте ее. Обратите внимание на четкость и качество звука. Если замечена проблема, пройдите по предыдущим шагам и внесите коррективы в настройки микрофона.
Следуя этим советам, вы сможете улучшить голосовое качество в Дискорде, делая вашу коммуникацию более приятной и понятной для других пользователей.