AutoCAD – это мощная программа для редактирования и создания различных чертежей. Штриховки играют важную роль во всех чертежах, так как они помогают визуализировать различные элементы, отображающие материалы или текстуры. Однако иногда штриховки могут быть повреждены или неправильно отображаться. В этой статье мы рассмотрим несколько полезных советов и рекомендаций по восстановлению штриховок в AutoCAD.
1. Проверьте наличие корректных файлов штриховок. Первым шагом в восстановлении штриховок в AutoCAD является убедиться в наличии корректных файлов штриховок. Убедитесь, что все необходимые файлы штриховок присутствуют в папке с программой AutoCAD. Если файлы отсутствуют или повреждены, их можно скачать с официального сайта AutoCAD или создать самостоятельно.
2. Проверьте настройки штриховок в AutoCAD. В AutoCAD есть определенные настройки, которые контролируют отображение и форматирование штриховок. Проверьте настройки штриховок в AutoCAD, чтобы убедиться, что они правильно сконфигурированы. Убедитесь, что все параметры, такие как размер, масштаб и стиль штриховок, установлены в соответствии с требованиями вашего чертежа.
3. Проверьте правильность привязки штриховок к объектам. Штриховки в AutoCAD должны быть правильно привязаны к объектам, чтобы они отображались в нужных местах на чертеже. Проверьте правильность привязки штриховок к объектам и убедитесь, что штриховки находятся в нужном месте и верно отображаются. Если штриховки привязаны неправильно, их можно переместить или изменить параметры привязки.
Восстановление штриховок в AutoCAD
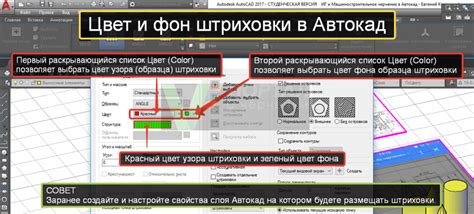
Штриховки играют важную роль в чертежах, так как позволяют добавить эффект ткани, материала или текстуры к объекту. Однако иногда штриховки могут быть повреждены или потеряны при передаче чертежа или при других обстоятельствах. В таких случаях важно знать, как восстановить штриховки в AutoCAD.
Существует несколько способов восстановления штриховок в AutoCAD. Один из способов – использование команды "BHATCH", которая позволяет создавать новые штриховки на основе существующих геометрических объектов. Для этого необходимо выбрать нужные объекты и указать параметры штриховки, такие как тип штриховки, масштаб и угол наклона.
Ещё один способ восстановления штриховок – использование внешних файлов штриховок (PAT). AutoCAD предоставляет возможность создавать и редактировать собственные файлы штриховок, которые затем можно применять к объектам на чертеже. При потере или повреждении штриховок в AutoCAD можно загрузить существующий файл штриховки или создать новый, восстановив таким образом внешний вид объекта.
Также в AutoCAD есть возможность импортировать штриховки из других форматов, таких как DWG или PDF. Для этого можно воспользоваться командой "IMPORTPAT". Это особенно удобно, если у вас есть готовый файл штриховки в другом формате, который можно легко приспособить для использования в AutoCAD.
При восстановлении штриховок в AutoCAD рекомендуется также обратить внимание на настройки программы и операционной системы. В некоторых случаях проблемы с штриховками могут быть вызваны неправильными настройками или конфликтами с другими программами. Проверьте настройки программы и операционной системы, обновите драйверы графической карты и убедитесь, что у вас установлена последняя версия AutoCAD.
| Способ восстановления штриховок | Преимущества | Недостатки |
|---|---|---|
| Команда "BHATCH" | - Простой и удобный способ - Можно создать новые штриховки на основе существующих объектов | - Требуются знания о параметрах штриховки |
| Использование внешних файлов штриховок | - Можно создать и редактировать собственные файлы штриховок - Возможность восстановить внешний вид объектов | - Требуется знание формата файлов штриховок |
| Импорт штриховок из других форматов | - Удобный способ импортировать готовые файлы штриховок - Можно легко приспособить файлы для использования в AutoCAD | - Могут возникать проблемы совместимости форматов |
Восстановление штриховок в AutoCAD – важный и необходимый процесс, который может улучшить внешний вид и функциональность ваших чертежей. Учитывайте различные способы и рекомендации при восстановлении штриховок, чтобы достичь оптимальных результатов.
Как восстановить потерянные штриховки в AutoCAD
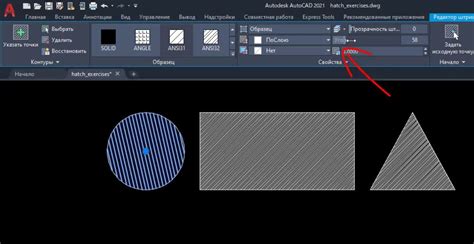
Иногда при работе с файлами AutoCAD возникает проблема с потерей штриховок. Это может быть вызвано разными факторами, такими как неправильные настройки программы, неполадки в файле или ошибки оператора. В любом случае, потеря штриховок может вызвать затруднения при интерпретации чертежей. Но не отчаивайтесь, существует несколько способов восстановления потерянных штриховок в AutoCAD.
1. Проверьте настройки чертежа: в некоторых случаях, штриховки могут быть скрыты из-за неправильных настроек чертежа. Убедитесь, что слой, на котором находятся штриховки, не скрыт или заблокирован. Проверьте также настройки видимости, прозрачности и цвета слоя.
2. Проверьте настройки штриховки: убедитесь, что правильно выбраны файлы штриховок и их масштаб. В AutoCAD доступен большой набор файлов штриховок, выберите нужный и убедитесь, что они загружены в программе.
3. Пересоздайте штриховки: если предыдущие шаги не помогли восстановить штриховки, попробуйте пересоздать их с нуля. Для этого выберите объекты, которые вы хотите заполнить штриховкой, и используйте команду "Штрих". Затем выберите нужный файл штриховки и настройте ее параметры так, как вы хотите.
4. Воспользуйтесь специальными инструментами: AutoCAD предлагает некоторые инструменты, которые могут помочь восстановить штриховки или найти проблемные области. Например, инструмент "Проверка штриховок" может найти неправильные или поврежденные штриховки и предложить их удаление или замену.
5. Обратитесь за помощью: если вы все еще не можете восстановить штриховки, не стесняйтесь обратиться за помощью у специалистов или в сообщества пользователей AutoCAD. Они могут предложить решения или поделиться своими советами и опытом.
Советы по восстановлению штриховок в AutoCAD
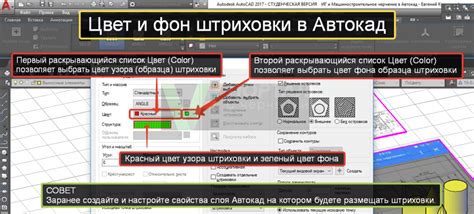
1. Проверьте слои
Первым делом, убедитесь, что слой с штриховками активен и видим. Если вы не видите штриховок на чертеже, возможно, они находятся на скрытом или заблокированном слое. Перейдите в окно управления слоями и проверьте настройки для слоя с штриховками. Если слой заблокирован или скрыт, разблокируйте его или сделайте видимым.
2. Проверьте масштаб
Необходимо проверить масштаб чертежа. Если штриховки слишком мелкие или слишком крупные, они могут быть не видны на экране. Попробуйте изменить масштаб чертежа, чтобы увидеть штриховки. Вы можете использовать команду "ZOOM" для управления масштабированием.
3. Проверьте наличие шаблонов штриховок
AutoCAD использует шаблоны штриховок для отображения различных типов поверхностей и материалов. Если при восстановлении штриховок возникают проблемы, убедитесь, что все необходимые шаблоны установлены и доступны. Вы можете проверить наличие шаблонов в меню "Options" -> "Files" -> "Support File Search Path". Если какой-то из файлов отсутствует, добавьте его в список.
4. Скопируйте шаблоны штриховок из другого чертежа
Если шаблоны штриховок отсутствуют или повреждены, вы можете скопировать их из другого чертежа, где они работают корректно. Откройте чертеж с рабочей штриховкой, выберите необходимые штриховки и используйте команду "Copy". Затем откройте проблемный чертеж и вставьте скопированные штриховки в него.
Следуя этим советам, вы сможете успешно восстановить штриховки в AutoCAD и вернуть ваш чертеж в рабочее состояние.
Основные причины потери штриховок в AutoCAD

1. Изменение масштаба вида: Если вы изменили масштаб вида, то штриховки могут стать неразборчивыми или исчезнуть полностью. Убедитесь, что масштаб вида правильно установлен и отображает все необходимые детали.
2. Неправильные настройки штриховки: Если штриховка не отображается, возможно, что у вас неправильно выбраны параметры штриховки, такие как тип или масштаб. Проверьте настройки штриховки и убедитесь, что они соответствуют вашим требованиям.
3. Проблемы с графическим процессором: Возможно, что ваш графический процессор не поддерживает отображение штриховок в AutoCAD. Проверьте, установлены ли последние драйверы для вашей видеокарты и настройки графического ускорения в AutoCAD.
4. Поврежденные или отсутствующие файлы штриховки: Если файлы штриховки были повреждены или удалены, то они не будут отображаться в AutoCAD. Убедитесь, что все необходимые файлы штриховки находятся в правильных папках и доступны для программы.
5. Неправильные настройки слоев: Если штриховки находятся на скрытых или заблокированных слоях, они не будут видны при открытии файла. Убедитесь, что слои, на которых размещены штриховки, активированы и видимы.
6. Проблемы с установкой AutoCAD: В случае неправильной установки AutoCAD или его компонентов, возможны проблемы с отображением штриховок. Проверьте правильность установки программы и проделайте необходимые действия для ее корректной работы.
Учитывая эти основные причины потери штриховок в AutoCAD, вы можете легко определить и исправить проблемы, которые могут возникнуть. В случае сложных ситуаций, всегда лучше обратиться за помощью к опытным специалистам или поискать соответствующую документацию и руководства.
Эффективные методы восстановления штриховок в AutoCAD
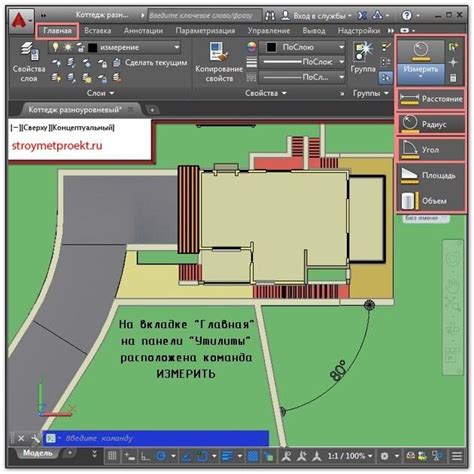
Существует несколько эффективных методов восстановления штриховок в AutoCAD. Рассмотрим некоторые из них:
| Метод | Описание |
|---|---|
| Перерисовка | Этот метод включает восстановление штриховок путем перерисовки их вручную с помощью инструментов AutoCAD. Это может быть трудоемким процессом, но позволяет достичь высокой точности и контроля над результатом. Он особенно полезен в случаях, когда удаленные штриховки были уникальными и не могут быть легко заменены из библиотеки штриховок. |
| Копирование и зеркалирование | Если удаленные штриховки были симметричными или содержат повторяющиеся элементы, можно использовать метод копирования и зеркалирования. В этом случае можно скопировать и зеркально отразить оставшиеся штриховки, чтобы создать новые. |
| Использование шаблонов | AutoCAD предоставляет множество встроенных шаблонов штриховок, которые можно использовать для восстановления удаленных штриховок. Этот метод наиболее быстрый и простой, но может быть ограничен выбором шаблонов. |
| Импорт из других файлов | Если удаленные штриховки можно найти в других файловых форматах, таких как DWG или DXF, их можно импортировать в текущий проект AutoCAD. Это может потребовать конвертации или преобразования файлов, но позволяет сохранить исходные штриховки без необходимости их перерисовки. |
Выбор метода восстановления штриховок в AutoCAD зависит от сложности и уникальности удаленных штриховок, доступных ресурсов и времени, которое можно потратить на восстановление. Важно помнить, что восстановление штриховок является важной частью создания точных и информативных инженерных и архитектурных чертежей.
Лучшие практики по восстановлению штриховок в AutoCAD
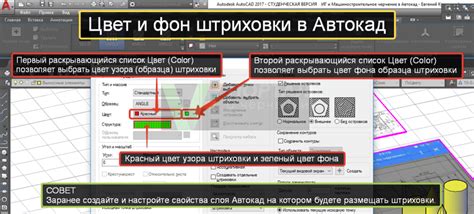
- Используйте правильные типы штриховок: В AutoCAD доступно множество предустановленных типов штриховок. При восстановлении штриховок убедитесь, что вы используете правильный тип для соответствующих элементов. Это поможет создать четкие, симметричные и профессионально выглядящие штриховки.
- Применяйте настройки масштаба: Восстановление штриховок может потребовать изменения масштаба линий и штриховок. При этом важно учесть, что размеры штриховок должны быть соответствующими масштабу чертежа. Настройте масштаб так, чтобы штриховки четко отображались и сохранялись пропорции.
- Уделите внимание линиям и контурам: При восстановлении штриховок следите за качеством линий и контуров. Они должны быть ровными, симметричными и одинаковой ширины. Последите за тем, чтобы линии не пересекались и не имели разрывов. Используйте инструменты AutoCAD для коррекции и улучшения качества линий.
- Сохраняйте группы штриховок: Чтобы упростить процесс восстановления, рекомендуется группировать смежные штриховки. Это позволит вам сохранить пропорции и симметрию между элементами. Восстановление штриховок в группах также ускорит вашу работу и сделает ее более организованной.
- Оптимизируйте использование слоев: Использование слоев в AutoCAD может значительно облегчить восстановление штриховок. Разделите различные элементы на отдельные слои и назначайте им уникальные цвета и перья линий. Это поможет вам быстро находить и редактировать нужные штриховки.
При восстановлении штриховок в AutoCAD не забывайте об использовании удобных инструментов и команд, таких как копирование, зеркальное отражение и поворот. Эти функции помогут сэкономить время и упростить процесс восстановления. Следуйте лучшим практикам и постоянно улучшайте свои навыки в AutoCAD, чтобы эффективнее выполнять свою работу.
Распространенные ошибки при восстановлении штриховок в AutoCAD
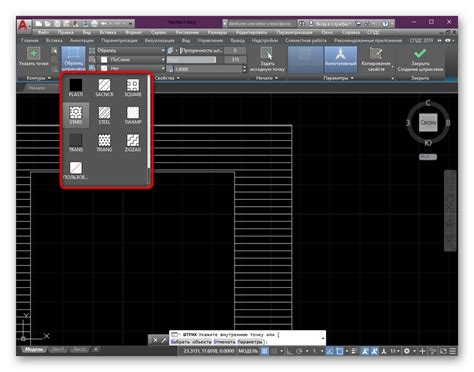
Восстановление штриховок в AutoCAD может быть сложным и трудоемким процессом, особенно если вы сталкиваетесь с некоторыми распространенными ошибками. В этом разделе мы рассмотрим некоторые из этих ошибок и предоставим вам советы по их устранению.
- Неправильное масштабирование: Одной из самых распространенных ошибок при восстановлении штриховок является неправильное масштабирование. Важно помнить, что штриховки имеют определенный размер, и их масштабирование должно быть согласовано с размерами остальных элементов чертежа. Если штриховка выглядит слишком мелкой или слишком крупной, проверьте масштаб чертежа и откорректируйте его при необходимости.
- Неверный тип штриховки: Когда восстанавливаете штриховку в AutoCAD, необходимо быть внимательным к выбору правильного типа штриховки. AutoCAD предоставляет различные типы штриховок, такие как сплошная, пунктирная, жирная и т. д. Ошибкой будет использование неправильного типа штриховки, если она не соответствует исходной штриховке на чертеже.
- Неправильное выравнивание штриховки: Выравнивание штриховки имеет важное значение для достижения точности и правильного воспроизведения штриховки на чертеже. Если вы заметили, что штриховка не выравнивается правильно или имеет неровные или несимметричные линии, вам нужно проверить выравнивание и отрегулировать его при необходимости.
- Отсутствие шаблона штриховки: Восстановление штриховки может быть затруднено, если у вас нет правильного шаблона штриховки. Шаблон штриховки содержит информацию о стиле, масштабе и других параметрах штриховки. Важно убедиться, что у вас есть правильный шаблон штриховки перед началом восстановления.
Используя эти советы и избегая распространенных ошибок, вы сможете более эффективно восстановить штриховки в AutoCAD и получить качественный результат.
Советы профессионалов по восстановлению штриховок в AutoCAD

1. Используйте команду "Match Properties". Данная команда позволяет скопировать свойства одного объекта и применить их к другому. Выделите корректную штриховку, затем используйте команду "Match Properties" и выберите целевую штриховку. В результате свойства первой штриховки будут применены ко второй. |
2. Используйте инструмент "Scale". Если штриховка имеет неправильный масштаб или размер, вы можете использовать инструмент "Scale" для изменения ее размера. Выделите штриховку, затем выберите инструмент "Scale" и задайте нужный масштаб. |
3. Используйте команду "Explode". Если штриховка состоит из отдельных элементов, которые вы хотите отредактировать или переместить, выделите штриховку и используйте команду "Explode". В результате штриховка будет разбита на отдельные объекты, которые вы сможете редактировать отдельно. |
4. Используйте команду "Hatch Edit". Если вам нужно отредактировать существующую штриховку, выделите ее и выберите команду "Hatch Edit". Вы сможете изменить параметры штриховки, такие как масштаб, угол и прозрачность. |
5. Используйте команду "Boundary". Если вы хотите создать новую штриховку на основе существующих границ, выделите границы и используйте команду "Boundary". В результате будет создан новый контур, на основе которого вы сможете создать новую штриховку. |
С помощью этих советов вы сможете эффективно восстановить штриховки в AutoCAD и улучшить качество вашей работы.