В наше время, когда в наших смартфонах и компьютерах установлено множество приложений, автозапуск которых может существенно замедлять работу устройства, возникает необходимость в комплексном и эффективном подходе к настройке автозапуска. В данной статье мы рассмотрим несколько полезных способов настройки автозапуска приложений, которые помогут оптимизировать работу вашего устройства и ускорить его загрузку.
Самый простой способ настроить автозапуск приложений – это воспользоваться встроенными настройками операционной системы. Например, в Windows 10 вы можете открыть "Диспетчер задач", перейти на вкладку "Автозагрузка" и отключить необходимые приложения. Также вы можете воспользоваться "Настройками системы", где есть отдельная вкладка "Автозагрузка", где вы сможете управлять автозапуском приложений.
Если у вас на устройстве установлена iOS или Android, то вам пригодятся соответствующие магазины приложений. Например, в Apple App Store существует огромное количество приложений, помогающих контролировать автозапуск. Они позволяют вам управлять списком приложений, которые запускаются автоматически при включении устройства, добавлять или удалять из него необходимые приложения, а также настраивать их параметры запуска.
Настройка автозапуска приложений: полезные способы
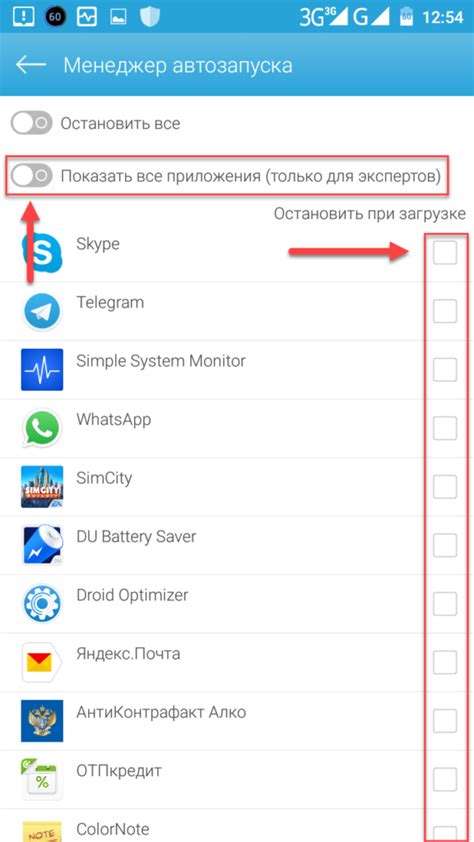
В этой статье мы рассмотрим несколько полезных способов настройки автозапуска приложений в разных операционных системах.
| Операционная система | Способ настройки автозапуска |
|---|---|
| Windows | Использование папки "Автозагрузка" |
| macOS | Использование системных настроек "Пользователи и группы" |
| Linux | Использование файла .bashrc |
Для настройки автозапуска приложений на компьютерах с операционной системой Windows, вы можете поместить ярлык нужной программы в специальную папку "Автозагрузка". Как только вы включите компьютер, эта программа будет автоматически запускаться вместе с операционной системой.
В macOS вы можете настроить автозапуск приложений через системные настройки "Пользователи и группы". Вам нужно выбрать нужное приложение во вкладке "Входные элементы" и добавить его в список автозапуска.
В Linux для настройки автозапуска приложений вы можете внести изменения в файл .bashrc, который находится в вашей домашней директории. Добавьте команду запуска нужного приложения в этот файл и оно будет автоматически запускаться после входа в систему.
Зная эти полезные способы настройки автозапуска приложений, вы сможете упростить свою работу с компьютером и повысить эффективность использования необходимых программ.
Автозапуск через меню "Пуск"

Для того чтобы настроить автозапуск через меню "Пуск", нужно выполнить следующие шаги:
- Кликнуть правой кнопкой мыши по кнопке "Пуск" в левом нижнем углу экрана.
- В открывшемся контекстном меню выбрать пункт "Проводник".
- Перейти в папку "Программы" и открыть подпапку "Автозапуск".
- В открывшемся окне проводника можно создать ярлык приложения, которое нужно автоматически запускать при старте системы. Для этого нужно нажать правой кнопкой мыши на свободной области окна и выбрать пункт "Создать" -> "Ярлык".
- После того как будет создан ярлык, его нужно перетащить в папку "Автозапуск".
После выполнения этих шагов указанное приложение будет запускаться автоматически при каждом включении компьютера. Если вам нужно добавить несколько приложений для автозапуска, вы можете просто создать несколько ярлыков и перетащить их все в папку "Автозапуск".
Автозапуск через меню "Пуск" является удобным и простым способом настроить автоматический запуск приложений в операционной системе Windows. Он не требует специальных навыков и позволяет быстро добавлять и удалять приложения из списка автозапуска.
Добавление в папку "Автозагрузка"
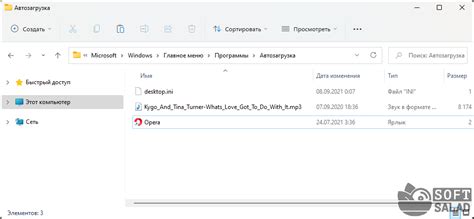
Другой полезный способ настройки автозапуска приложений в операционной системе Windows заключается в добавлении ярлыка в папку "Автозагрузка". Это позволяет приложению автоматически запускаться при каждом включении компьютера.
Чтобы добавить ярлык в папку "Автозагрузка", следуйте следующим шагам:
- Откройте проводник и перейдите в папку "%APPDATA%\Microsoft\Windows\Start Menu\Programs\Startup".
- Найдите ярлык или исполняемый файл вашего приложения, который вы хотите добавить в автозагрузку.
- Скопируйте ярлык или исполняемый файл в папку "Автозагрузка".
Теперь ваше приложение будет автоматически запускаться при каждом включении компьютера. Обратите внимание, что в некоторых случаях может потребоваться выполнение дополнительных действий для правильной настройки автозагрузки приложения.
Важно помнить, что добавление приложения в автозагрузку может привести к увеличению времени загрузки операционной системы и замедлению работы компьютера. Поэтому рекомендуется быть осторожным и добавлять в автозагрузку только необходимые приложения.
Использование планировщика задач
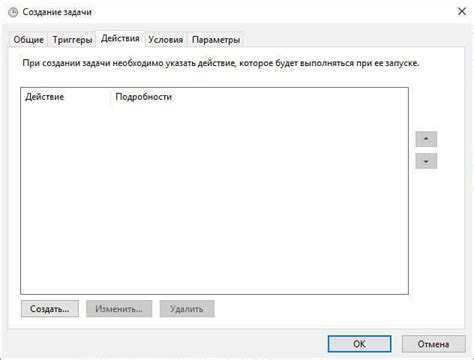
Использование планировщика задач может быть полезным для автозапуска приложений, которые должны выполняться регулярно, такие как системные процессы или задачи резервного копирования.
Для настройки автозапуска приложений с помощью планировщика задач необходимо выполнить следующие действия:
- Открыть планировщик задач операционной системы.
- Создать новую задачу и указать имя и описание для нее.
- Выбрать время и дату запуска приложения или задать установленные условия для автоматического запуска.
- Указать путь к исполняемому файлу приложения, которое нужно запустить.
- Выбрать настройки безопасности и привилегий для запуска приложения.
- Сохранить и активировать задачу.
После настройки планировщика задач автоматически запускаемые приложения будут выполняться в указанное время или при выполнении условий, заданных пользователем.
Преимущества использования планировщика задач:
- Автоматизация выполнения задач без участия пользователя.
- Гибкая настройка времени и условий запуска приложений.
- Возможность установки приоритетов и привилегий для запускаемых приложений.
- Удобный интерфейс для работы с планировщиком задач.
Использование планировщика задач является эффективным способом настройки автозапуска приложений, позволяющим значительно упростить и автоматизировать работу с системой.
Автостарт через реестр Windows
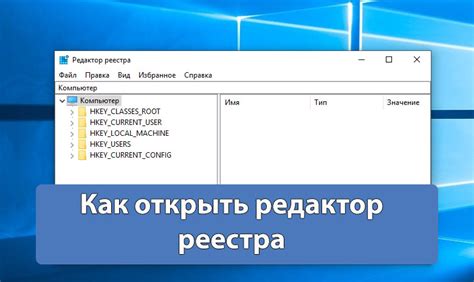
Перед тем как продолжить, обязательно создайте резервную копию системного реестра, чтобы в случае ошибки можно было восстановить его!
Чтобы добавить приложение в автозапуск через реестр Windows, выполните следующие шаги:
Откройте Редактор реестра.
Нажмите клавишу Win + R, чтобы открыть окно "Выполнить". Введите "regedit" и нажмите Enter. Откроется Редактор реестра.
Перейдите к следующему пути:
HKEY_CURRENT_USER\Software\Microsoft\Windows\CurrentVersion\Run
Создайте новый ключ.
Щелкните правой кнопкой мыши на правой панели Редактора реестра и выберите "Создать" -> "Строковое значение". Назовите новый ключ таким же именем, как исполняемый файл приложения.
Укажите путь к исполняемому файлу приложения.
Щелкните дважды левой кнопкой мыши на новом ключе и введите путь до исполняемого файла приложения в поле "Значение".
После выполнения этих шагов указанное приложение будет автоматически запускаться при старте операционной системы. Если вы захотите удалить приложение из автозапуска, достаточно удалить соответствующий ключ в редакторе реестра.