Outlook - одно из самых популярных почтовых приложений, которое обеспечивает эффективную организацию рабочего процесса и обмен информацией. Для многих пользователей настройка окна Outlook является важным аспектом, позволяющим максимально удобно работать с почтой, календарем и задачами.
Окно Outlook состоит из нескольких панелей, которые можно настроить по своему усмотрению. Начните с выбора оптимального расположения панелей и размера окна. Это поможет сделать работу с приложением более удобной и продуктивной.
Кроме того, важно настроить уведомления в Outlook. Вы можете выбрать различные опции уведомлений, чтобы быть в курсе новых сообщений, встреч и задач. Не забудьте также настроить автоматическое обновление папки входящих сообщений, чтобы быть вовремя проинформированным о поступающей почте.
Основные параметры окна Outlook
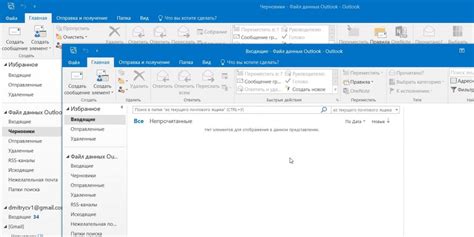
Вот несколько полезных параметров, которые стоит настроить в Outlook:
| 1. Размер окна и расположение на экране: | Можно изменить размер окна Outlook и его расположение на экране, чтобы настроить его наиболее удобным для вас образом. Для этого достаточно щелкнуть правой кнопкой мыши на заголовке окна и выбрать соответствующие опции. |
| 2. Разделение окна: | Outlook предлагает возможность разделения окна на несколько фрагментов, что позволяет одновременно просматривать разные элементы, такие как папки, письма и календарь. Чтобы разделить окно, нужно выбрать соответствующую опцию во вкладке "Вид". |
| 3. Панель навигации: | Настройка панели навигации позволит вам удобно перемещаться по различным разделам Outlook, таким как "Почта", "Календарь", "Контакты" и т. д. Можно выбрать отображаемые пункты и изменить их порядок, щелкнув правой кнопкой мыши на панели навигации и выбрав нужные опции. |
| 4. Уровень сжатия строк: | Иногда текст в строке может быть слишком длинным и не вмещаться на экране. В Outlook есть возможность настроить уровень сжатия строк, чтобы текст был читаемым даже при малом размере окна. Для этого нужно выбрать соответствующую опцию в настройках программы. |
| 5. Цветовая схема: | Использование цветовой схемы поможет вам лучше организовать информацию в Outlook. Можно выбрать цветовую схему, которая наиболее удобна для вашей работы, в настройках программы. |
Настройка основных параметров окна в Outlook поможет вам максимально адаптировать программу к своим потребностям и сделать работу с почтой более комфортной и эффективной.
Установка языка и времени в окне Outlook
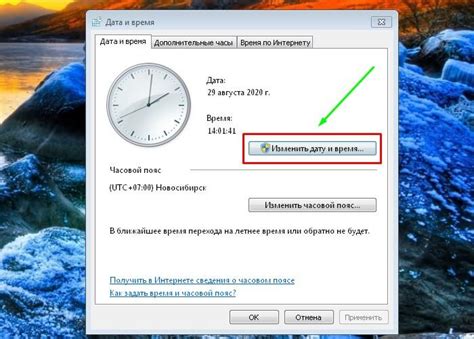
Microsoft Outlook предоставляет возможность настройки языка и времени, чтобы удобно работать с программой. Здесь мы рассмотрим, как установить язык и временную зону в Outlook.
1. Установка языка
Для установки языка в Outlook выполните следующие действия:
- Откройте программу Outlook;
- В верхнем меню выберите "Файл" (File);
- В открывшемся меню выберите "Параметры" (Options);
- В окне "Параметры Outlook" выберите "Язык" (Language);
- Выберите желаемый язык из списка доступных;
- Нажмите "ОК", чтобы сохранить изменения.
2. Установка временной зоны
Чтобы установить временную зону в Outlook, следуйте указанным инструкциям:
- Откройте программу Outlook;
- В верхнем меню выберите "Файл" (File);
- В открывшемся меню выберите "Параметры" (Options);
- В окне "Параметры Outlook" выберите "Календарь" (Calendar);
- В разделе "Настройки календаря" выберите "Временная зона" (Time Zone);
- Выберите желаемую временную зону из списка;
- Нажмите "ОК", чтобы сохранить изменения.
После выполнения указанных действий язык и временная зона будут установлены в соответствии с вашими предпочтениями. Это поможет сделать работу с Outlook более комфортной и эффективной.
Персонализация окна Outlook
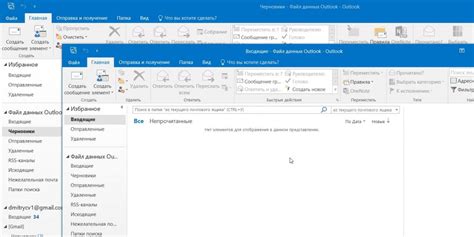
Возможность настроить окно Outlook в соответствии с вашими предпочтениями может значительно упростить вашу работу и сделать ее более комфортной. Вот несколько полезных советов о том, как персонализировать окно Outlook для удобной работы.
1. Измените макет окна: Вы можете выбрать различные макеты окна Outlook в зависимости от своих предпочтений. Можно выбрать компактный или широкий макет, а также изменить расположение панелей и панели навигации.
2. Настройте темы оформления: Outlook предлагает различные темы оформления, которые позволяют изменить внешний вид окна. Вы можете выбрать светлую или темную тему, а также настроить цвета элементов интерфейса.
3. Добавьте или удалите панели инструментов: Вы можете настроить набор панелей инструментов, которые отображаются в окне Outlook. Добавьте или удалите нужные кнопки и панели для быстрого доступа к часто используемым командам.
4. Измените расположение папок: Если вы предпочитаете видеть определенные папки в начале списка, вы можете изменить их расположение по своему усмотрению. Просто перетащите их на нужное место в списке папок.
5. Настройте отображение электронных писем: Outlook позволяет настроить различные параметры отображения электронных писем, такие как шрифты, форматирование, отступы и многое другое. Измените эти параметры в соответствии с вашими потребностями.
6. Установите персональную подпись: Чтобы добавить профессиональный вид своим электронным письмам, настройте персональную подпись, которая будет автоматически добавляться к каждому отправленному письму.
Настройка темы и фонового изображения в окне Outlook
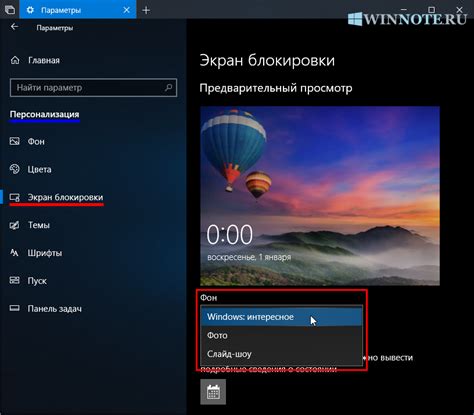
Чтобы сделать работу в Outlook более приятной на глаз, вы можете настроить тему и фоновое изображение в окне программы. Вот несколько полезных советов, как это сделать:
1. Настройка темы:
Выбрать подходящую тему можно в разделе "Оформление" в настройках Outlook. Вам предоставляется несколько вариантов стилей оформления, которые помогут создать нужную атмосферу во время работы.
2. Добавление фонового изображения:
Чтобы добавить фоновое изображение, вы можете перейти в раздел "Вид" и выбрать "Параметры фона". Затем нажмите на кнопку "Изменить фоновый рисунок" и выберите предпочитаемое изображение с вашего компьютера.
3. Подбор подходящего фонового изображения:
Помните, что фоновое изображение не должно быть слишком ярким или размытым, чтобы не мешать чтению и не отвлекать от работы. Выбирайте фотографии или изображения, которые соответствуют вашему настроению и создают положительный настрой.
4. Настройка прозрачности:
Вы также можете регулировать прозрачность фонового изображения, чтобы основная информация на экране оставалась читаемой и наглядной. Просто используйте ползунок, чтобы установить необходимую прозрачность.
Настройка темы и фонового изображения в программе Outlook поможет сделать вашу работу более комфортной и персонализированной. Экспериментируйте с разными вариантами и выбирайте оптимальные для себя настройки!
Организация почты в окне Outlook
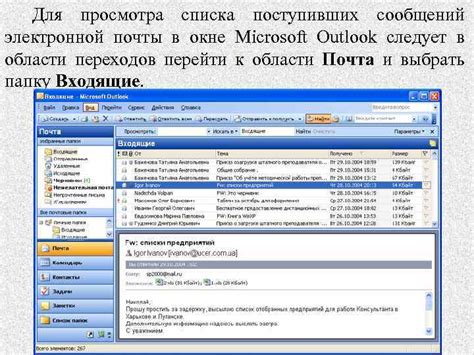
Одним из первых шагов в организации почты является создание папок. Папки позволяют группировать сообщения по различным категориям, например, по проектам, клиентам или срочности. Создание новой папки в Outlook осуществляется в несколько простых шагов. Для этого нужно выбрать папку, в которой вы хотите создать новую папку, нажать правой кнопкой мыши и выбрать пункт "Создать папку". После этого нужно указать название папки и нажать клавишу "Enter".
После создания папки можно перемещать в нее сообщения. Для этого нужно выделить нужное сообщение или несколько сообщений, щелкнуть правой кнопкой мыши и выбрать пункт "Переместить в папку". Затем нужно выбрать нужную папку из списка или ввести ее имя в поле для поиска. Альтернативным способом перемещения писем является метод "перетащить и бросить". Для этого нужно выделить сообщение и перетащить его в нужную папку.
Для более удобной организации почты в Outlook можно использовать функцию фильтрации. Фильтр позволяет отображать только определенные сообщения на основе заданных критериев. Для настройки фильтра нужно перейти во вкладку "Расширенный поиск" и указать необходимые параметры. Например, можно отфильтровать сообщения по отправителю, получателю, дате или ключевому слову.
Кроме того, в Outlook можно использовать функцию "Правила". Правила позволяют автоматически перемещать, помечать или удалять сообщения на основе определенных условий. Например, можно создать правило для перемещения всех сообщений от определенного отправителя в отдельную папку или для пометки сообщений с определенным ключевым словом.
Организация почты в окне Outlook помогает сохранить порядок и облегчить работу с электронными сообщениями. Создание папок, перемещение сообщений, фильтрация и использование правил - все эти функции делают работу с почтой более эффективной и удобной.
Создание и настройка папок в окне Outlook
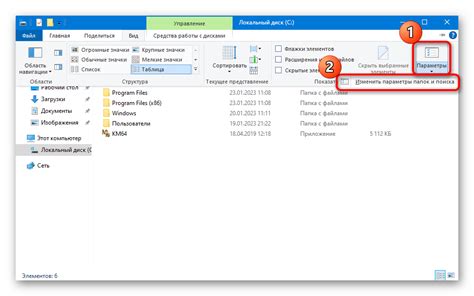
Microsoft Outlook предоставляет возможность организовать почту и другие элементы электронной почты с помощью создания и настройки папок. Это может значительно упростить работу с почтой и позволит более удобно хранить и находить нужные сообщения.
Для создания новой папки в окне Outlook следуйте следующим шагам:
- Откройте приложение Outlook и выберите папку, в которой вы хотите создать новую папку.
- Нажмите правой кнопкой мыши на выбранной папке и выберите "Создать новую папку" из контекстного меню.
- Введите имя для новой папки в появившемся диалоговом окне и нажмите "Enter" или "OK".
Теперь у вас есть новая папка, в которую вы можете организовать свои сообщения. Однако, это еще не все! Вы также можете настроить различные параметры папки для удобства работы.
Для настройки папки в Outlook выполните следующие действия:
- Выберите папку, которую вы хотите настроить.
- Щелкните правой кнопкой мыши на выбранной папке и выберите "Свойства" из контекстного меню.
- В открывшемся диалоговом окне "Свойства папки" вы можете настроить различные параметры, такие как подпись, отображение папки в окне Outlook или применение фильтров.
- После того, как вы настроили папку по своему усмотрению, нажмите "OK", чтобы сохранить изменения.
Настройка и организация папок в окне Outlook поможет вам эффективно управлять почтой и сохранять сообщения в удобном для вас формате.
Управление контактами в окне Outlook

Контакты в Microsoft Outlook помогают организовать информацию о людях и компаниях, которые для вас важны. В этом разделе мы рассмотрим основные способы управления контактами в окне Outlook.
1. Создание контакта
- Выберите вкладку "Контакты" в нижней части окна Outlook.
- Нажмите кнопку "Новый контакт" на панели инструментов.
- Заполните необходимые поля, такие как имя, фамилия, адрес электронной почты и телефонный номер.
- Нажмите кнопку "Сохранить и закрыть", чтобы сохранить новый контакт.
2. Поиск контакта
- Выберите вкладку "Контакты" в нижней части окна Outlook.
- Введите имя или адрес электронной почты контакта в поле поиска в верхней части окна.
- Нажмите клавишу Enter или кнопку "Найти контакты".
- Outlook отобразит результаты поиска в списке контактов.
3. Редактирование контакта
- Выберите контакт, который вы хотите отредактировать, в списке контактов.
- Нажмите кнопку "Редактировать" на панели инструментов.
- Внесите необходимые изменения в поля контакта.
- Нажмите кнопку "Сохранить и закрыть", чтобы сохранить изменения.
4. Удаление контакта
- Выберите контакт, который вы хотите удалить, в списке контактов.
- Нажмите кнопку "Удалить" на панели инструментов.
- Подтвердите удаление контакта.
- Контакт будет удален из списка контактов.
5. Импорт и экспорт контактов
- Выберите вкладку "Файл" в верхней части окна Outlook.
- Нажмите кнопку "Открыть и экспорт" в левой части окна.
- Выберите соответствующую опцию для импорта или экспорта контактов.
- Следуйте инструкциям мастера импорта или экспорта, чтобы выполнить операцию.
Управление контактами в окне Outlook поможет вам легко найти и взаимодействовать с нужными людьми и организациями. Используйте эти советы для удобной работы с контактами в Outlook.