Adobe Premiere – это популярная программа для видеомонтажа, которая позволяет создавать профессиональные фильмы и видеоролики. Одной из важных частей монтажа является настройка секвенции – площадки, на которой происходит монтаж видео и звука.
Корректная настройка секвенции позволяет добиться оптимальной производительности программы, а также облегчает работу с проектом. В этой статье мы рассмотрим несколько полезных советов по настройке секвенции в Adobe Premiere, которые помогут вам улучшить качество работы и снизить время на монтаж видео.
В первую очередь, убедитесь, что ваши настройки проекта соответствуют основным параметрам вашего видео. Определите разрешение, частоту кадров и соотношение сторон, которые хотите использовать в своем проекте. Затем откройте настройки проекта в Adobe Premiere и введите необходимые значения.
Также не забудьте настроить временную шкалу в Adobe Premiere. Выберите подходящий формат отображения времени и установите длительность шага на временной шкале, чтобы удобно работать с видеоматериалами. Это позволит вам точно управлять продолжительностью каждого кадра и сделать монтаж более точным и плавным.
Важность секвенции в Adobe Premiere
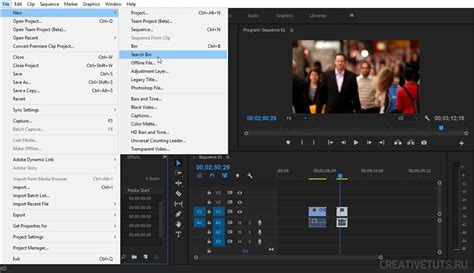
В первую очередь, секвенция определяет формат видео проекта, такой как разрешение, кадровая частота, соотношение сторон и другие аспекты, что в свою очередь влияет на визуальное восприятие и качество видео.
Кроме того, секвенция является основным пространством монтажа, где происходит редактирование и соединение видеофрагментов, звуков, эффектов и титров. Здесь можно изменять порядок и продолжительность кадров, добавлять переходы, настраивать звуковые параметры и применять различные эффекты.
Секвенция также позволяет работать с мультимедийными файлами различных форматов, включая видео, аудио и графику. Она предоставляет возможность импортировать и экспортировать файлы, настраивать параметры экспорта и сохранять проект в разных форматах.
Кроме того, секвенция позволяет работать с нелинейным монтажем, что означает возможность работать с несколькими видео и аудио треками одновременно и настраивать их взаимное взаимодействие и синхронизацию.
Таким образом, секвенция является важной составляющей процесса создания видео в Adobe Premiere и играет ключевую роль в достижении желаемого результата. Правильная настройка и использование секвенции позволяют достичь высокого качества видео и максимально эффективно реализовать творческие идеи редактора.
Выбор правильного формата видео

Кроме разрешения, следует обратить внимание на частоту кадров (FPS). Для типичных видеозаписей 24 или 30 кадров в секунду являются стандартными значениями. Однако, если вы работаете над видео с быстрыми движущимися объектами, например, видео игровых сцен или спортивных мероприятий, рекомендуется выбрать формат с более высокой частотой кадров, например, 60 FPS.
Кроме того, не забудьте выбрать правильный формат файлового компонента видео. Обычно рекомендуется использовать форматы, такие как MP4 или MOV, которые обеспечивают хорошее сжатие и качество видео. Однако, при необходимости обработки видео с максимально возможным качеством, вы можете выбрать формат без сжатия, например, AVI или ProRes.
Запомните, что выбор правильного формата видео важен для достижения оптимального качества и совместимости. Необходимо учитывать конечную цель видео, а также требования платформы, на которой оно будет воспроизводиться.
Разрешение и кадровая частота

Разрешение видео указывается в пикселях и определяет количество точек, которые содержатся в каждом кадре. Чем выше разрешение, тем более четкое и детализированное изображение. При выборе разрешения необходимо учитывать требования конечного формата, на котором будет показываться видео.
Кадровая частота (частота кадров) определяет, сколько кадров отображается в секунду. Обычно кадровая частота для видео равна 25 или 30 кадрам в секунду. Если видео будет использоваться в телевизионном вещании, рекомендуется использовать кадровую частоту 25 кадров в секунду, в случае использования в Интернете или для DVD – 30 кадров в секунду.
Чтобы установить разрешение и кадровую частоту в Adobe Premiere, необходимо открыть новый проект и выбрать соответствующие параметры при создании новой секвенции. При этом, если вы хотите изменить разрешение и кадровую частоту в существующей секвенции, можно сделать это через "Параметры секвенции" в меню "Секвенция".
| Разрешение | Описание |
|---|---|
| HD 1080 | 1920x1080 пикселей |
| HD 720 | 1280x720 пикселей |
| SD 480 | 720x480 пикселей |
| SD 360 | 640x360 пикселей |
Не забывайте, что выбирая разрешение и кадровую частоту, необходимо учитывать характеристики и требования итогового проекта, а также мощности компьютерной системы, на которой вы работаете.
Импорт и организация материалов

- Перед началом работы создайте новую папку на вашем компьютере, где вы будете сохранять все свои проекты и материалы. Это поможет вам легко найти нужные файлы и избежать потери данных.
- При импорте видео- и аудиофайлов в Adobe Premiere убедитесь, что они находятся в поддерживаемых форматах. Если нужно, конвертируйте файлы заранее.
- Используйте функцию "Импорт" в Adobe Premiere для добавления файлов в ваш проект. Вы можете выбрать несколько файлов сразу, чтобы сэкономить время.
- Организуйте свои материалы в настраиваемом медиабраузере Adobe Premiere. Создайте папки и подпапки, чтобы классифицировать видео, аудио и графические файлы для удобного поиска.
- Помните, что в Adobe Premiere вы можете создавать ссылки на файлы, вместо копирования их в проект. Это поможет вам сэкономить дисковое пространство.
- Используйте функцию "Метаданные" в Adobe Premiere, чтобы добавить теги и описания к вашим материалам. Это упростит поиск нужных файлов и повысит эффективность организации проекта.
Следуя этим советам, вы сможете эффективно импортировать и организовать ваши материалы в Adobe Premiere, что положительно скажется на качестве работы и ускорит процесс создания секвенции.
Работа с аудио дорожками

В Adobe Premiere работа с аудио дорожками представляет собой важный этап в создании качественного видео. Если вы хотите, чтобы звук в вашем проекте звучал чисто и профессионально, следуйте этим полезным советам:
- Используйте несколько аудио дорожек для разделения различных элементов звука. Например, вы можете разместить музыку на одной дорожке, голосовой комментарий на другой, а звуковые эффекты на третьей.
- Регулируйте громкость аудио дорожек, чтобы достичь баланса звука в вашем проекте. Звуковые элементы, которые должны выделиться, должны быть громче, а фоновая музыка или звуковые эффекты - более тихо.
- Используйте эффекты и фильтры для улучшения качества звука. Например, вы можете применить эквалайзер для более точного настройки частот или добавить эффект эхо для создания атмосферного звука.
- Используйте ключевые кадры для изменения громкости аудио со временем. Например, вы можете плавно увеличивать громкость на голосовом комментарии в начале видео и плавно уменьшать ее в конце.
- Не забудьте проверить звуковой микс перед экспортом проекта. Убедитесь, что звук на всех дорожках согласуется и звучит как задумано.
Следуя этим советам, вы сможете создать видео с высококачественным звуком и эффектно передать свою историю вашей аудитории.
Использование эффектов и переходов
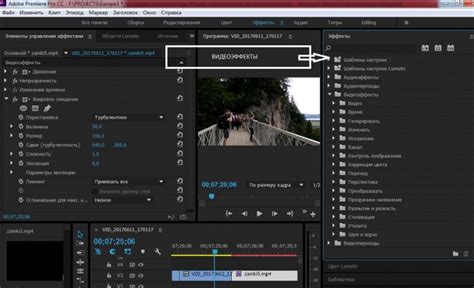
В Adobe Premiere есть множество эффектов и переходов, которые позволяют добавить интересные визуальные эффекты в вашу секвенцию. Эти инструменты помогут сделать ваше видео более привлекательным и профессиональным.
Эффекты:
Эффекты в Adobe Premiere позволяют применять различные фильтры и корректировки к вашим клипам. Вы можете изменять цветовую гамму, настраивать контрастность и яркость, добавлять размытие или обострение, применять графические эффекты и многое другое. Эти инструменты позволяют вам творчески экспериментировать с визуальным оформлением и создавать уникальные эффекты для вашего видео.
Переходы:
Переходы в Adobe Premiere позволяют создавать плавные и красивые переходы между сценами или клипами. Вы можете выбрать из широкого спектра доступных переходов, включая переливания, выкаты, размытие и множество других эффектов. Переходы делают ваше видео более удобочитаемым и интересным для зрителя, помогая удерживать его внимание и создавая гармоничный ритм монтажа.
Комбинирование эффектов и переходов:
Вы также можете комбинировать различные эффекты и переходы в Adobe Premiere, чтобы создать более сложные и запоминающиеся визуальные эффекты. Например, вы можете добавить эффект размытия на фоне сцены и применить переход выката для создания эффекта растворения одной сцены в другую. Это позволяет вам создавать многоуровневые эффекты и экспериментировать с различными комбинациями для достижения желаемого результата.
Использование эффектов и переходов в Adobe Premiere является важной частью процесса создания видео. Эти инструменты позволяют вам придать вашему видео профессиональный вид и сделать его более интересным и привлекательным для зрителей. Однако помните, что слишком много эффектов и переходов может снизить качество видео, поэтому используйте их с умом и сосредоточьтесь на том, чтобы поддерживать гармонию и ритм в вашей секвенции.
Цветокоррекция и настройка общей картинки

- Цветокоррекция: Используйте эффект "Цветокоррекция" или "Коррекция цвета" для изменения цветовой палитры видео. Вы можете регулировать насыщенность, яркость, контрастность и другие параметры, чтобы достичь нужного эффекта. Работайте с каждым цветовым каналом отдельно или используйте инструменты для колориметрии, чтобы точно настроить цвета.
- Баланс белого: Установите правильный баланс белого, чтобы избежать неправильного отображения цветов. Используйте инструмент "Баланс белого" или выберите область в кадре, которая должна быть белой, чтобы автоматически скорректировать баланс.
- Экспозиция: При необходимости можно отрегулировать экспозицию, чтобы сделать изображение светлее или темнее. Используйте инструменты "Яркость/Контрастность" или "Оттенок/Насыщенность" для более точной настройки.
- Фильтры и эффекты: Adobe Premiere предлагает широкий выбор фильтров и эффектов, которые могут помочь изменить общую картинку. Используйте их для добавления стиля, улучшения резкости или применения специальных эффектов.
Правильная цветокоррекция и настройка общей картинки помогут вашему видео выглядеть профессионально и привлекательно. Экспериментируйте с различными настройками и эффектами, чтобы достичь желаемого результата.
Работа с текстом и графикой

Adobe Premiere предоставляет множество возможностей для работы с текстом и графикой, позволяя вам создавать профессиональные и креативные видео. Вот несколько полезных советов, которые помогут вам настроить секвенцию и получить желаемый результат.
- Добавление текстовых надписей: вы можете легко добавить текст в видео, выбрав инструмент "Текст" в панели инструментов. После выбора инструмента вы сможете установить стиль, размер, шрифт и другие параметры текста.
- Работа с титрами: Adobe Premiere предлагает множество настроек и эффектов для работы с титрами. Вы можете изменять их позицию, анимировать появление и исчезновение, настраивать цвет и фон, добавлять тени и многое другое.
- Вставка графических объектов: помимо текста, вы можете добавить в видео различные графические объекты, такие как логотипы, иллюстрации, схемы и диаграммы. Для этого вам потребуется импортировать нужное изображение в проект и просто перетащить его на монтажную ленту.
- Создание анимации: Adobe Premiere позволяет добавлять анимацию к тексту и графике, делая ваше видео более динамичным и интересным. Вы можете настроить перемещение, масштабирование, вращение и другие параметры анимации.
- Применение эффектов к тексту и графике: Adobe Premiere предлагает широкий выбор эффектов, которые можно применить к тексту и графике. Вы можете добавить размытие, коррекцию цвета, наложить текстуру и многое другое.
С помощью этих советов вы сможете легко работать с текстом и графикой в Adobe Premiere и создавать уникальные и привлекательные видео. Ключевое в этом процессе - экспериментировать и настраивать параметры в соответствии с вашим видением и требованиями проекта. Удачи в создании вашего следующего видео!
Экспорт и сохранение готового проекта

После завершения работы над видеомонтажем в Adobe Premiere необходимо экспортировать и сохранить готовый проект. Это позволит вам воспроизводить видео без необходимости открывать программу и настраивать все параметры заново. Ниже приведены полезные советы, которые помогут вам выполнять этот процесс правильно и эффективно.
| Шаг | Описание |
|---|---|
| Шаг 1 | Проверьте кадрирование и качество видео. Прежде чем экспортировать проект, убедитесь, что все кадры правильно обрезаны и видео имеет высокое качество. Для этого воспроизведите проект на полном экране и просмотрите его, проверяя каждый кадр. |
| Шаг 2 | Выберите формат экспорта. В Adobe Premiere предоставлено множество форматов экспорта, таких как MP4, AVI, MOV и другие. Выберите наиболее подходящий формат в зависимости от вашей целевой аудитории и платформы, на которой они будут просматривать видео. |
| Шаг 3 | Настройте размер и разрешение. В зависимости от платформы, на которой будет просматриваться видео, вам может потребоваться настроить размер и разрешение видео. Обычно рекомендуется выбирать разрешение, которое соответствует оригинальному монтажу. |
| Шаг 4 | Выберите качество экспорта. Adobe Premiere предоставляет опции качества экспорта, позволяющие балансировать между размером файла и качеством видео. Выберите оптимальное качество с учетом ограничений памяти и скорости интернет-соединения. |
| Шаг 5 | Настройте аудио. Проверьте настройки аудио перед экспортом проекта. Убедитесь, что уровень громкости не слишком высокий или низкий, и что аудиодорожки слишком не перегружены или слишком тихие. |
| Шаг 6 | Выберите место сохранения. Укажите папку или диск, на котором будет сохранен готовый проект. Помните, что качество видео может влиять на его размер, поэтому убедитесь, что у вас есть достаточно свободного пространства на выбранном носителе. |
| Шаг 7 | Нажмите кнопку "Экспортировать". После завершения всех настроек нажмите кнопку "Экспортировать" и дождитесь окончания процесса. После этого вы будете иметь готовый проект в выбранном формате и готовый к публикации. |
Следуя этим советам, вы сможете успешно экспортировать и сохранить готовый проект в Adobe Premiere. Это поможет вам сохранить все настройки и детали вашего видеомонтажа, а также сэкономить время при повторном использовании проекта или его публикации.
Резервное копирование и архивация

Существует несколько способов резервного копирования и архивации в Adobe Premiere. Первый и самый простой способ - использование функции автоматического резервного копирования. Для этого вам необходимо перейти в настройки программы и выбрать соответствующий пункт. Вы можете задать интервал времени, с которым будет создаваться автоматическая копия проекта. Это существенно снизит риск потери данных в случае сбоя программы или неожиданного отключения компьютера.
Однако резервное копирование только в рамках программы может быть недостаточно. Рекомендуется периодически создавать копии проекта с помощью внешних средств хранения, таких как внешний жесткий диск или облачный сервис. Это гарантирует сохранность данных даже в случае поломки компьютера или потери доступа к исходному проекту.
Кроме того, архивация играет важную роль при работе с Premiere. После завершения проекта рекомендуется создать архивную копию, которую можно хранить в течение длительного времени. В случае необходимости вернуться к проекту для внесения изменений или создания новых версий видео, вы всегда сможете использовать архивную копию как отправную точку.
Важно помнить, что хранение резервных копий и архивов предполагает сохранение данных на надежных и безопасных носителях или сервисах хранения. Регулярность создания копий и целостность архивов гарантируют, что ваш творческий процесс не будет нарушен из-за потери данных.