Word – один из самых популярных текстовых редакторов, который широко используется для создания и форматирования документов. Один из важных аспектов работы с Word - это обеспечение единообразия форматирования документа на всех его страницах.
Особенно важно, чтобы все абзацы в документе имели одинаковые отступы и расстояния между строками. Такое единообразие делает документ профессиональным и легким для восприятия. Однако, по умолчанию значения отступов и межстрочного интервала в Word могут варьироваться в зависимости от выбранного стиля, шаблона или даже настройки страницы.
Чтобы сделать все абзацы в документе одинаковыми, вам понадобится использовать функцию "Форматирование абзацев". Это позволит установить единообразные параметры для всех абзацев в документе, независимо от их расположения на странице.
Подробная инструкция по созданию одинакового абзаца в Word на всех страницах
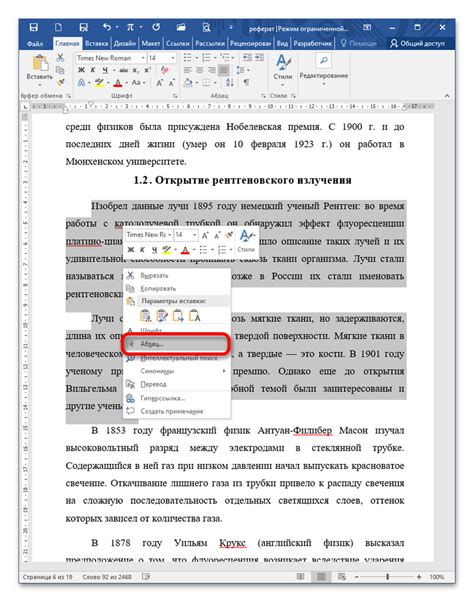
Если вам необходимо создать одинаковый абзац во всех страницах документа Word, следуйте этой подробной инструкции.
1. Откройте документ Word, в котором вы хотите создать одинаковый абзац.
2. Перейдите на любую из страниц, где вы хотите, чтобы абзац был одинаковым на всех страницах.
3. Выделите текст, который должен быть одинаковым на всех страницах. Это может быть абзац, заголовок или любой другой текст.
4. На панели инструментов выберите вкладку "Разметка страницы".
5. В разделе "Разделы" найдите поле "Абзац". Установите флажок рядом с "Разделить абзацы" и установите нужное количество пустых строк перед абзацем.
6. Найдите поле "Применить к" и выберите "Всем документом".
7. Нажмите кнопку "OK", чтобы применить изменения.
8. Теперь абзац будет одинаковым на всех страницах вашего документа Word.
Вы можете повторить эти шаги на каждой странице, где вам необходим одинаковый абзац. Если вы захотите изменить абзац на всех страницах, просто внесите правки на одной из страниц, и эти изменения автоматически применятся ко всем страницам документа Word.
Установка одинакового формата абзаца в документе

Чтобы создать и применить стиль абзаца, следуйте следующим шагам:
1. | Откройте документ в Word и выделите абзац, для которого вы хотите установить одинаковый формат. |
2. | На панели инструментов выберите "Главная" и найдите раздел "Стили". |
3. | Щелкните на кнопке "Создать стиль" или "Стилирование" (в зависимости от версии Word), чтобы открыть окно настройки стилей. |
4. | В окне настройки стилей выберите параметры форматирования, которые вы хотите применить к абзацу (например, отступы, интервалы, выравнивание и т. д.). |
5. | Нажмите "ОК", чтобы сохранить созданный стиль. |
6. | Теперь вы можете применить созданный стиль ко всем абзацам в документе. Для этого выделите весь текст или выберите нужные абзацы, затем выберите созданный стиль в разделе "Стили" на панели инструментов. |
Таким образом, установка одинакового формата абзаца в документе Word на всех страницах становится гораздо проще с помощью создания и применения стилей.
Применение стилей форматирования для сохранения одинакового абзаца
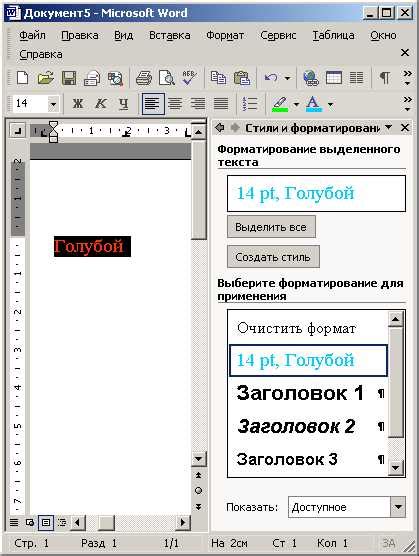
Для создания стиля абзаца откройте документ в Word и выделите текст, который хотите отформатировать. Затем щелкните правой кнопкой мыши и выберите пункт "Стили" в контекстном меню.
В открывшемся окне "Стили и форматирование" нажмите на кнопку "Создать стиль" или выберите нужный стиль из списка стилей. В появившемся диалоговом окне вы можете задать название стиля и выбрать параметры форматирования абзаца, такие как выравнивание, отступы, интервалы и другие.
Если в документе уже есть абзацы, которым вы хотите применить созданный стиль, просто выделите их и выберите созданный стиль из списка стилей. Все абзацы, к которым будет применен этот стиль, автоматически изменятся в соответствии с его параметрами форматирования.
Таким образом, использование стилей форматирования позволяет легко и удобно создавать одинаковый абзац на всех страницах документа в Word. Это экономит время и делает документ более профессиональным и структурированным.
Использование шаблонов для установки одинакового абзаца на всех страницах
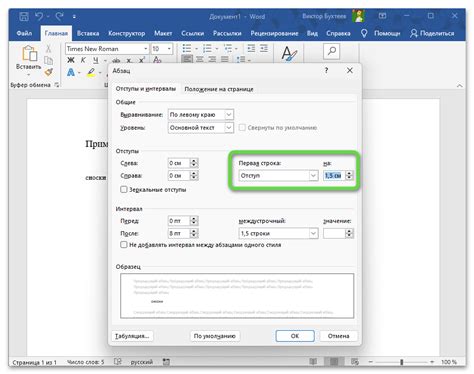
Чтобы создать шаблон с одинаковым абзацем для всех страниц, следуйте этим шагам:
- Откройте новый документ в Word.
- Отформатируйте абзац так, как вы хотите, чтобы он выглядел на всех страницах. Вы можете изменить выравнивание, отступы, шрифт, межстрочный интервал и другие параметры абзаца.
- Сохраните документ как шаблон. Для этого выберите "Сохранить как" в меню "Файл" и выберите тип файла "Шаблон Word" (.dotx или .dot).
- При необходимости создайте новый документ, основанный на созданном шаблоне. Для этого выберите "Новый" в меню "Файл", затем выберите свой шаблон в разделе "Мои шаблоны".
Примечание: Если вы хотите, чтобы изменения в шаблоне отразились на всех документах, основанных на этом шаблоне, обязательно сохраните шаблон с тем же именем и в той же папке, где он был сохранен изначально.
Использование шаблонов позволяет быстро и легко установить одинаковый абзац на всех страницах в Word. Вы можете создавать несколько шаблонов для различных типов документов или использовать один и тот же шаблон для всех своих документов.
Контроль переносов абзацев на новые страницы
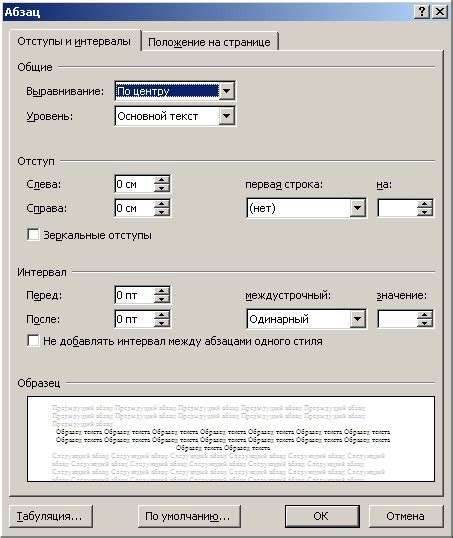
В процессе создания документов в программе Microsoft Word может возникнуть необходимость сделать так, чтобы определенный абзац оставался на одной странице. Для этого можно использовать функцию контроля переносов абзацев.
Когда вставляется текст в документ Word, программа автоматически переносит абзацы на новые страницы в зависимости от доступного пространства. Однако, в некоторых случаях, возможно понадобится, чтобы определенный абзац не переносился на новую страницу, а оставался на текущей.
Для того чтобы контролировать переносы абзацев на новые страницы в Word, можно использовать опцию "Не переносить" в настройках параграфа. Это позволит задать команду программе, чтобы она не переносила текущий абзац на новую страницу.
Чтобы использовать эту функцию, необходимо выделить нужный абзац в документе, затем щелкнуть правой кнопкой мыши и выбрать пункт "Формат параграфа" во всплывающем меню. В открывшемся окне необходимо перейти на вкладку "Размещение" и установить флажок напротив опции "Не разрывать абзац". После этого нажмите кнопку "ОК", чтобы сохранить изменения.
Теперь программа Word будет учитывать настройки для переносов абзацев и не разрывать выбранный параграф на новую страницу. Это позволяет иметь более точный контроль над размещением текста на страницах документа.
В случае, если все абзацы в документе должны оставаться на одной странице, можно применить данную настройку для каждого абзаца в документе. При необходимости можно также изменить настройки уже стоящих абзацев, чтобы они соответствовали требованиям форматирования документа.
Использование разрывов страниц для обеспечения одинакового абзаца

В Microsoft Word существует возможность использовать разрывы страниц, чтобы обеспечить одинаковый абзац на всех страницах документа. Разрывы страниц позволяют отделять разные части документа друг от друга и устанавливать различные параметры макета и форматирования.
Чтобы использовать разрывы страниц для обеспечения одинакового абзаца, следуйте следующим шагам:
- Откройте документ в Microsoft Word и выберите нужное место для разрыва страницы.
- Перейдите на вкладку "Страница" в верхней части экрана и выберите "Разрыв страницы" в разделе "Разметка страницы".
- Выберите желаемый тип разрыва страницы. Например, вы можете выбрать "Следующая страница", чтобы начать новую страницу с того места, где вы установили разрыв.
- Повторите эти шаги на каждой странице, где вы хотите иметь одинаковый абзац. Установка разрывов страниц не влияет на предыдущие и последующие страницы, позволяя вам создавать уникальные абзацы по вашему желанию.
Использование разрывов страниц для обеспечения одинакового абзаца в Word может быть полезным при создании документов, которые имеют процитированные источники, разделы или главы. Это обеспечивает четкое разделение и форматирование каждой части документа, что делает его более удобочитаемым и профессиональным.
При использовании разрывов страниц обратите внимание на то, что они могут привести к изменениям в макете страницы, особенно если у вас в документе есть заголовки или нумерация страниц. Также имейте в виду, что лучше использовать данный метод на последнем этапе создания документа, чтобы избежать повторной настройки ракурсов в случае изменения размеров или добавления содержания.
Проверка и корректировка абзацев на каждой странице
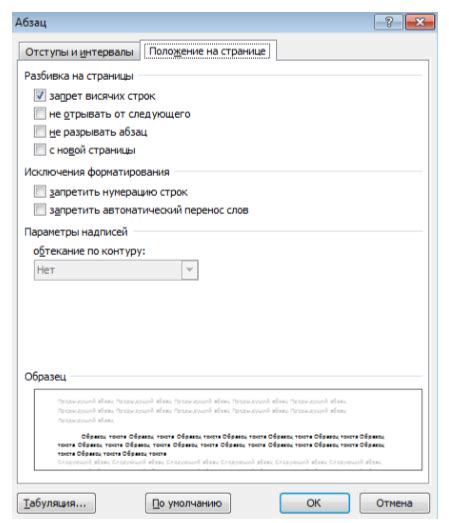
Для того чтобы сделать одинаковый абзац на всех страницах в Word, необходимо выполнить следующие шаги:
- Открыть документ в программе Microsoft Word и перейти на нужную страницу, где нужно проверить и корректировать абзацы.
- Выделить текст, который должен иметь одинаковый абзац на всех страницах.
- Открыть диалоговое окно "Абзац", нажав правой кнопкой мыши на тексте и выбрав пункт "Форматировать абзац".
- В диалоговом окне "Абзац" проверить и настроить выравнивание, отступы и интервалы между абзацами. Рекомендуется выбрать опцию "Применить для всех абзацев на странице", чтобы настроенные параметры применились ко всем абзацам на данной странице.
- Повторить шаги 2-4 для каждой страницы документа, где требуется одинаковый абзац.
После выполнения этих шагов абзацы на каждой странице будут иметь одинаковый вид и форматирование. Это позволит создать структурированный и профессиональный документ Microsoft Word.
Используя данную методику, можно обеспечить единообразный стиль и форматирование текста на всех страницах документа, что улучшит его визуальный вид и читаемость.
Таким образом, проверка и корректировка абзацев на каждой странице является важным этапом при создании и редактировании документов в Microsoft Word. Соблюдение данной методики позволит создать профессионально оформленные документы с удобным и единообразным форматированием.
Сохранение документа с одинаковым абзацем на всех страницах

Для того чтобы сохранить абзац на всех страницах, необходимо выбрать нужный абзац или заголовок и применить к нему нужный стиль, например, "Заголовок 1". Затем, используя функцию "Стили" в программе Word, можно применить этот стиль ко всем заголовкам документа.
Другой способ сохранения абзаца на всех страницах - использование разделителей страниц. Для этого необходимо разместить разделитель страницы перед абзацем, который вы хотите сохранить на всех страницах. Таким образом, при разбиении документа на страницы, абзац будет всегда на одной и той же странице.
Если вы хотите сохранить абзац на всех страницах только в конкретном документе, то можно воспользоваться функцией "Перенос по целым абзацам". Эта функция позволяет указать количество абзацев, которые должны переноситься целиком на следующую страницу. Таким образом, выбрав значение "Весь документ", вы сможете сохранить абзац на всех страницах документа.
Используя эти методы, вы сможете сохранить абзац на всех страницах документа и обеспечить единый вид документа для всех получателей.