PowerPoint 2007 – это мощный инструмент для создания и редактирования презентаций, но все мы знаем, что никто не застрахован от сбоев и непредвиденных ситуаций. Многие из нас сталкивались с ситуацией, когда несохраненный файл PowerPoint был случайно закрыт или неожиданно закрылся PowerPoint из-за сбоя системы или отключения питания. В таких случаях возникает срочная необходимость в восстановлении файла PowerPoint без сохранения.
Теперь не паникуйте! Есть несколько способов восстановить файл PowerPoint 2007 без сохранения. В этой статье мы расскажем вам о некоторых полезных советах, которые помогут вам вернуть потерянную работу и избежать нервных потрясений.
Первое, что нужно сделать, если файл PowerPoint был неожиданно закрыт, - это проверить, есть ли у вас автоматически сохраненная версия файла. Для этого откройте PowerPoint и перейдите в меню "Файл". Во всплывающем окне выберите "Открыть", а затем "Недавние документы". Внизу списка вы увидите раздел "Необходимо восстановить". Если здесь есть ваш файл, просто щелкните на нем и нажмите "Открыть".
Восстановление файлов PowerPoint 2007 без сохранения
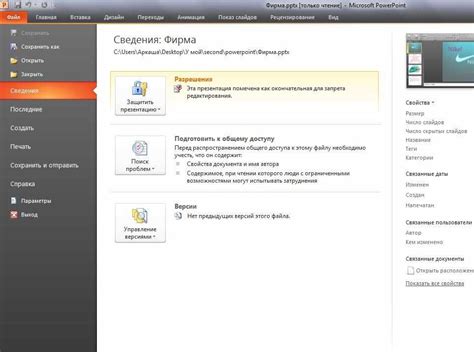
Время от времени мы все сталкиваемся с ситуацией, когда мы работаем над презентацией в PowerPoint 2007 и неожиданно происходит сбой системы или случайное закрытие программы без сохранения. В таких случаях мы можем потерять все наши драгоценные изменения и прогресс. Однако, есть несколько методов, с помощью которых мы можем попытаться восстановить наш файл PowerPoint без сохранения и избежать потери работы.
Перед тем, как приступить к восстановлению файла PowerPoint 2007, важно отключить авто-подтверждение сохранения файлов программой PowerPoint. Для этого откройте программу, перейдите в меню "Файл" и выберите "Параметры". На вкладке "Сохранение" снимите флажок с опции "Сохранять автоматически". Это предотвратит автоматическое сохранение файлов PowerPoint и поможет нам восстановить незаписанные изменения.
Один из способов восстановления незаписанных изменений в PowerPoint 2007 - использование функции "Восстановить" программы. Для этого откройте PowerPoint, зайдите в меню "Файл", выберите "Открыть" и найдите недавно закрытый файл презентации. После выбора файла PowerPoint попытается восстановить предыдущую версию файла для вас. Однако, этот метод не всегда дает 100% результат, поэтому рекомендуется попробовать и другие варианты.
Если предыдущий способ не помог восстановить ваш файл PowerPoint, вы можете обратиться к резервным копиям или временным копиям файла PowerPoint. Откройте проводник Windows и перейдите к папке, в которой вы обычно сохраняете ваши презентации PowerPoint. Внутри этой папки найдите файлы с расширением "pptx" или "ppt". Это могут быть временные копии файлов PowerPoint, созданные программой во время работы над презентацией. Найдите последние даты создания и изменения файлов и попробуйте открыть их в PowerPoint.
Если и этот способ не дал результатов, вы можете воспользоваться специальными программами для восстановления файлов, такими как Recuva, EaseUS Data Recovery Wizard и другими. Эти программы помогут восстановить удаленные или потерянные файлы PowerPoint 2007 путем сканирования вашего жесткого диска на наличие потенциальных восстановленных файлов. Однако, имейте в виду, что результаты могут быть не гарантированы и зависят от состояния жесткого диска и времени прошедшего с момента потери файла.
Важно помнить, что чем быстрее вы приступите к восстановлению файла PowerPoint 2007 без сохранения, тем больше шансов на восстановление потерянной работы. Поэтому, если вы столкнулись с непредвиденным сбоем программы или случайным закрытием без сохранения, сразу примите меры по восстановлению файла, используя указанные методы.
Перезагрузите программу PowerPoint 2007
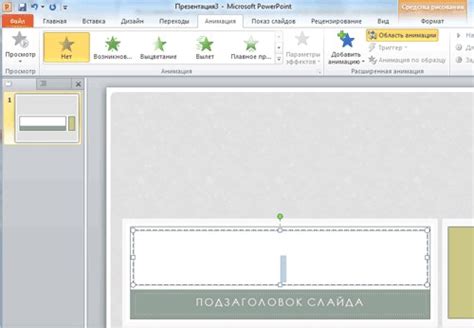
Если вы не сохраняли файл PowerPoint 2007 и он неожиданно закрылся или вы обнаружили, что файл поврежден, перезагрузка программы может быть полезным способом восстановления.
Чтобы перезагрузить программу PowerPoint 2007, просто закройте ее полностью, а затем откройте снова. Это может помочь восстановить файл, который был открыт в момент сбоя программы или неожиданного закрытия.
Перезагрузка программы также может помочь, если вы обнаружили, что файл поврежден или не может быть открыт. При перезагрузке программы PowerPoint 2007 файл может быть восстановлен автоматически и станет снова доступным.
Однако помните, что перезагрузка программы может привести к потере несохраненных данных в других открытых файлах PowerPoint. Поэтому перед перезагрузкой убедитесь, что вы сохраните все необходимые файлы.
Проверьте папку "Восстановление" в PowerPoint 2007

Одним из способов восстановления потерянного файла является проверка папки "Восстановление" в PowerPoint 2007. Программа PowerPoint автоматически сохраняет копии файлов, которые были закрыты без сохранения, в этой папке.
Чтобы найти папку "Восстановление", выполните следующие шаги:
- Откройте программу PowerPoint 2007.
- Перейдите во вкладку "Файл" в верхнем левом углу окна программы.
- Выберите "Открыть" из списка доступных команд.
- В открывшемся диалоговом окне, найдите и выберите "Недавние документы" в левом столбце.
- После этого, найдите и выберите "Восстановление" в дополнительном меню справа.
Теперь вы увидите список файлов, которые были закрыты без сохранения. Найдите нужный файл и дважды щелкните его, чтобы открыть его в PowerPoint.
Однако, помните, что копия файла может быть создана только в случае, если программа была запущена снова после закрытия файла без сохранения. Если компьютер был перезагружен или программу PowerPoint 2007 не удалось запустить снова, то папка "Восстановление" может быть пустой или содержать только ранее сохраненные файлы.
Теперь, когда вы знаете, как проверить папку "Восстановление" в PowerPoint 2007, у вас есть больше шансов восстановить потерянный файл. Удачи!
Воспользуйтесь функцией "Автовосстановление" в PowerPoint 2007
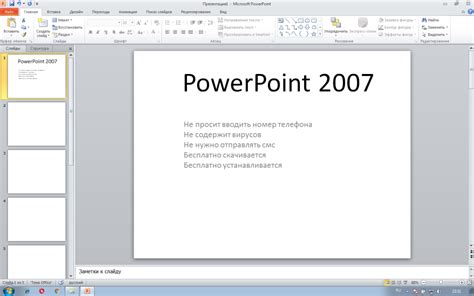
PowerPoint 2007 предлагает удобную функцию "Автовосстановление", которая может помочь восстановить файлы, которые были не сохранены. Эта функция автоматически сохраняет временные копии ваших презентаций каждые несколько минут, на случай непредвиденного сбоя программы или компьютера. Если вдруг ваш файл PowerPoint 2007 закрылся неожиданно, вы можете восстановить его с помощью "Автовосстановления".
Чтобы воспользоваться этой функцией, следуйте инструкциям ниже:
- Откройте PowerPoint 2007 и введите команду "Открыть" из меню "Файл".
- В появившемся окне "Открыть" выберите папку, в которой вы обычно сохраняете свои презентации. Вы увидите список всех доступных презентаций.
- В правом верхнем углу окна "Открыть" найдите кнопку "Для восстановления" и щелкните по ней.
- Вам будет предоставлен список временных копий файлов PowerPoint 2007. Ищите файл с нужным вам названием.
- Выберите нужный файл и нажмите кнопку "Открыть".
- PowerPoint 2007 откроет восстановленную версию презентации, которую вы можете сохранить с новым именем.
Не забывайте также о том, что функция "Автовосстановление" сохраняет временные копии только в том случае, если они не сохранены вручную. Если вы сохранили свою презентацию, то функция "Автовосстановление" не сработает.
Используя функцию "Автовосстановление" в PowerPoint 2007, вы можете быстро и просто восстановить потерянные файлы и продолжить работу над вашим проектом без потери данных.
Восстановление через веб-сервисы
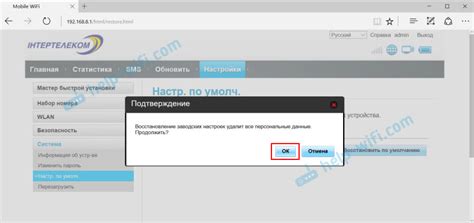
Если у вас нет доступа к резервной копии и файл PowerPoint 2007 был удален или поврежден без возможности его сохранения, вы можете попробовать использовать веб-сервисы для восстановления файла.
Существуют различные онлайн-инструменты и сервисы, специально разработанные для восстановления файлов PowerPoint. Вы можете найти их с помощью поисковых систем, используя ключевые слова, такие как "восстановление файла PowerPoint онлайн" или "восстановление удаленного файла PowerPoint".
При помощи этих веб-сервисов вы сможете загрузить поврежденный или удаленный файл PowerPoint и попробовать восстановить его. Эти сервисы используют специальные алгоритмы и технологии для восстановления данных и могут быть очень полезными в вашем случае.
Однако, стоит помнить о некоторых ограничениях. Во-первых, не все веб-сервисы бесплатные, и некоторые могут взимать плату за восстановление файла. Во-вторых, не всегда гарантируется полное восстановление данных, так как это может зависеть от состояния файла и степени его повреждения.
Если вы решите воспользоваться веб-сервисами для восстановления файла PowerPoint 2007, рекомендуется выбирать известные и надежные платформы, имеющие хороший отзывы и репутацию. Перед загрузкой файлов на такие сервисы, также рекомендуется ознакомиться с их политикой конфиденциальности и безопасности, чтобы убедиться в сохранности ваших данных.
Восстановление через MS Office Recovery
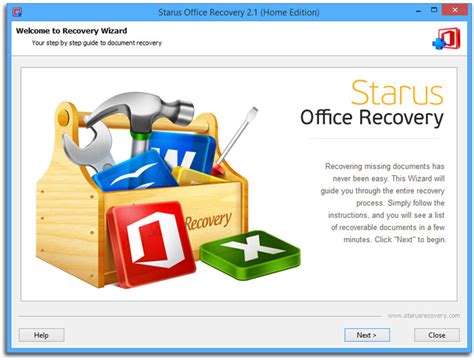
Если вам не удалось восстановить файл PowerPoint 2007 с помощью настроек программы или автоматического восстановления, вы можете попробовать восстановить файл через MS Office Recovery. Это инструмент, предоставляемый Microsoft, который может помочь восстановить поврежденные или удаленные файлы PowerPoint.
Для начала, убедитесь, что у вас установлена последняя версия MS Office. Затем следуйте этим шагам:
- Откройте приложение PowerPoint и перейдите в раздел "Файл".
- Выберите "Открыть" и найдите папку, в которой ранее хранился ваш файл PowerPoint.
- В верхнем меню выберите "Сохранить как" и выберите место, куда будет сохранен восстановленный файл.
- В нижнем углу диалогового окна выберите "Все файлы" в поле "Сохранить как тип".
- Найдите свой файл PowerPoint и выберите "Открыть".
- MS Office Recovery начнет сканирование файла и попытается извлечь любую доступную информацию.
- После завершения сканирования, выберите опцию "Сохранить восстановленный файл" и выберите место для сохранения.
После завершения этих шагов, вы должны снова иметь доступ к вашему файлу PowerPoint 2007. Важно помнить, что не все файлы можно полностью восстановить, особенно если они были удалены или повреждены. Тем не менее, попробуйте использовать этот инструмент MS Office Recovery, чтобы повысить шансы на успешное восстановление вашего файла.
Редактирование и сохранение временных файлов
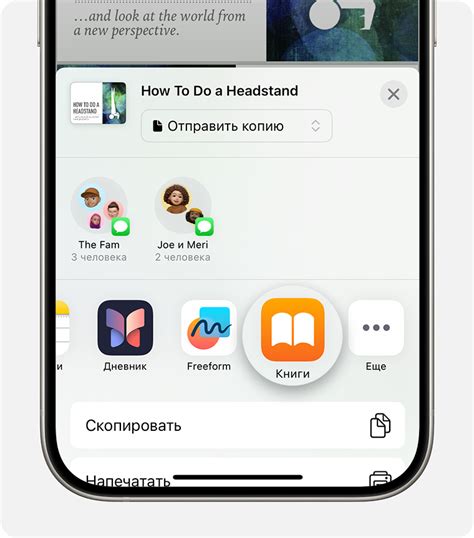
Когда вы работаете в программе PowerPoint 2007, автоматически создаются временные файлы, которые могут помочь восстановить данные в случае непредвиденных сбоев или проблем с сохранением. Если вдруг ваш файл PowerPoint закрылся неожиданно и в нем были внесены важные изменения, не отчаивайтесь. Существует несколько способов восстановления временных файлов и получения доступа к отредактированным данным.
При открытии программы PowerPoint 2007 после аварийного завершения работы ваши временные файлы автоматически должны появиться в специальных папках. Эти папки расположены в разных местах в зависимости от операционной системы вашего компьютера. Как правило, они находятся в папке "AppData" или "Temporary Internet Files".
Чтобы найти папку с временными файлами, вы можете воспользоваться проводником и ввести в поиск название вашего файла PowerPoint с расширением "tmp". После этого откройте папку с временными файлами и найдите файл, который вы ищете.
Когда вы нашли нужный временный файл, чтобы открыть его в программе PowerPoint, щелкните правой кнопкой мыши на файле и выберите пункт "Открыть с помощью". В появившемся меню выберите программу PowerPoint 2007. Файл будет открыт в программе, и вы сможете просмотреть и отредактировать все изменения, которые были внесены до сбоя.
После того как вы восстановили данные и внесли все необходимые изменения, не забудьте сохранить файл. Нажмите на кнопку "Сохранить" или "Сохранить как" и выберите место для сохранения файла. Убедитесь, что файл сохранен в надежном месте, чтобы избежать потери данных в случае будущих сбоев.
| Примечание |
|---|
| Не забывайте, что временные файлы могут быть перезаписаны или удалены в любой момент. Поэтому рекомендуется регулярно сохранять свои рабочие файлы и делать резервные копии, чтобы минимизировать риск потери данных. |
Итак, если вам нужно восстановить файл PowerPoint 2007 без сохранения, помните о возможности использования временных файлов. Ищите их в специальных папках, открывайте их в программе PowerPoint и сохраняйте ваши работы в безопасном месте. Таким образом, вы сможете оперативно восстановить свои данные и продолжить работу без значительных потерь.
Восстановление через файлы резервного копирования
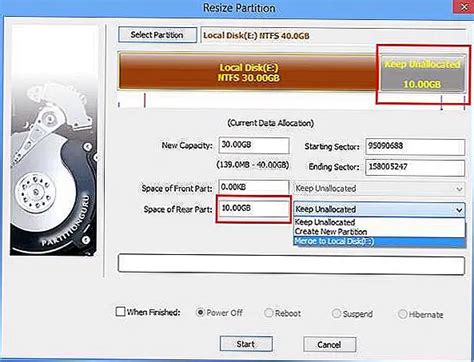
Если у вас есть файлы резервной копии, вы можете использовать их для восстановления утерянного файла PowerPoint 2007 без необходимости сохранения. Следуйте этим шагам, чтобы успешно восстановить файл через файлы резервной копии:
- Подключите внешний накопитель, содержащий файлы резервной копии, к компьютеру.
- Откройте проводник и найдите папку, где хранятся файлы резервной копии. Обычно это папка "Backup" или "Backup Files".
- Откройте папку с датой и временем, когда была создана резервная копия. Внутри этой папки вы найдете сохраненные файлы резервной копии.
- Найдите файл PowerPoint 2007 в папке и скопируйте его.
- Перейдите в папку, где вы хотите восстановить файл PowerPoint 2007, и вставьте скопированный файл.
- Теперь вы можете открыть файл PowerPoint 2007, и ваши данные будут восстановлены.
Важно помнить, что файлы резервной копии могут быть подвержены повреждениям или устареть, поэтому для успешного восстановления рекомендуется регулярно создавать и обновлять резервные копии важных файлов.
Использование сторонних программных инструментов для восстановления файлов
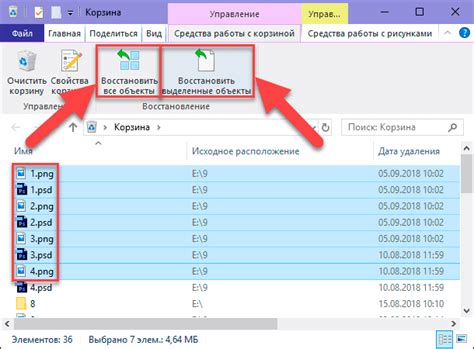
Если вы не смогли восстановить файл PowerPoint 2007 без сохранения с помощью стандартных средств, то можно обратиться к специальным программным инструментам, которые разработаны для выполнения подобных задач.
Одним из таких инструментов является программа Stellar Phoenix PowerPoint Recovery. С ее помощью вы можете восстановить поврежденные файлы PowerPoint, включая файлы формата .ppt и .pptx. Программа использует современные алгоритмы восстановления, позволяющие восстанавливать даже те файлы, которые не удается восстановить стандартными методами.
Для использования программы Stellar Phoenix PowerPoint Recovery, вам потребуется скачать и установить ее на свой компьютер. После установки, запустите программу и выберите путь к поврежденному файлу PowerPoint. Затем нажмите кнопку "Восстановить" и дождитесь окончания процесса восстановления.
Помимо программы Stellar Phoenix PowerPoint Recovery, существуют и другие аналогичные инструменты, например, DataNumen PowerPoint Recovery и Remo Repair PowerPoint. Вы можете попробовать использовать их, чтобы повысить вероятность успешного восстановления вашего файла PowerPoint.
Однако, стоит помнить, что использование сторонних программных инструментов для восстановления файлов может не всегда давать положительный результат. В некоторых случаях файл может быть слишком сильно поврежден, и ни одна программа не сможет его восстановить. Поэтому перед использованием сторонних программ рекомендуется сделать резервную копию поврежденного файла, чтобы не потерять важную информацию.
В любом случае, использование сторонних программных инструментов может стать дополнительной опцией для восстановления файлов PowerPoint 2007 без сохранения. Попробуйте различные программы и методы, чтобы найти наиболее эффективный вариант в вашей конкретной ситуации.
Свяжитесь с поддержкой Microsoft для помощи в восстановлении

Чтобы обратиться в службу поддержки, вы можете позвонить по телефону, указанному на официальном сайте Microsoft, или воспользоваться онлайн-чатом для связи с сотрудниками службы поддержки.
Перед обращением в поддержку Microsoft будьте готовы предоставить информацию о проблеме и сделать резервную копию поврежденного файла, если это возможно. Это поможет техническому специалисту более точно определить причину проблемы и предложить наиболее эффективные способы восстановления файла.
Помните, что поддержка Microsoft обычно предоставляет услуги за плату. Перед обращением уточните информацию о стоимости услуг и возможных методах оплаты.
| Официальный сайт Microsoft | https://www.microsoft.com/ru-ru |
| Телефон поддержки Microsoft | Введите свой регион и выберите "Связаться со службой поддержки": https://support.microsoft.com/ru-ru/contactus/ |
Практические советы по предотвращению потери файлов в PowerPoint 2007

Работа в Microsoft PowerPoint 2007 может быть трудоемкой, поэтому важно знать, как предотвратить потерю файлов и сохранить свою работу. Вот несколько практических советов, которые помогут вам избежать неприятностей:
1. Регулярно сохраняйте файлы: Никогда не забывайте сохранять изменения в своих презентациях. Регулярное сохранение поможет избежать потери данных в случае сбоя системы или проблем с программой PowerPoint.
2. Используйте функцию автоматического сохранения: В программе PowerPoint 2007 есть удобная функция автоматического сохранения, которая может быть настроена на определенный интервал времени. Это позволит вам сохранять прогресс работы автоматически и не беспокоиться о потере данных.
3. Создавайте резервные копии: Если ваша презентация крайне важна, рекомендуется создавать резервные копии на внешних носителях или в облачном хранилище. Это поможет вам восстановить файлы, даже если они были удалены или испорчены.
4. Используйте надежные источники хранения данных: Если вы храните свои презентации на внешнем устройстве, убедитесь, что оно надежно и не подвержено случайным повреждениям. Также проверьте надежность облачных хранилищ и регулярно синхронизируйте данные.
5. Установите антивирусное программное обеспечение: Вирусы и вредоносные программы могут повредить или уничтожить ваши файлы PowerPoint. Установите надежное антивирусное программное обеспечение и регулярно обновляйте его, чтобы избежать потери данных.
6. Внимательно закрывайте программу: Пусть это будет очевидно, но закрытие программы PowerPoint 2007 без сохранения может привести к потере ваших файлов. Убедитесь, что вы закрываете программу, сохраняя все изменения перед этим.
Следуя этим простым советам, вы сможете предотвращать потерю файлов в PowerPoint 2007 и сосредоточиться на своей работе без опасения о неожиданных проблемах.