Обновление версии приложения для устройств на базе операционной системы Андроид является важным шагом для сохранения актуальности и функциональности приложения. Однако многие разработчики сталкиваются с трудностями на этом этапе и не знают, как правильно изменить версию своего приложения.
В данной статье мы предлагаем вам подробную инструкцию по изменению версии приложения на Андроид в 2021 году. Мы расскажем о нескольких методах, которые помогут вам сделать это быстро и без проблем. Если вы хотите быть уверены в том, что ваше приложение обновлено до последней версии и соответствует последним требованиям, то эта статья точно для вас.
Шаг 1: Откройте проект в Android Studio
Первым шагом необходимо открыть ваш проект в среде разработки Android Studio. Убедитесь, что у вас установлена последняя версия Android Studio, чтобы иметь доступ ко всем необходимым инструментам и функциям.
Шаг 2: Измените значение версии в файле build.gradle
Для изменения версии вашего приложения вам необходимо открыть файл build.gradle в каталоге вашего проекта. Найдите строки, содержащие значения версий, например, "versionCode" и "versionName". Измените эти значения на новые, учитывая правила версионирования Android. Например, если текущая версия вашего приложения - 1.0, то можно увеличить "versionCode" на 1, а "versionName" изменить на "1.1".
...
Как обновить версию приложения на Андроид 2021

Шаг 1: Подготовка проекта
Перед тем как обновить версию приложения, необходимо подготовить проект. Для этого откройте свой проект в среде разработки, такой как Android Studio. Убедитесь, что у вас есть доступ к исходным файлам проекта.
Шаг 2: Обновление версии
Для обновления версии приложения откройте файл "build.gradle" в корневой папке проекта. Найдите и измените значения, отвечающие за версию приложения - "versionCode" и "versionName".
Значение "versionCode" представляет числовую версию вашего приложения, которая используется для определения новой версии приложения. Увеличьте это значение на единицу, чтобы указать, что вы выпускаете новую версию.
Значение "versionName" является строковой версией приложения, которая отображается пользователю. Измените это значение на новую версию приложения, например, "1.2.0".
После внесения изменений сохраните файл "build.gradle".
Шаг 3: Сборка и публикация
После обновления версии приложения выполните сборку проекта и проверьте его на наличие ошибок. Если проект успешно собрался и не содержит ошибок, вы можете перейти к публикации приложения на Google Play Store или другую платформу.
Примечание: Если вы публикуете приложение на Google Play Store, убедитесь, что новая версия приложения имеет более высокую версию "versionCode" и "versionName" по сравнению с предыдущей версией, чтобы пользователи могли получить обновление через магазин приложений.
Вот и все! Теперь вы знаете, как обновить версию приложения на Андроид в 2021 году. Этот процесс позволяет вам улучшить пользовательский опыт и предоставить обновленную версию своего приложения для пользователей.
Получите последнюю версию

Прежде чем начать процесс изменения версии вашего приложения на Android, убедитесь, что у вас установлена последняя версия Android Studio. Вы можете скачать и установить ее с официального сайта разработчика.
После того, как у вас есть Android Studio, откройте свой проект в IDE. Затем откройте файл build.gradle, который находится в папке вашего проекта. В этом файле вы найдете строку с версией вашего приложения.
Чтобы получить последнюю версию приложения, вам необходимо обновить номер версии. Номер версии приложения состоит из трех частей: основная версия (major version), промежуточная версия (minor version) и исправление (patch). Вы можете увеличить каждую из этих частей в соответствии с вашими изменениями.
Например, если ваша текущая версия приложения - 1.0.0, и вы вносите небольшие изменения, то вы можете увеличить промежуточную версию до 1.1.0. Если же вы добавляете новые функции, и эти изменения совместимы со старыми версиями, вы можете увеличить основную версию до 2.0.0.
После внесения изменений в номер версии сохраните файл build.gradle и соберите проект. Android Studio автоматически обновит номер версии в манифесте вашего приложения и в файлах сборки APK.
Теперь вы готовы опубликовать новую версию вашего приложения на маркете Google Play или любой другой платформе. Убедитесь, что в новом APK-файле установлен правильный номер версии, чтобы пользователи могли скачать и установить последнюю версию вашего приложения.
Не забывайте также обновлять номер версии в вашем коде и инкрементальном обновлении при необходимости, чтобы пользователи всегда получали самую новую версию приложения.
Скачайте APK-файл
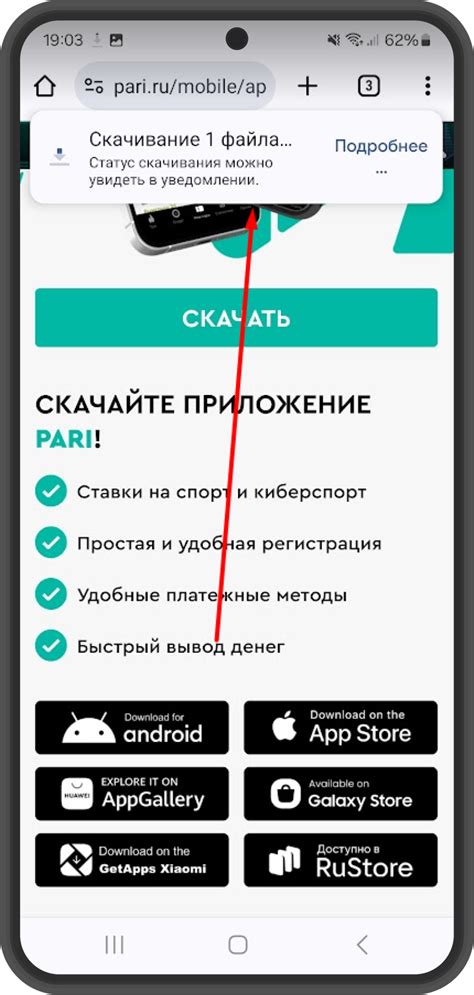
Для этого выполните следующие шаги:
- Откройте папку проекта на вашем компьютере, где хранятся файлы проекта Android Studio.
- Перейдите в папку "app" и затем в папку "build".
- В папке "build" найдите папку "outputs", а внутри нее - папку "apk".
- В папке "apk" вы найдете несколько APK-файлов с разными именами.
- Выберите APK-файл с наивысшей версией, обычно это файл с наибольшим номером версии и/или датой сборки.
- Скопируйте этот файл на ваше устройство или отправьте его себе на почту, чтобы его можно было установить на другом устройстве.
Теперь у вас есть APK-файл новой версии вашего приложения, который можно установить на устройство или поделиться с другими пользователями.
Установите новую версию приложения

После того как вы успешно обновили версию вашего приложения и получили новую APK-файл, настало время установить его на устройство. Следуйте этим простым шагам, чтобы установить новую версию вашего приложения:
Шаг 1: Перенесите новый APK-файл на ваше устройство. Вы можете сделать это с помощью USB-кабеля, облачного хранилища или любого другого способа передачи файлов.
Шаг 2: На вашем устройстве найдите скачанный APK-файл и нажмите на него, чтобы начать процесс установки.
Шаг 3: Если требуется, разрешите установку приложений из неизвестных источников. Если у вас установлено приложение из Google Play Store, этот шаг может потребоваться. В противном случае, просто следуйте указаниям на экране.
Шаг 4: Дождитесь завершения процесса установки. Это может занять несколько секунд в зависимости от размера файла и способа установки.
Шаг 5: По завершении установки, откройте приложение и проверьте, что новая версия успешно работает.
Обратите внимание, что если у вас уже установлена предыдущая версия приложения, процесс установки новой версии автоматически заменит старую версию без потери данных или настроек.
Настройте автоматическое обновление
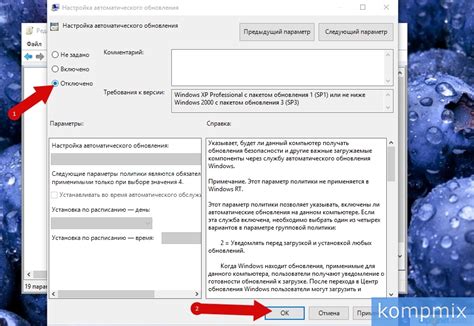
Чтобы настроить автоматическое обновление приложений на вашем устройстве Android, выполните следующие шаги:
- Откройте Google Play Маркет на вашем устройстве.
- Нажмите на иконку меню в верхнем левом углу экрана.
- Выберите “Настройки” из выпадающего меню.
- Прокрутите вниз и найдите раздел “Автоматическое обновление приложений”.
- Нажмите на этот раздел, чтобы открыть настройки автоматического обновления.
- Выберите опцию “Автоматическое обновление приложений только через Wi-Fi” или “Автоматическое обновление приложений через Wi-Fi и мобильные данные” в зависимости от ваших предпочтений.
Теперь все ваши приложения будут обновляться автоматически согласно выбранным настройкам. Вам больше не придется беспокоиться о поиске и установке обновлений вручную!