Микрофон в игре Unturned - это важный инструмент для общения с другими игроками, кооперации и планирования тактики. Однако, иногда возникают проблемы с его настройкой, которые мешают полноценному использованию голосового чата. В этой статье мы расскажем, как правильно настроить микрофон в игре Unturned и дадим несколько полезных советов.
Первым шагом к настройке микрофона в Unturned является проверка его работы в самой игре. Для этого вам потребуется зайти в настройки игры и перейти в раздел "Настройки звука". Здесь вы сможете увидеть параметры голосового чата, включая настройки микрофона.
Найдите в настройках параметр "Input Device" или "Устройство ввода". Здесь должно быть выбрано ваше устройство ввода, которое вы используете для записи звука. Если микрофон не работает, убедитесь, что выбрано правильное устройство, а также проверьте его подключение и наличие последних драйверов.
Как только вы убедились, что выбрано правильное устройство ввода, можно приступить к настройке уровня громкости микрофона. Для этого найдите параметр "Microphone Volume" или "Уровень громкости микрофона". Рекомендуется установить его на средний уровень, чтобы голос был слышен четко, но не вырывался и не искажался.
Теперь, когда вы настроили микрофон в игре Unturned, обратите внимание на несколько полезных советов. Во-первых, при использовании голосового чата старайтесь говорить четко и разборчиво, чтобы другие игроки могли вас понять. Во-вторых, не забывайте включать и выключать микрофон по необходимости, чтобы не мешать другим игрокам и не создавать лишний шум. Наконец, будьте вежливы и уважительны в своих коммуникациях - помните, что игра Unturned создана для удовольствия, а голосовой чат должен способствовать приятной игровой атмосфере.
Как настроить микрофон в игре Unturned
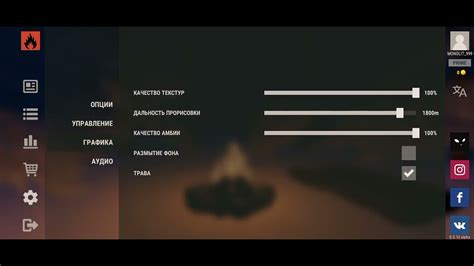
- Откройте настройки игры Unturned.
- Перейдите во вкладку "Звук".
- Убедитесь, что микрофон подключен к компьютеру и включен.
- Выберите микрофон из списка доступных устройств.
- Настройте громкость микрофона, чтобы достичь оптимального уровня.
После завершения этих шагов ваш микрофон должен быть готов к использованию в игре Unturned. Однако, прежде чем начать общение с другими игроками, убедитесь, что ваш микрофон работает правильно:
- Проверьте, что микрофон является основным устройством ввода звука на вашем компьютере.
- Убедитесь, что микрофон не заблокирован в настройках безопасности операционной системы или антивирусного программного обеспечения.
- Проверьте качество звука, записав тестовое сообщение и воспроизведя его. Если звук искажен или слишком тихий, попробуйте настроить уровень громкости и расстояние до микрофона.
Не забывайте, что важно соблюдать этикет при использовании микрофона в игре Unturned. Избегайте мешать другим игрокам, излишнего шума и неуместного поведения. Помните, что микрофон - это инструмент для коммуникации и важно использовать его соответствующим образом для улучшения игрового опыта всех игроков.
Подготовка перед настройкой
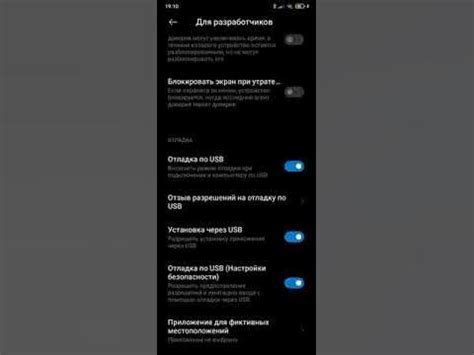
Перед тем, как приступить к настройке микрофона в игре Unturned, необходимо выполнить несколько подготовительных шагов:
- Убедитесь, что ваш микрофон подключен к компьютеру и работает корректно. Проверьте его на других программных платформах или приложениях, чтобы убедиться, что он функционирует без проблем.
- Проверьте громкость микрофона. Убедитесь, что громкость установлена на оптимальном уровне, чтобы другие игроки могли услышать вас четко и громко.
- Если ваш микрофон имеет дополнительные настройки или функции, ознакомьтесь с их возможностями. Возможно, ваш микрофон имеет регулятор чувствительности или шумоподавитель, которые могут улучшить качество звука.
- Проверьте настройки звука на компьютере. Убедитесь, что микрофон выбран как устройство записи по умолчанию и его уровень громкости установлен на приемлемом уровне.
- При необходимости обновите драйверы микрофона. Проверьте, есть ли доступные обновления для драйверов вашего микрофона и установите их для лучшей совместимости и производительности.
Выполнив эти простые шаги, вы будете готовы приступить к настройке микрофона в игре Unturned и обеспечить комфортное и качественное коммуникация во время игры.
Проверка настроек аудио устройств
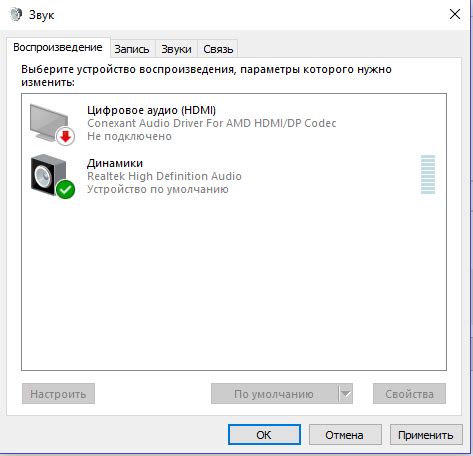
Прежде чем настраивать микрофон в игре Unturned, важно убедиться, что аудио устройства на вашем компьютере работают должным образом. Для этого следуйте инструкции ниже:
| Шаг | Действие |
|---|---|
| 1 | Откройте Панель управления и найдите раздел "Звук". |
| 2 | В разделе "Воспроизведение" проверьте, что выбрано и работает правильное аудио устройство, например, наушники или динамики. |
| 3 | Если у вас есть микрофон с наушниками (гарнитура), убедитесь, что он подключен к правильному разъему на компьютере. |
| 4 | Проверьте уровень громкости микрофона: откройте раздел "Запись" и установите правильную громкость для вашего микрофона. |
| 5 | Если у вас есть другие устройства записи звука, например, веб-камера с микрофоном, убедитесь, что выбрано и работает нужное устройство. |
| 6 | После проверки всех настроек аудио устройств, проведите тестовую запись или просто говорите что-нибудь в микрофон, чтобы убедиться, что он работает и его звук можно услышать. |
Когда вы убедитесь, что аудио устройства настроены правильно и микрофон работает, вы можете приступить к настройке микрофона в игре Unturned.
Настройка микрофона в системе

Перед тем, как настраивать микрофон в игре Unturned, необходимо убедиться, что он правильно настроен в самой операционной системе. Вот несколько полезных советов:
- Проверьте подключение микрофона. Убедитесь, что он правильно подключен к компьютеру или другому устройству и что все кабели надежно закреплены.
- Проверьте уровень громкости. Откройте настройки звука в системе и убедитесь, что уровень громкости микрофона установлен на правильном уровне. Вы можете попробовать изменить его и проверить, как это повлияет на запись звука.
- Проверьте наличие обновлений для драйверов. Иногда проблема с микрофоном может быть связана с устаревшими или неправильно установленными драйверами. Проверьте, есть ли доступные обновления и установите их, если это необходимо.
- Проверьте настройки записи. Откройте настройки записи звука в системе и убедитесь, что нужные устройства включены и выбраны в качестве источника звука. Также проверьте, что параметры записи правильно настроены.
- Проверьте наличие шумов. Если у вас есть посторонние шумы при записи звука, попробуйте удалить их или использовать фильтры шума. Существуют специальные программы и настройки, которые могут помочь устранить шумы.
После корректной настройки микрофона в системе можно будет приступать к настройке его в игре Unturned. Следующие разделы статьи покажут вам, как это сделать.
Установка и настройка программы для микрофона
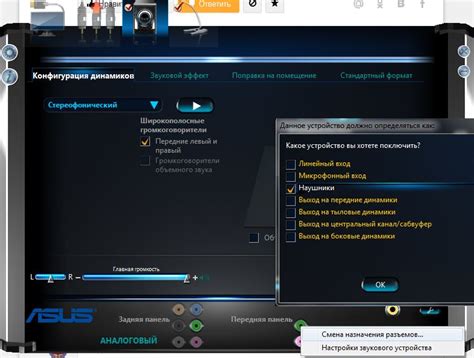
Шаг 1: Скачайте и установите Voicemeeter Banana с официального сайта разработчика.
Шаг 2: После установки программы, запустите ее и выберите свой микрофон в качестве входного устройства.
Шаг 3: Далее, настройте громкость микрофона и другие параметры записи звука в разделе "Hardware Input" программы.
Шаг 4: Переключитесь на раздел "Virtual Inputs", где вы сможете настроить виртуальные аудиоустройства для передачи звука в игру. Настройте виртуальный входной и выходной устройства в соответствии с вашими предпочтениями и требованиями.
Шаг 5: Завершите настройку программы, выбрав ваш микрофон в качестве входного устройства и виртуальное выходное устройство в настройках звука в игре Unturned.
Запустив игру Unturned, вы должны убедиться, что графический интерфейс программы Voicemeeter Banana показывает активный входной и выходной сигнал в реальном времени. При необходимости вы можете изменять настройки и экспериментировать с различными эффектами, чтобы достичь наилучшего качества звука.
Проверка работы микрофона в других программах
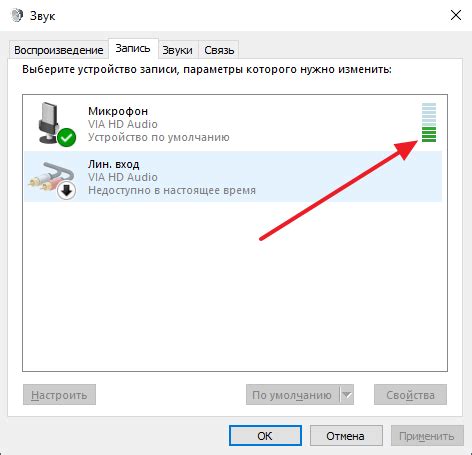
Прежде чем настраивать микрофон в игре Unturned, рекомендуется сначала проверить его работу в других программах. Это поможет убедиться, что проблемы с микрофоном не связаны с игрой или ее настройками.
Вот несколько примеров программ, которые можно использовать для проверки работы микрофона:
- Skype: Откройте Skype и перейдите в настройки аудио/видео. Здесь вы сможете проверить связь с микрофоном, записав и воспроизведя звук.
- Discord: Зайдите в настройки Discord и выберите раздел "Входной звук". Здесь вы сможете протестировать микрофон и настроить его параметры.
- Windows Sound Recorder: Это встроенная программа в операционную систему Windows. Откройте ее через поиск и попробуйте записать и воспроизвести звук с помощью микрофона.
Если микрофон работает нормально в других программах, значит проблема скорее всего связана с настройками микрофона в игре Unturned. В этом случае следуйте инструкции для настройки микрофона в игре, чтобы решить проблему.
Настройка микрофона в игре Unturned
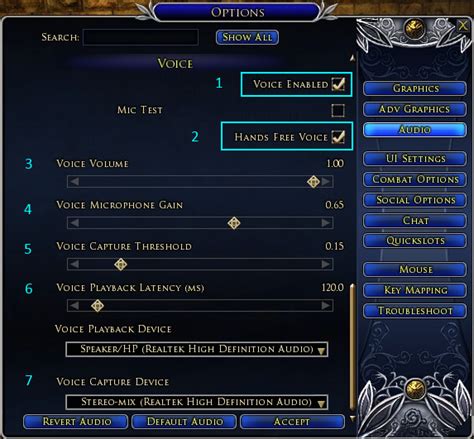
Микрофон в игре Unturned позволяет игрокам взаимодействовать друг с другом через голосовой чат. Чтобы настроить микрофон и использовать его в игре, выполните следующие действия:
- Откройте игру Unturned и перейдите в настройки.
- Перейдите в раздел "Звук" или "Аудио".
- Найдите настройки микрофона или голосового чата.
- Включите опцию "Включить микрофон" или аналогичную.
- Настройте уровень громкости микрофона, чтобы голос был слышен, но неслишком громким.
- Проверьте, работает ли микрофон, сказав несколько слов или фраз в микрофон.
- Если ваш голос не слышен или звук не ясен, проверьте настройки микрофона в операционной системе и убедитесь, что микрофон правильно подключен к компьютеру.
После настройки микрофона в игре Unturned вы сможете использовать его для общения с другими игроками во время игры. Убедитесь, что вы установили разумные ограничения и не злоупотребляете голосовым чатом, чтобы создать комфортную игровую среду для всех участников.
Устранение проблем со звуком
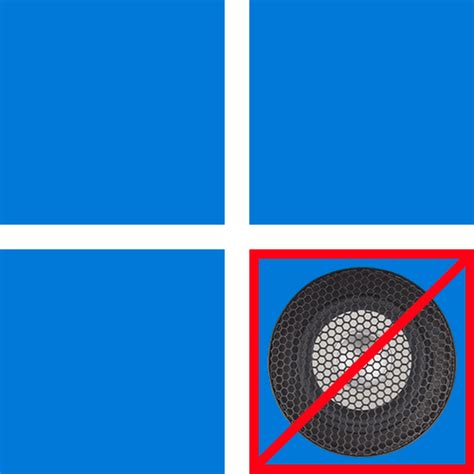
При настройке микрофона в игре Unturned могут возникать некоторые проблемы со звуком. В этом разделе мы рассмотрим некоторые распространенные проблемы и способы их устранения.
1. Отсутствие звука из микрофона
- Убедитесь, что микрофон правильно подключен к компьютеру и настроен в системных настройках.
- Проверьте настройки звука в самой игре. Убедитесь, что микрофон выбран в качестве устройства ввода.
- Проверьте уровень громкости микрофона. Возможно, он слишком низкий или выключен.
2. Шумы и помехи во время записи
- Используйте фильтры для устранения шумов и помех. В настройках звука в игре вы можете найти фильтры, которые помогут улучшить качество звука.
- Проверьте микрофон на наличие физических повреждений или загрязнений. Очистите его от пыли и грязи, если необходимо.
- Если возможно, попробуйте использовать другой микрофон. Возможно, проблема связана именно с ним.
3. Звук слишком тихий или слишком громкий
- Проверьте уровень громкости микрофона в системных настройках. Подстройте его с помощью регуляторов громкости.
- В настройках звука в игре также можно подстроить уровень громкости микрофона. Проверьте их значения и, при необходимости, отрегулируйте.
- Если используете наушники с микрофоном, проверьте настройки громкости на самом устройстве. Возможно, они не синхронизированы с настройками в игре.
Надеемся, что эти рекомендации помогут вам устранить проблемы со звуком при настройке микрофона в игре Unturned. Если проблема сохраняется, обратитесь к документации или службе поддержки игры для получения дополнительной помощи. Удачной игры!
Управление уровнем громкости

Когда настраиваете микрофон в игре Unturned, также важно правильно установить уровень громкости. Уровень громкости может влиять на ясность звука и уровень фонового шума, поэтому его нужно настроить так, чтобы ваш голос был слышен другим игрокам, но при этом не искажался и не был слишком тихим или громким.
В игре Unturned есть встроенная настройка уровня громкости микрофона, которую вы можете использовать для регулировки звука. Для доступа к этой настройке выполните следующие действия:
- Откройте настройки игры, нажав на значок шестеренки в правом верхнем углу главного меню.
- Выберите вкладку "Настройки" и найдите раздел "Аудио".
- В разделе "Аудио" вы найдете ползунок "Микрофон", с помощью которого можно регулировать уровень громкости микрофона.
- Перетащите ползунок вправо или влево, чтобы увеличить или уменьшить уровень громкости.
Когда уровень громкости настроен, вы можете проверить его, произнесите несколько слов или предложений в микрофон, и посмотрите, как это звучит в игре. Если ваш голос звучит слишком тихо или громко, повторите настройку уровня громкости, чтобы достичь оптимального уровня.
Имейте в виду, что уровень громкости микрофона также может зависеть от настроек вашей операционной системы. Если настройка уровня громкости в игре Unturned не дает желаемого результата, попробуйте проверить настройки звука на вашем компьютере и установить уровень громкости там.
Полезные советы и рекомендации

- Используйте высококачественный микрофон для наилучшего звука. Хороший микрофон поможет вашим товарищам по команде услышать вас громче и яснее.
- Перед началом игры проверьте настройки звука и микрофона в самой игре. Убедитесь, что микрофон правильно подключен и определен в настройках игры.
- Регулируйте уровень громкости микрофона, чтобы он не искажался при сильных звуках и был читаемым при тихой речи. Это можно сделать в настройках игры или в настройках операционной системы.
- Убедитесь, что микрофон настроен на захват только вашего голоса, чтобы он не слышал шумы из окружающей среды. Используйте наушники, чтобы избежать обратной связи.
- Если ваш микрофон все равно захватывает шумы, попробуйте изменить его положение или использовать программу шумоподавления.
- Если вы играете в команде, согласуйте с товарищами по команде настройки микрофонов, чтобы все могли слышать друг друга хорошо.
- Не забывайте быть вежливым и уважительным при использовании микрофона в игре. Не оскорбляйте других игроков и не включайте неприемлемые звуки или музыку.
Следуя этим полезным советам и рекомендациям, вы сможете настроить микрофон в игре Unturned так, чтобы ваш голос был слышен ясно и четко, и вы сможете эффективно коммуницировать со своей командой.