Настройка почты на смартфоне Samsung Galaxy – важный шаг, который позволяет получать и отправлять электронные письма напрямую с устройства. Благодаря этому, вы всегда будете в курсе событий, получая информацию в реальном времени. В этой подробной инструкции мы расскажем, как настроить почту на Samsung Galaxy, чтобы вы могли в полной мере пользоваться этой функцией своего смартфона.
Шаг 1: Первым делом откройте приложение "Настройки" на вашем Samsung Galaxy. Оно должно находиться на главном экране или в папке "Приложения".
Шаг 2: Прокрутите список настроек и найдите раздел "Аккаунты и резервное копирование". В некоторых моделях Samsung Galaxy этот раздел может называться по-другому или находиться в другом месте, поэтому при необходимости обратитесь к руководству пользователя для вашей модели.
Шаг 3: В разделе "Аккаунты и резервное копирование" найдите и нажмите на пункт "Добавить аккаунт". В открывшемся окне выберите "Электронная почта" или "Почтовый ящик".
Шаг 4: Введите ваш адрес электронной почты в соответствующее поле и нажмите кнопку "Далее". Затем введите пароль от вашего почтового ящика и снова нажмите "Далее".
Шаг 5: Подождите, пока ваш Samsung Galaxy проверит настройки и подключится к вашему почтовому ящику. В зависимости от скорости вашего интернет-соединения и настроек почтового сервера, этот процесс может занять некоторое время.
Шаг 6: Если все настройки введены верно, вы увидите уведомление о том, что настройка почты прошла успешно. Теперь ваш почтовый ящик будет автоматически синхронизироваться с вашим Samsung Galaxy, и вы сможете отправлять и получать письма прямо с вашего устройства.
Следуя этой простой и подробной инструкции, вы сможете легко настроить почту на своем Samsung Galaxy и наслаждаться удобством доступа к электронным письмам в любое время и из любого места.
Почему нужно настраивать почту на Samsung Galaxy

Настраивая почту на Samsung Galaxy, вы сможете легко и удобно проверять и отправлять письма, получать уведомления о новых сообщениях и быть в курсе всех событий. Независимо от того, какой почтовый сервис вы используете - Gmail, Яндекс.Почта, Outlook или другой, настройка на Samsung Galaxy не представляет больших сложностей.
Благодаря настроенной почте на Samsung Galaxy, вы сможете быстро отвечать на важные сообщения, следить за деловой перепиской, общаться с друзьями и близкими. Кроме того, вы не пропустите ни одного важного письма и всегда будете в курсе происходящего.
Настраивая свою почту на Samsung Galaxy, вы также получаете доступ ко всем другим функциям, которые предоставляет ваш почтовый клиент. Это может быть синхронизация календаря, контактов, задач, архивация писем и многое другое. Все это позволяет значительно упростить вашу жизнь и быть всегда на связи.
Шаг 1: Подготовка к настройке почты

Перед тем, как начать настраивать почту на вашем Samsung Galaxy, вам потребуются следующие данные:
1. Адрес вашего почтового ящика: Убедитесь, что вы знаете адрес вашего почтового ящика. Обычно это выглядит так: yourname@example.com.
2. Пароль от почтового ящика: Убедитесь, что вы знаете пароль от вашего почтового ящика. Если забыли пароль, вам может потребоваться его сбросить.
3. Протоколы для входящей и исходящей почты: Узнайте, какие протоколы поддерживает ваш почтовый провайдер. Наиболее распространенные протоколы - POP3 и IMAP для входящей почты, SMTP для исходящей почты.
4. Настройки сервера: Узнайте адреса серверов входящей и исходящей почты вашего провайдера, а также порты и параметры SSL/TLS, если они необходимы.
Когда у вас есть все необходимые данные, вы готовы переходить к следующему шагу - настройке почты на Samsung Galaxy.
Шаг 2: Открываем приложение "Почта"
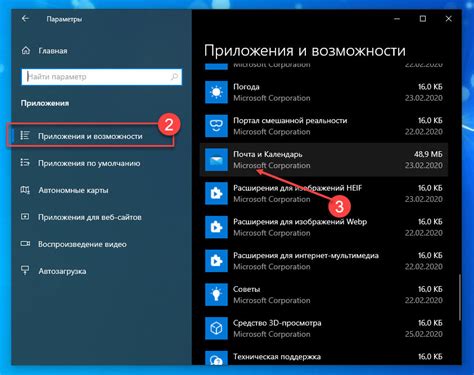
После того, как вы настроили аккаунт в системе Android, откройте приложение "Почта" на вашем устройстве Samsung Galaxy. Обычно оно находится на главном экране или может быть прикреплено к нижней панели навигации.
Когда вы откроете приложение "Почта", появится экран с запросом на вход в вашу учетную запись электронной почты. При необходимости, введите адрес электронной почты и пароль, которые вы использовали при настройке аккаунта.
Если у вас уже есть настроенные учетные записи электронной почты на вашем устройстве, вы можете легко переключаться между ними, нажав на значок меню в верхней левой части экрана "Почта". В появившемся окне выберите нужную учетную запись, чтобы просматривать и отправлять сообщения с этого аккаунта.
Шаг 3: Добавляем аккаунт почты
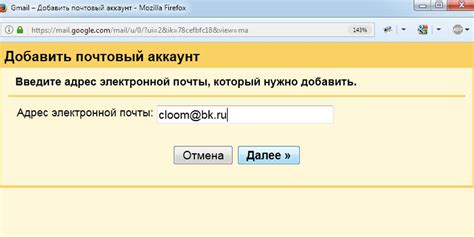
После установки и запуска почтового приложения на вашем Samsung Galaxy, вам потребуется добавить аккаунт почты, чтобы начать отправлять и получать электронные сообщения.
Чтобы добавить аккаунт почты, следуйте этим простым инструкциям:
- Откройте приложение "Почта" на вашем устройстве.
- Нажмите на значок "+" или на "Добавить аккаунт".
- Выберите тип аккаунта почты, которую вы хотите добавить (например, Gmail, Яндекс, Mail.ru и т. д.).
- Введите ваш адрес электронной почты и пароль.
- Нажмите на кнопку "Далее" или "Войти".
- Дождитесь завершения настройки аккаунта.
- Выберите настройки синхронизации почты (например, интервал проверки новых сообщений или синхронизация контактов и календаря).
- Нажмите на кнопку "Готово" или "Готово настроить".
Теперь ваш аккаунт почты добавлен на ваш Samsung Galaxy и готов к использованию. Вы сможете отправлять и получать сообщения, просматривать папки, управлять настройками и многое другое.
Шаг 4: Вводим данные для настройки
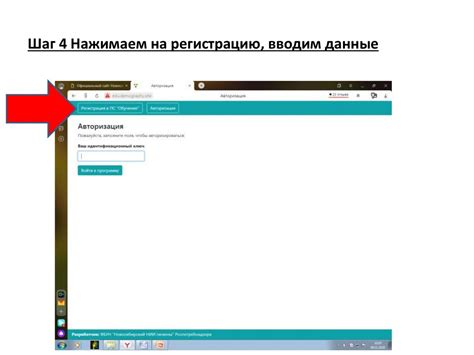
На этом этапе вам потребуются следующие данные:
- Адрес электронной почты: введите адрес вашей почты, например, example@gmail.com.
- Пароль: введите пароль от вашего почтового аккаунта.
- Входящий сервер (IMAP): введите адрес IMAP-сервера, например, imap.gmail.com.
- Использовать безопасное соединение (SSL): установите эту опцию, если ваш провайдер почты требует безопасное соединение.
- Порт входящего сервера: введите порт, который используется вашим провайдером почты, например, 993 для Gmail.
- Исходящий сервер (SMTP): введите адрес SMTP-сервера, например, smtp.gmail.com.
- Использовать безопасное соединение (SSL): установите эту опцию, если ваш провайдер почты требует безопасное соединение.
- Порт исходящего сервера: введите порт, который используется вашим провайдером почты, например, 465 для Gmail.
После ввода всех данных нажмите кнопку "Далее" или "Готово" для завершения настройки. Возможно, вам также потребуется разрешить доступ вашему устройству к почтовому аккаунту. После этого вы сможете приступить к использованию электронной почты на своем Samsung Galaxy.
Шаг 5: Проверка настроек и сохранение

После ввода всех необходимых данных для настройки почты на Samsung Galaxy, не забудьте проверить правильность введенной информации перед сохранением настроек.
Чтобы выполнить проверку настроек, убедитесь, что все поля заполнены корректно. Проверьте правильность написания адреса электронной почты и пароля. Также необходимо убедиться, что имя пользователя введено правильно.
После тщательной проверки всех полей, нажмите на кнопку "Сохранить" или "Готово", чтобы применить настройки и завершить процесс настройки почты на Samsung Galaxy.
Если вы ошиблись при вводе данных, будет отображено соответствующее сообщение об ошибке. В этом случае внимательно проверьте все поля и исправьте ошибки.
Если все настройки введены верно, то вы успешно настроили почту на Samsung Galaxy и теперь сможете пользоваться своими электронными письмами прямо на своем устройстве.
Шаг 6: Проверяем работу почты
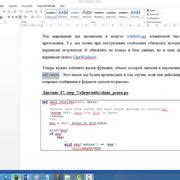
После всех настроек и сохранения данных, пришло время проверить работу почты на вашем устройстве Samsung Galaxy. Для этого необходимо выполнить несколько простых действий:
- Откройте приложение "Почта" на вашем устройстве.
- Дождитесь, пока приложение загрузит все сообщения с вашего почтового аккаунта.
- Проверьте, что все письма успешно отображаются в вашей папке «Входящие».
- Откройте любое письмо, чтобы убедиться, что вы можете просмотреть его содержимое.
- Проверьте работоспособность других функций приложения, таких как отправка, пересылка и удаление писем.
Если все действия прошли успешно и вы можете без проблем работать с почтой через приложение на Samsung Galaxy, значит, настройка выполнена правильно и ваша почта готова к использованию.