Значок языка ввода на панели задач внизу справа – это очень полезная функция операционной системы Windows, которая позволяет легко и быстро переключаться между различными языками ввода. Если вы часто используете несколько языков, например, русский и английский, то наличие значка языка ввода на панели задач значительно упростит вам жизнь.
Чтобы поставить значок языка ввода на панели задач внизу справа, нужно выполнить несколько простых шагов. Во-первых, откройте "Параметры" системы Windows, для этого щелкните правой кнопкой мыши по значку "Пуск" в левом нижнем углу экрана и выберите "Параметры" в контекстном меню.
В открывшемся окне "Параметры" выберите раздел "Персонализация" и перейдите на вкладку "Панель задач". Здесь вы найдете все настройки отображения панели задач, включая настройку языка ввода.
Как установить значок языка ввода на панели задач внизу справа
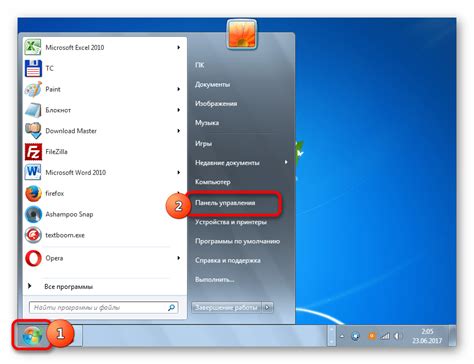
Шаг 1: Щелкните правой кнопкой мыши на пустом месте панели задач внизу справа.
Шаг 2: В контекстном меню выберите "Панель задач" и затем "Настройка панели задач".
Шаг 3: В новом окне "Настройка панели задач" откройте вкладку "Область уведомлений".
Шаг 4: Найдите раздел "Поведение области уведомлений" и нажмите на кнопку "Настроить...".
Шаг 5: В открывшемся окне активируйте переключатель рядом с значком языка ввода. Нажмите "ОК" дважды, чтобы сохранить изменения.
Шаг 6: Теперь значок языка ввода будет отображаться на панели задач внизу справа.
Примечание: Если значок языка ввода все равно не отображается, убедитесь, что у вас установлены несколько языков ввода и что функция "Скрыть язык ввода на панели задач" не активирована в настройках языка.
Инструкция по установке значка языка ввода на панели задач
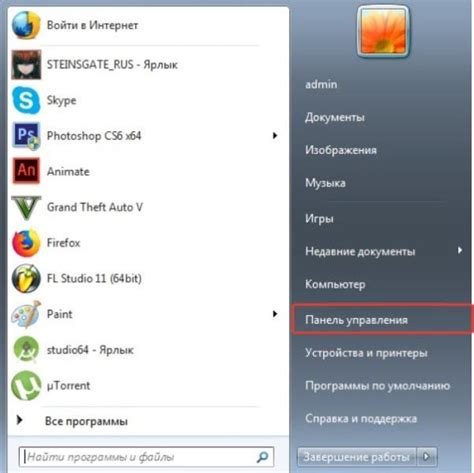
Часто возникает необходимость быстро переключаться между различными языками ввода. Установка значка языка ввода на панели задач позволяет удобно и быстро изменять язык при необходимости. Следуйте инструкциям ниже, чтобы установить значок языка ввода на панели задач.
- Щелкните правой кнопкой мыши на пустом месте панели задач.
- В контекстном меню выберите пункт "Панель задач".
- В выпадающем меню выберите "Значки показывать".
- В настройках панели задач выберите "Настройки языка".
- Во вкладке "Панель языка" установите флажок напротив "Показывать значок на панели задач".
- Нажмите "Применить" и "ОК", чтобы сохранить изменения.
Теперь вы установили значок языка ввода на панели задач. Для переключения между языками ввода просто щелкните на значке языка на панели задач и выберите нужный язык из списка.
Удобство использования добавленного значка языка на панели задач поможет вам быстро и легко переключаться между различными языками ввода.
Шаг 1: Откройте панель управления
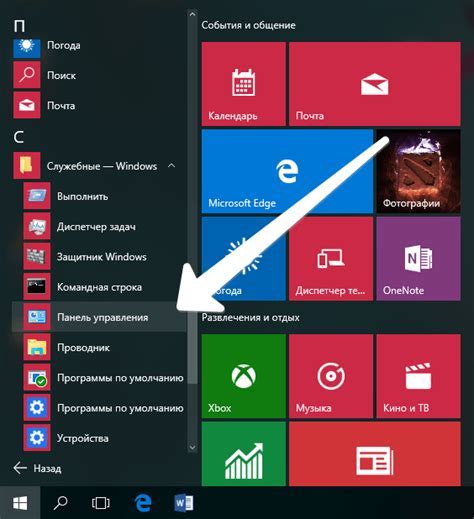
Панель управления предоставляет доступ к различным настройкам и функциям операционной системы Windows. Для открытия панели управления выполните следующие действия:
- Нажмите на кнопку "Пуск" в левом нижнем углу экрана.
- Выберите пункт "Панель управления" в открывшемся меню.
Теперь панель управления будет открыта, и вы сможете приступить к настройке языкового ввода.
Шаг 2: Перейдите в раздел "Язык"
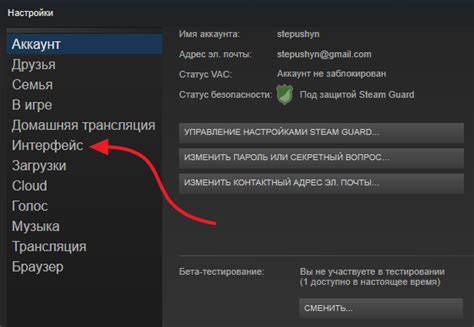
После открытия панели задач внизу справа вашего экрана, обратите внимание на раздел с иконками. В правом нижнем углу этого раздела вы увидите значок, изображающий глобус. Рядом с этим значком будет указатель, указывающий на текущий язык ввода.
Нажмите на значок с глобусом, чтобы открыть дополнительные опции языка. Появится список доступных языков.
Выберите нужный язык ввода, щелкнув по нему один раз. Если вы не видите нужного языка в списке, нажмите на опцию "Добавить язык" или "Язык и клавиатура" - это зависит от версии операционной системы, которую вы используете.
После выбора нужного языка ввода, закройте раздел с опциями языка, нажав на значок с глобусом. Теперь значок языка ввода должен появиться на панели задач внизу справа, рядом с другими значками уведомлений.
Шаг 3: Настройте языки ввода
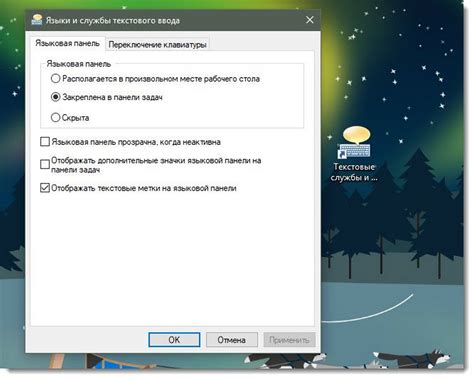
Чтобы поставить значок языка ввода на панели задач, необходимо настроить языки ввода на вашем компьютере:
Шаг 1: Откройте "Панель управления" и нажмите на пункт "Язык и региональные стандарты".
Шаг 2: Перейдите в раздел "Язык" и выберите "Изменение клавиатуры или другие методы ввода".
Шаг 3: В открывшемся окне "Сервисы ввода" выберите вкладку "Параметры".
Шаг 4: Нажмите на кнопку "Добавить" и выберите язык, который хотите добавить в список доступных языков ввода.
Шаг 5: После добавления языка вы сможете увидеть его значок на панели задач внизу справа.
Примечание: По умолчанию, только один язык ввода отображается на панели задач. Если вы хотите отображать несколько языков ввода, вы можете настроить это в настройках языков ввода.
Нужный язык ввода можно выбрать простым щелчком мыши на значке языка на панели задач.
Шаг 4: Включите отображение значка языка ввода на панели задач
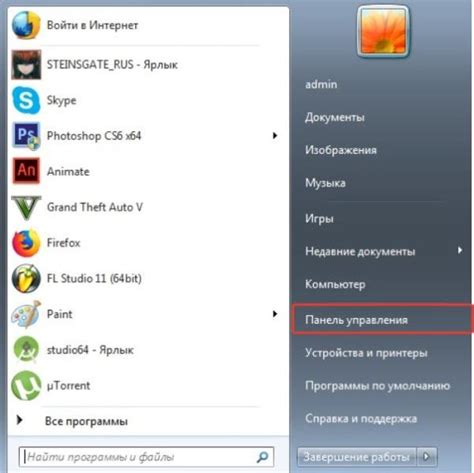
Чтобы увидеть значок языка ввода на панели задач, выполните следующие действия:
- Щелкните правой кнопкой мыши на пустой области панели задач внизу справа.
- В появившемся контекстном меню выберите пункт "Панель задач".
- В открывшемся подменю выберите пункт "Настройки панели задач".
- В открывшемся окне "Настройки панели задач" перейдите на вкладку "Панель задач".
- Поставьте галочку напротив пункта "Показывать язык на панели задач".
- Нажмите кнопку "Применить".
Теперь значок языка ввода будет отображаться на панели задач внизу справа.