BIOS (Basic Input/Output System) является программным обеспечением на материнской плате, которое контролирует и управляет базовыми функциями компьютера. Многие пользователи ноутбуков HP интересуются, как зайти в расширенные настройки BIOS для изменения различных параметров системы и настройки оборудования.
Вход в BIOS ноутбука HP немного отличается от других производителей компьютеров. Он может потребовать специальной комбинации клавиш или использование программного обеспечения. Чтобы узнать, как зайти в расширенные настройки BIOS ноутбука HP, следуйте этой подробной инструкции.
Первым шагом является перезагрузка ноутбука HP. Последовательность действия может немного отличаться в зависимости от модели ноутбука, поэтому внимательно читайте следующие указания. Некоторые модели ноутбуков HP при загрузке отображаются логотипы производителя, где вы можете найти информацию о том, как попасть в BIOS - обратите внимание на соответствующие подсказки на экране.
В большинстве случаев нажатие клавиши F10 во время загрузки ноутбука HP позволяет получить доступ к расширенным настройкам BIOS. Нажмите клавишу F10 несколько раз, когда появится логотип HP. Если эта комбинация не работает, вы можете также попробовать нажать клавишу F1, F2, F6 или F11. Если ничего из этого не работает, обратитесь к документации к вашей модели ноутбука или посетите официальный веб-сайт HP для получения дополнительной информации.
Причины для входа в BIOS
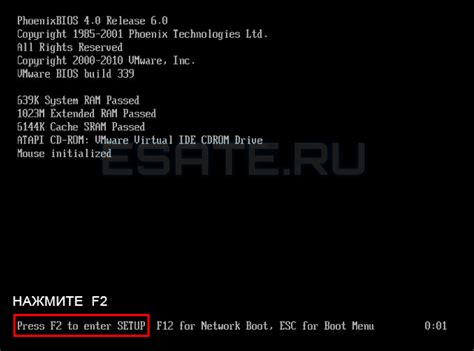
В BIOS (Basic Input/Output System) находятся основные настройки компьютера, которые позволяют управлять техническими характеристиками и функциональностью устройства. Вход в BIOS может потребоваться по разным причинам:
- Изменение порядка загрузки устройств: BIOS позволяет установить очередность загрузки устройств, что может быть полезным при установке операционной системы с USB флэшки или другого внешнего носителя данных.
- Настройка системного времени и даты: BIOS позволяет установить текущие значения даты и времени, что может быть важно для корректной работы операционной системы и других программ.
- Настройка энергосбережения: BIOS предоставляет возможность настроить различные функции энергосбережения, такие как автоматическое выключение монитора или жестких дисков в неактивном режиме.
- Настройка различных аппаратных параметров: в BIOS можно изменить такие параметры как скорость работы процессора, тактовую частоту оперативной памяти, режимы работы различных портов и интерфейсов.
- Диагностика и исправление проблем: BIOS предоставляет возможность просмотреть информацию о системе и обнаружить возможные проблемы с оборудованием. Также можно выполнить сброс настроек, чтобы исправить конфликты или ошибки в работе устройства.
Вход в BIOS может быть полезным для пользователей, которые хотят настроить свое устройство под свои потребности или решить проблемы, связанные с оборудованием. Однако, следует быть осторожным при изменении настроек BIOS, так как неправильно установленные значения могут негативно повлиять на работу компьютера.
Шаг 1: Перезагрузка ноутбука

Перед тем, как зайти в расширенные настройки BIOS ноутбука HP, необходимо перезагрузить устройство. Для этого следуйте инструкциям ниже:
| 1. | Закройте все открытые приложения и сохраните свою работу. |
| 2. | Кликните на кнопку "Пуск" в левом нижнем углу рабочего стола. |
| 3. | Выберите опцию "Перезагрузка" в меню "Пуск". |
| 4. | Ноутбук автоматически перезагрузится. Если это займет некоторое время, подождите, пока система полностью выключится и включится заново. |
После перезагрузки можно приступить к входу в расширенные настройки BIOS.
Шаг 2: Нажатие клавиши F10

После включения ноутбука HP необходимо нажать клавишу F10 на клавиатуре. Нажатие этой клавиши откроет BIOS-меню и позволит вам получить доступ к расширенным настройкам. Обратите внимание, что нажатие клавиши F10 нужно выполнить до загрузки операционной системы.
Для надежности именно в момент включения ноутбука рекомендуется нажимать клавишу F10 несколько раз в течение короткого времени. Это обеспечит более высокую вероятность успешного входа в BIOS-меню.
После нажатия клавиши F10 на экране появится специальное меню, в котором вы сможете настраивать различные параметры вашего ноутбука. Обратите внимание, что системные настройки находятся в разделе "System Configuration".
После завершения настройки BIOS не забудьте сохранить изменения, следуя указаниям на экране. Затем вы можете перезагрузить ноутбук, чтобы изменения вступили в силу.
Шаг 3: Переход во вкладку "System Configuration"
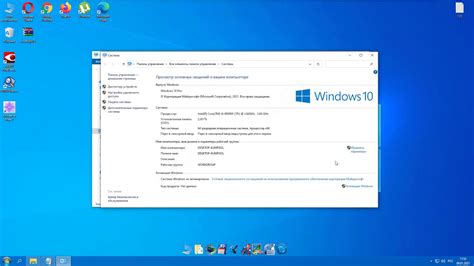
После входа в BIOS на ноутбуке HP вам необходимо перейти во вкладку "System Configuration". Это позволит вам настроить различные системные параметры.
Чтобы перейти в эту вкладку, используйте клавиши со стрелками на клавиатуре для навигации по меню BIOS. Обычно вкладки отображаются в верхней части экрана, и вы можете перемещаться по ним с помощью стрелок влево или вправо.
Когда вы видите вкладку "System Configuration", нажмите на нее. Далее вам может потребоваться подтвердить свое действие, нажав на клавишу Enter или другую указанную клавишу.
Во вкладке "System Configuration" вы сможете настроить различные параметры вашего ноутбука, такие как запуск сетевого адаптера, настройки USB-портов и другие системные опции. Изменение этих параметров может понадобиться для решения определенных проблем или настройки работы устройства по вашему усмотрению.
После завершения настройки параметров во вкладке "System Configuration", вы можете перейти к следующим шагам для сохранения изменений и выхода из BIOS. Важно помнить, что неправильные настройки в BIOS могут привести к неправильной работе устройства, поэтому будьте осторожны и следуйте инструкциям.
Шаг 4: Настройка параметров BIOS

После успешного входа в расширенные настройки BIOS ноутбука HP, вы можете начать настройку параметров, соответствующих вашим потребностям. При настройке BIOS важно быть осторожными и не менять параметры, если вы не уверены в своих действиях, так как неправильные настройки могут привести к непредсказуемым последствиям.
Вот некоторые основные параметры BIOS, которые вы можете настроить:
- Дата и время: Вы можете изменить текущую дату и время в соответствии с вашими предпочтениями.
- Порядок загрузки: Если вам необходимо изменить порядок загрузки устройств, например, чтобы отключить загрузку с диска или USB-накопителя, вы можете настроить соответствующие параметры.
- Пароль BIOS: Если вы хотите установить пароль BIOS для защиты от несанкционированного доступа, вы можете задать требуемый пароль.
- Настройки энергосбережения: Вы можете настроить параметры энергосбережения, такие как время отключения монитора или входа в спящий режим.
- Другие параметры: В BIOS также доступны и другие настройки, такие как настройки процессора, памяти и периферийных устройств. Однако, изменение этих параметров может потребовать большего опыта и знаний.
После завершения настройки параметров BIOS не забудьте сохранить внесенные изменения, чтобы они вступили в силу. Это обычно делается с помощью команды "Save and Exit" или подобной ей.
Шаг 5: Сохранение изменений
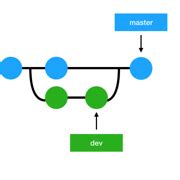
После того, как вы внесли все необходимые изменения в настройки BIOS, не забудьте сохранить их, чтобы они вступили в силу. Для этого выполните следующие действия:
- Нажмите клавишу F10 на клавиатуре, чтобы открыть меню "Save Changes and Exit" (Сохранить изменения и выйти).
- Выберите опцию "Save Changes and Exit" (Сохранить изменения и выйти) с помощью стрелок на клавиатуре.
- Нажмите клавишу Enter, чтобы сохранить изменения.
- Дождитесь завершения процесса сохранения. Это может занять несколько секунд.
- Когда процесс сохранения завершен, компьютер автоматически перезагрузится и начнет работать с новыми настройками BIOS.
Теперь ваши изменения в настройках BIOS ноутбука HP сохранены. Если в процессе работы с новыми настройками возникнут проблемы, вы всегда сможете вернуться в BIOS и восстановить значения по умолчанию.
Шаг 6: Выход из BIOS

После того, как вы завершили настройку BIOS, вам потребуется выйти из него, чтобы изменения вступили в силу. Вернитесь к основному меню BIOS, используя кнопки со стрелками. Перейдите к опции «Exit» (Выход) и нажмите Enter.
Выберите опцию «Save Changes and Exit» (Сохранить изменения и выйти), чтобы сохранить все внесенные вами изменения и перезагрузить ноутбук.
Если вы не хотите сохранять изменения и просто выйти из BIOS, выберите опцию «Exit Without Saving» (Выйти без сохранения).
После нажатия на опцию "Save Changes and Exit" или "Exit Without Saving", на ноутбуке будет выполнена перезагрузка, и измененные настройки BIOS вступят в силу.