FreeSync - это технология, разработанная компанией AMD для синхронизации частоты обновления изображения на мониторе с частотой обновления видеокарты. Это позволяет избежать рывков и подтормаживаний, а также повышает качество графики при игре или просмотре видео. Если у вас установлена видеокарта AMD Radeon и монитор с поддержкой FreeSync, включить эту функцию очень просто. В этой пошаговой инструкции мы расскажем, как это сделать.
Шаг 1: Убедитесь, что ваша видеокарта и монитор поддерживают технологию FreeSync. Чтобы проверить поддержку, зайдите в настройки видеодрайвера AMD Radeon. В разделе "Дисплей" найдите сведения о поддержке FreeSync. Если там указано, что монитор и видеокарта совместимы, вы можете переходить к следующему шагу.
Шаг 2: Откройте настройки драйвера видеокарты AMD Radeon. Нажмите правой кнопкой мыши на рабочем столе и выберите "Настройки AMD Radeon". Откроется панель управления драйвером.
Шаг 3: В панели управления выберите раздел "Дисплей". Здесь вы найдете все доступные настройки отображения.
Шаг 4: В разделе "Дисплей" найдите функцию FreeSync. Она может называться по-разному в зависимости от версии драйвера. Обычно ее можно найти под наименованием "AMD FreeSync" или "Обновление экрана".
Шаг 5: Включите функцию FreeSync, переключив соответствующий переключатель в положение "Включено". После этого нажмите на кнопку "Применить", чтобы сохранить изменения.
Шаг 6: Поздравляю, вы включили FreeSync на своем компьютере! Теперь ваш монитор будет автоматически синхронизироваться с видеокартой, что обеспечит плавную и качественную графику во время игр и просмотра видео.
Примечание: Не забудьте также убедиться, что в настройках игр или программ, которые вы используете, включена поддержка FreeSync, если это возможно.
Проверка совместимости

Перед включением FreeSync на компьютере необходимо убедиться в его совместимости с данной технологией. Для этого выполните следующие шаги:
- Убедитесь, что ваш монитор поддерживает FreeSync. Проверить это можно в настройках монитора или в его описании. Если ваш монитор был приобретен в последние годы, вероятнее всего он уже поддерживает данную технологию.
- Установите последние драйвера для вашей видеокарты. Драйвера обеспечивают взаимодействие видеокарты с операционной системой и позволяют использовать дополнительные функции, включая FreeSync. Вы можете загрузить последние драйвера с официального сайта производителя вашей видеокарты.
- Откройте панель управления видеокартой. Обычно это делается щелчком правой кнопки мыши на свободном месте на рабочем столе и выбором соответствующего пункта меню.
- В панели управления найдите раздел настроек дисплея или видео. В этом разделе вы должны найти опцию FreeSync.
- Установите переключатель для включения FreeSync в положение "Включено".
После выполнения указанных выше шагов FreeSync будет успешно включен на вашем компьютере, и вы сможете наслаждаться плавным и беззацепочным изображением на вашем мониторе.
Обновление драйверов видеокарты
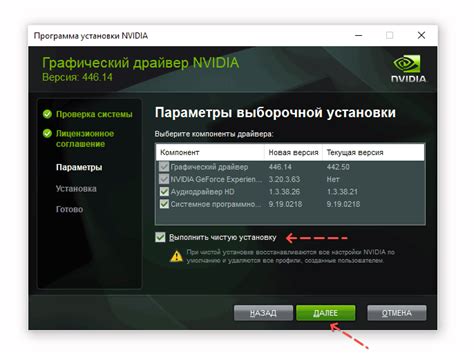
Для включения FreeSync на компьютере необходимо обновить драйверы видеокарты до последних версий. Следуйте этим шагам, чтобы выполнить обновление:
- Откройте меню "Пуск" и перейдите в раздел "Панель управления".
- Выберите категорию "Аппаратное и звуковое оборудование" и кликните по "Управление устройствами".
- Раскройте раздел "Видеоадаптеры", найдите свою видеокарту в списке и кликните правой кнопкой мыши по ее названию.
- В контекстном меню выберите опцию "Обновить драйвер".
- Появится окно "Мастер обновления аппаратного обеспечения". Выберите пункт "Автоматический поиск обновленного программного обеспечения драйверов" и следуйте инструкциям на экране.
- После завершения обновления перезагрузите компьютер, чтобы изменения вступили в силу.
Теперь у вас должны быть установлены последние драйверы для видеокарты, что позволит включить функцию FreeSync и наслаждаться более гладкими и плавными игровыми впечатлениями.
Включение функции FreeSync в настройках дисплея

Чтобы включить функцию FreeSync на компьютере, следуйте этой пошаговой инструкции:
- Шаг 1: Нажмите правой кнопкой мыши по рабочему столу и выберите пункт "Настройки дисплея".
- Шаг 2: В открывшемся окне настройки дисплея найдите вкладку или раздел, связанный с дисплейными настройками.
- Шаг 3: В разделе дисплейных настроек найдите пункт "FreeSync" или "Adaptive Sync" и переключите его в положение "Включено".
- Шаг 4: После включения функции FreeSync, нажмите кнопку "Применить" или "ОК", чтобы сохранить изменения.
- Шаг 5: Перезагрузите компьютер, чтобы изменения вступили в силу.
После выполнения этих шагов функция FreeSync будет активирована и ваш дисплей будет автоматически подстраиваться под частоту кадров видеокарты, что позволит избежать разрывов и рывков во время игры или просмотра видео. Убедитесь, что ваша видеокарта и дисплей поддерживают функцию FreeSync.
Включение FreeSync в графическом драйвере
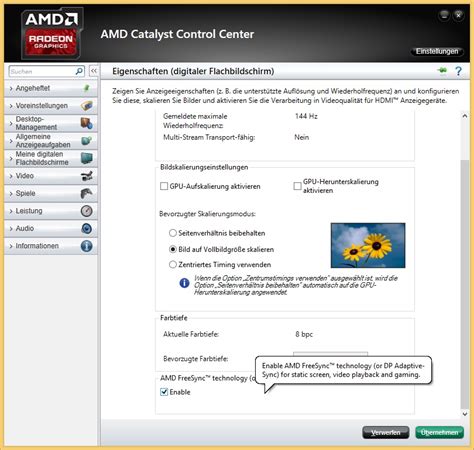
1. Для начала, откройте графические настройки вашего компьютера. Обычно, для этого нужно щелкнуть правой кнопкой мыши на пустом месте рабочего стола и выбрать "Настройки дисплея" или "Панель управления графическими настройками".
2. В открывшемся окне настроек, найдите вкладку, связанную с дисплеем или монитором. Эта вкладка может называться "Дисплей", "Монитор" или "Экран".
3. Просмотрите доступные настройки и найдите опцию FreeSync. Если ваша видеокарта и монитор поддерживают FreeSync, вы должны увидеть возможность включить или отключить эту функцию.
4. Поставьте переключатель или флажок возле опции FreeSync в положение "Включено". Затем сохраните изменения, применив настройки.
5. Перезагрузите компьютер, чтобы изменения вступили в силу. После перезагрузки, FreeSync должен быть активирован и работать на вашем компьютере.
Это все! Теперь вы знаете, как включить FreeSync в графическом драйвере компьютера. Убедитесь, что ваш монитор и видеокарта поддерживают эту технологию, чтобы в полной мере насладиться плавным и бесперебойным отображением изображения.
Проверка и настройка частоты обновления экрана
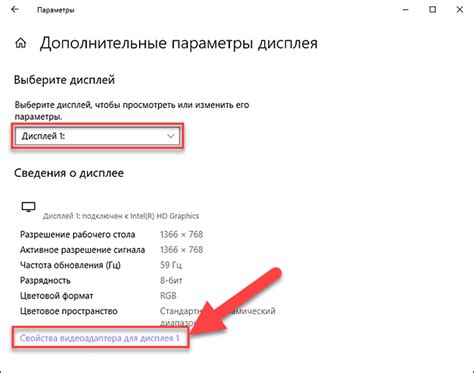
Перед включением FreeSync на компьютере необходимо убедиться, что ваш монитор поддерживает данную технологию. Проверить это можно в меню настроек дисплея.
1. Откройте меню настроек дисплея, нажав правую кнопку мыши на рабочем столе и выбрав "Настройки дисплея".
2. В открывшемся окне перейдите в раздел "Дисплей". Здесь вы сможете увидеть текущую частоту обновления экрана.
3. Если в списке доступных частот обновления отсутствует желаемое значение, возможно, что ваш монитор не поддерживает данную частоту. В таком случае нужно убедиться, что драйверы видеокарты актуальны и обновлены до последней версии.
4. Если ваш монитор поддерживает FreeSync, вы сможете изменить частоту обновления экрана в настройках дисплея. В большинстве случаев доступны значения 60 Гц, 75 Гц, 120 Гц и 144 Гц. Выберите наиболее оптимальную частоту в соответствии с возможностями вашего монитора.
5. После выбора желаемой частоты обновления экрана сохраните изменения и закройте окно настроек дисплея.
Теперь у вас должна быть включена и правильно настроена частота обновления экрана для работы с технологией FreeSync. При использовании FreeSync вы сможете насладиться плавной и безмерной картинкой в играх и других приложениях.
Тестирование и настройка графических настроек игр

После включения FreeSync на вашем компьютере, вы можете приступить к настройке графических параметров игр для оптимального игрового опыта. В этом разделе представлены полезные советы и инструкции о том, как провести тестирование и настроить графические настройки игр.
1. Запустите игру и откройте меню настроек графики. Обычно оно находится в разделе "Настройки" или "Опции" в главном меню игры.
2. Изучите доступные параметры графики. Включите режим "Расширенных настроек" или "Продвинутый режим", если такая опция доступна. Это позволит вам изменять дополнительные параметры, которые могут повлиять на производительность и визуальное качество игры.
3. Произведите базовые настройки графики в соответствии с рекомендациями разработчика или вашими предпочтениями. Это может включать такие параметры, как разрешение экрана, масштабирование, качество текстур и эффекты.
| Параметр | Рекомендации |
|---|---|
| Разрешение экрана | Выбирайте максимально доступное разрешение, которое поддерживает ваш монитор. Более высокое разрешение обеспечивает более четкую и детализированную картинку. |
| Масштабирование | Рекомендуется использовать настройку "Не изменять". Это позволяет игре сохранять ее оригинальное разрешение и пропорции. |
| Качество текстур и эффектов | Установите настройку в зависимости от возможностей вашей графической карты и вашего личного предпочтения. Высокое качество обеспечивает более реалистичную и детализированную графику, но может повлиять на производительность. |
4. Проведите тестирование игры с выбранными настройками. Играйте в игру в течение некоторого времени и обратите внимание на производительность и визуальное качество. Если вы заметите низкую производительность, попробуйте уменьшить некоторые параметры графики для достижения более плавного игрового процесса.
5. Продолжайте изменять и тестировать графические настройки до тех пор, пока не достигнете желаемого баланса между производительностью и визуальным качеством.
И помните, что настройка графических параметров игр - это процесс, который требует времени и опыта. Не бойтесь экспериментировать и настраивать параметры в соответствии с вашими личными предпочтениями!