Качество звука является одним из главных факторов при покупке ноутбука. Для тех, кто предпочитает играть в игры или просматривать фильмы на своем Acer Nitro, хорошо настроенная аудиосистема может сильно повысить удовлетворение от использования устройства. В этой статье мы рассмотрим полную инструкцию по настройке динамиков на Acer Nitro, которая поможет вам получить максимальное качество звука.
Первым шагом в настройке динамиков является доступ к настройкам звука. Для этого щелкните правой кнопкой мыши на значке динамиков в нижнем правом углу экрана и выберите "Настройки звука".
Когда вы откроете настройки звука, вы увидите различные параметры, которые можно настроить. Один из основных параметров - это громкость звука. Убедитесь, что громкость установлена на оптимальном уровне, чтобы избежать искажений звука и неприятных перегрузок.
Также вы можете настроить баланс звука между левым и правым каналами, чтобы добиться наилучшего рассеивания звука. Это особенно полезно при просмотре фильмов или слушании музыки с эффектом стерео.
Инструкция настройки динамиков на Acer Nitro:
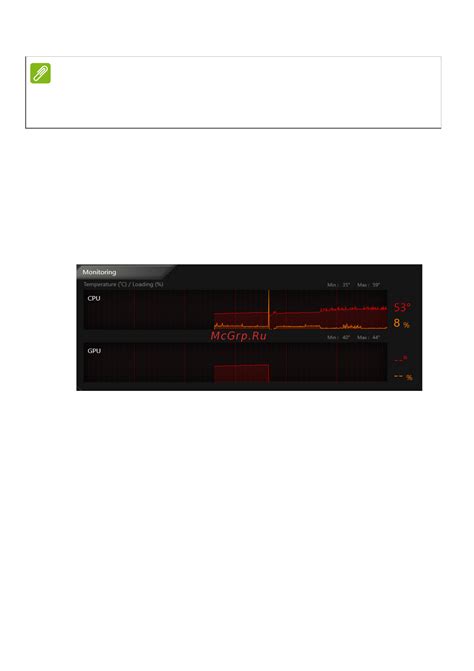
Настройка динамиков на ноутбуках Acer Nitro может быть осуществлена несколькими способами. В данной инструкции будет рассмотрен наиболее простой и удобный способ настройки звука на Acer Nitro.
1. Первым шагом необходимо найти и открыть панель управления звуком. Для этого нажмите правой кнопкой мыши по значку динамиков на панели задач Windows и выберите "Звуковые настройки".
2. После открытия панели управления звуком перейдите на вкладку "Воспроизведение". В этом разделе будут отображены все доступные аудиоустройства. Найдите устройство с названием "Динамики", соответствующее вашим динамикам на Acer Nitro, и выделите его.
3. Нажмите правой кнопкой мыши по выбранному устройству и выберите опцию "Сделать основным устройством воспроизведения". Теперь все звуки будут воспроизводиться через динамики Acer Nitro.
4. Если у вас есть необходимость настроить громкость звука, кликните на значок громкости в панели задач и откройте плеер громкости. При помощи регулятора громкости можно установить желаемый уровень звука.
5. Дополнительно, если вы хотите оптимизировать звук на Acer Nitro, вы можете щелкнуть по значку динамиков на панели задач правой кнопкой мыши и выбрать "Звуковые свойства". Здесь вы сможете настроить баланс звука, использовать эффекты звучания и улучшить общую качественность воспроизведения.
Теперь вы знаете, как настроить динамики на Acer Nitro. Следуя этой инструкции, вы сможете находиться в полном контроле над настройками звука на своем ноутбуке Acer Nitro и наслаждаться качественным звучанием.
Шаг 1: Подключение динамиков к Acer Nitro

Прежде чем приступить к настройке динамиков на Acer Nitro, необходимо правильно подключить их к компьютеру. Следуйте этим простым инструкциям:
- Убедитесь, что компьютер и динамики выключены.
- Найдите разъем для наушников на задней панели Acer Nitro. Он обычно имеет символ наушников или иконку динамиков.
- Соедините вилку динамиков с разъемом наушников, нажав его и поворачивая против часовой стрелки.
- Если вашим динамикам требуется дополнительное питание, подключите их к розетке или другому источнику питания, следуя инструкциям производителя.
- Убедитесь, что все соединения кабеля надежно закреплены.
После того, как динамики будут правильно подключены к Acer Nitro, вы будете готовы перейти к настройке и наслаждаться качественным звуком на вашем компьютере.
Шаг 2: Регулировка громкости динамиков на Acer Nitro
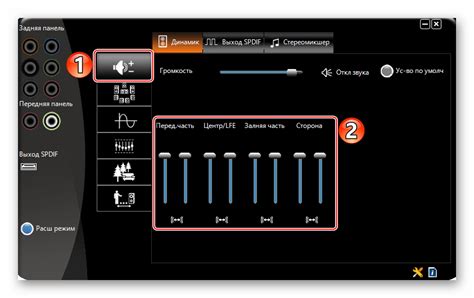
После успешной настройки динамиков на вашем ноутбуке Acer Nitro можно приступить к регулировке громкости звука. Вот несколько способов, которые помогут вам настроить звук на вашем устройстве:
- Используйте клавиши громкости на клавиатуре. Обычно на ноутбуке Acer Nitro есть отдельные клавиши для увеличения и уменьшения громкости звука. Найдите эти клавиши на клавиатуре и нажимайте на них для регулировки громкости.
- Используйте ползунок громкости в системной панели. В правом нижнем углу экрана найдите значок динамиков, щелкните по нему правой кнопкой мыши и выберите "Регулировка громкости". Появится ползунок громкости, который можно перемещать вверх и вниз для регулировки звука.
- Используйте панель управления звуком в настройках. Откройте меню "Пуск" и выберите "Панель управления". Затем выберите "Аппаратура и звук" и "Звук". В открывшемся окне выберите вкладку "Воспроизведение" и найдите свои динамики в списке. Щелкните по ним правой кнопкой мыши и выберите "Свойства". Здесь вы сможете регулировать громкость и другие параметры звука.
Поэкспериментируйте с разными способами регулировки громкости, чтобы найти наиболее удобный для вас. Помните, что громкость можно регулировать не только в целом, но и для отдельных программ и приложений. Удачной настройки звука на вашем ноутбуке Acer Nitro!
Шаг 3: Настройка звука на Acer Nitro
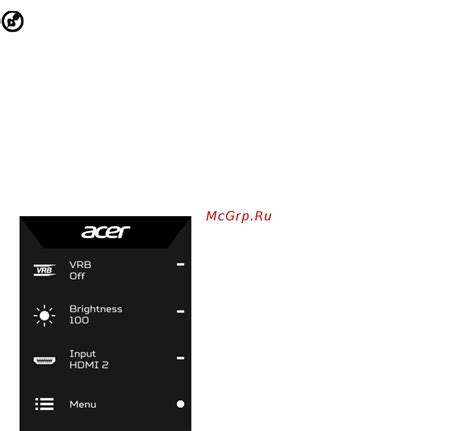
После подключения динамиков к компьютеру Acer Nitro, необходимо настроить звук, чтобы получить качественное аудио.
- Щелкните правой кнопкой мыши по значку динамиков в правом нижнем углу рабочего стола.
- Выберите "Настройки звука".
- На открывшейся панели выберите вкладку "Воспроизведение".
- Найдите устройство динамиков в списке доступных аудиоустройств.
- Щелкните на названии динамиков.
- Нажмите кнопку "Установить по умолчанию" для выбранного устройства.
- Регулируйте громкость звука с помощью ползункового регулятора.
После выполнения этих шагов ваша аудиосистема на Acer Nitro будет настроена и готова к использованию.
Шаг 4: Тестирование динамиков на Acer Nitro

После завершения настройки динамиков на Acer Nitro важно проверить их работу, чтобы убедиться, что все настроено правильно. Вот несколько шагов для тестирования динамиков:
1. Включите компьютер Acer Nitro и дождитесь загрузки операционной системы.
2. Проверьте громкость звука на компьютере и динамике. Убедитесь, что громкость находится на достаточном уровне и не отключена.
3. Воспроизведите звуковой файл или видео на компьютере. Можно выбрать любой звуковой файл или воспроизвести видео в плеере, чтобы проверить звук.
5. Проверьте обе стороны динамиков. Проверьте звук на обеих сторонах динамиков, чтобы убедиться, что звуковое поле равномерно распределено.
Примечание: Если звук не воспроизводится или звуковое поле не равномерно распределено, перейдите к предыдущим шагам и проверьте настройки динамиков.
После завершения тестирования динамиков на Acer Nitro вы можете наслаждаться качественным звуком при использовании компьютера.