Git - это распределенная система контроля версий, которая позволяет эффективно управлять изменениями в коде проекта. Одним из главных преимуществ Git является возможность работать с удаленными репозиториями, настраивая связь между локальным и удаленным хранилищем. Для этого используется термин origin.
Термин origin в Git обозначает ссылку на удаленный репозиторий, который может быть расположен на сервере или в облаке. Он позволяет отправлять изменения из локального репозитория в удаленный и получать обновления из удаленного репозитория в локальный. Настройка origin в Git является необходимым шагом для командной работы над проектом, а также для резервного копирования и обмена кодом с другими разработчиками.
В данной статье будет представлена полная инструкция по настройке origin в Git. Вы узнаете, как создать ссылку на удаленный репозиторий, настроить авторизацию и приватность, а также как проверить работоспособность связи между локальным и удаленным хранилищем кода. После ознакомления с данным руководством вы сможете успешно настроить origin в Git и начать эффективно работать с удаленными репозиториями.
Что такое Git и зачем он нужен?

Основная цель Git - управление историей изменений в коде. Он записывает все изменения, сделанные в проекте, и позволяет переключаться между разными версиями проекта, восстанавливать предыдущие версии и объединять изменения, сделанные несколькими участниками проекта.
Git позволяет разработчикам работать над проектом независимо друг от друга, даже при удаленном сотрудничестве. Это делает его особенно полезным для командной разработки и работы с открытым исходным кодом.
Кроме того, Git предлагает различные функции, такие как ветвление и слияние, которые делают процесс разработки гибким и эффективным. Он также позволяет управлять конфликтами, которые могут возникнуть при объединении изменений, и сохранять историю всех этих изменений.
В целом, Git является неотъемлемым инструментом для разработчиков, обеспечивающий эффективное управление кодовой базой и улучшение сотрудничества в команде.
Преимущества использования Git
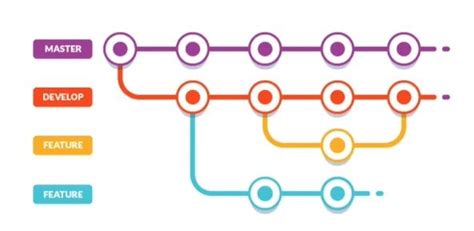
- Распределенный подход: Git использует распределенную модель, что означает, что каждый разработчик имеет полную копию репозитория. Это позволяет работать над проектом в автономном режиме и сливать изменения с другими разработчиками позднее.
- Удобство и простота использования: Git имеет простой и интуитивно понятный интерфейс командной строки, который позволяет легко создавать, коммитить и пушить изменения.
- Отслеживание изменений: Git позволяет отслеживать все изменения в коде и историю коммитов. Вы можете легко переключаться между различными версиями кода, отменять изменения и восстанавливать предыдущие версии.
- Параллельная разработка: Git позволяет нескольким разработчикам работать над одним проектом одновременно без конфликтов. Вы можете создавать ветки для различных функций или исправлений ошибок и легко их объединять.
- Ветвление и слияние: Git предоставляет мощные возможности для ветвления и слияния кода. Вы можете создавать новые ветки для экспериментов или отдельных функций, а затем легко объединять их с основной веткой проекта.
- Устойчивость к сбоям: Все данные Git хранятся локально на компьютере каждого разработчика и резервно копируются на удаленный сервер. Это позволяет вам легко восстановить данные в случае сбоя или потери.
- Экосистема и поддержка: Git имеет широкую экосистему инструментов, плагинов и ресурсов, которые делают его еще более мощным и удобным. А также он широко используется и поддерживается разработчиками по всему миру.
Все эти преимущества делают Git незаменимым инструментом для разработчиков, позволяющим управлять версиями кода и сотрудничать в команде намного более эффективно.
Шаг 1. Установка Git на компьютер

Перед настройкой origin в Git необходимо установить Git на свой компьютер. Для этого следуйте инструкциям ниже:
| Windows | 1. Перейдите на официальный сайт Git по адресу https://git-scm.com/download/win. 2. Скачайте последнюю версию установщика Git для Windows. 3. Запустите установщик и следуйте инструкциям на экране. В процессе установки оставьте все настройки по умолчанию. |
| Mac | 1. Откройте Terminal, который можно найти в разделе "Утилиты" папки "Программы". 2. Установите Homebrew, если его у вас еще нет, выполнив в Terminal команду: /usr/bin/ruby -e "$(curl -fsSL https://raw.githubusercontent.com/Homebrew/install/master/install)"3. После установки Homebrew, в Terminal выполните команду: brew install git |
| Linux (Ubuntu) | 1. Откройте Terminal. 2. Введите следующую команду для установки Git: sudo apt-get update sudo apt-get install git |
После успешной установки Git вы готовы приступить к настройке origin в Git.
Шаг 2. Создание аккаунта на GitHub
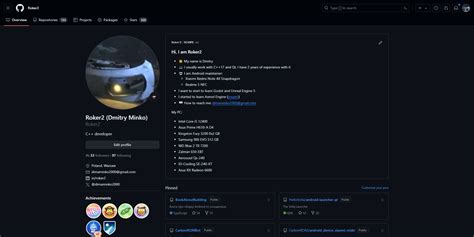
Для создания аккаунта на GitHub выполните следующие шаги:
- Откройте веб-браузер и перейдите на https://github.com.
- Нажмите на кнопку "Sign up for GitHub", расположенную в правом верхнем углу страницы.
- Заполните регистрационную форму, введите уникальное имя пользователя, действующий адрес электронной почты и пароль.
- Нажмите на кнопку "Sign up for GitHub".
- Подтвердите адрес электронной почты, следуя инструкциям, отправленным на указанный вами адрес.
- Вернитесь на главную страницу GitHub и войдите в свой аккаунт, введя имя пользователя и пароль.
Поздравляем! Теперь у вас есть аккаунт на GitHub, и вы готовы использовать его для хранения и совместной работы над вашими проектами с помощью Git.
Шаг 3. Создание репозитория в Git
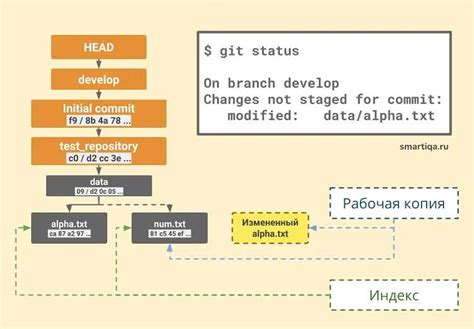
После установки Git на вашем компьютере и настройки соединения с удаленным репозиторием на сервере, вам необходимо создать репозиторий для вашего проекта. Вот как это сделать:
- Откройте командную строку или терминал на вашем компьютере.
- Перейдите в папку проекта с помощью команды
cd путь_к_папке. - Инициализируйте новый репозиторий с помощью команды
git init. Эта команда создаст пустой репозиторий в текущей папке проекта. - Проверьте статус вашего репозитория с помощью команды
git status. Вы увидите, что все файлы пока не отслеживаются. - Добавьте все файлы для отслеживания с помощью команды
git add .. Эта команда добавит все файлы из текущей папки проекта в индекс Git. - Зафиксируйте изменения, создав коммит с помощью команды
git commit -m "Создание нового репозитория". Замените текст "Создание нового репозитория" на свой собственный сообщение. - Теперь ваш репозиторий готов к использованию!
Если вы планируете использовать удаленный репозиторий, вы также можете добавить его с помощью команды git remote add origin адрес_удаленного_репозитория. Например, если адрес вашего удаленного репозитория https://github.com/ваш-аккаунт/ваш-репозиторий.git, то команда будет выглядеть следующим образом: git remote add origin https://github.com/ваш-аккаунт/ваш-репозиторий.git.
Шаг 4. Клонирование репозитория на компьютер

Теперь, когда вы настроили ваш репозиторий в origin, вы можете приступить к клонированию его на ваш компьютер. Клонирование репозитория позволяет вам получить все файлы и историю изменений, чтобы работать с ними локально.
Для клонирования репозитория на компьютер выполните следующие действия:
- Откройте командную строку или терминал на вашем компьютере.
- Убедитесь, что вы находитесь в папке, где вы хотите сохранить клонированный репозиторий.
- Введите следующую команду:
git clone <URL>Замените <URL> на URL вашего репозитория. Вы можете найти его на странице вашего репозитория на сайте origin.
После выполнения команды Git создаст новую папку с именем вашего репозитория и скопирует все файлы и историю изменений в эту папку. Теперь вы можете начать работать с репозиторием локально.
Шаг 5. Создание и слияние веток
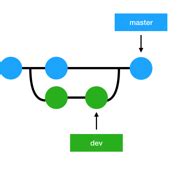
В Git вы можете создавать отдельные ветки для параллельной работы над различными функциональностями или исправлением ошибок. В этом разделе мы рассмотрим, как создать новую ветку и как объединить ее с основной веткой.
- Для создания новой ветки используйте команду
git branchс указанием имени ветки:
git branch new-feature
Эта команда создаст новую веткуnew-feature, но она останется неактивной. - Активируйте созданную ветку, используя команду
git checkout:
git checkout new-feature
Теперь вы будете работать в контексте новой ветки. - Произведите все необходимые изменения и коммиты в новой ветке.
- Когда работа в новой ветке будет завершена, вам нужно объединить ее с основной веткой. Для этого переключитесь на основную ветку:
git checkout main - Затем используйте команду
git merge, чтобы объединить новую ветку с основной:
git merge new-feature
Git автоматически выполнит слияние изменений из новой ветки в основную ветку.
Обратите внимание, что во время слияния Git может обнаружить конфликты, если в новой ветке и основной ветке были произведены изменения в одной и той же части кода. В этом случае вам придется самостоятельно разрешить конфликты.
Шаг 6. Отправка изменений на удаленный сервер
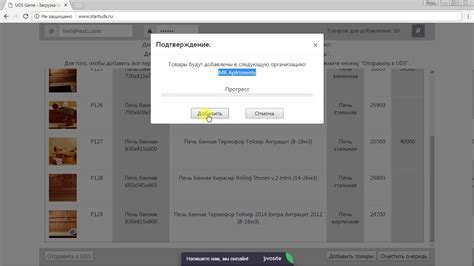
После того как вы сделали все необходимые изменения в локальном репозитории, настало время отправить их на удаленный сервер. Для этого вам понадобится команда git push.
Перед тем как отправить изменения, убедитесь, что вы находитесь в правильной ветке. Если вы работаете в мастер-ветке, просто выполните следующую команду:
git push origin masterЕсли вы работаете в другой ветке, замените "master" на имя вашей ветки:
git push origin [имя ветки]После выполнения команды, Git отправит все ваше локальные изменения на удаленный сервер и они станут доступны другим пользователям.
Если вы впервые отправляете изменения на удаленный сервер, Git может попросить вас ввести свои учетные данные (имя пользователя и пароль). Просто следуйте инструкциям в командной строке и введите свои данные. После этого Git запомнит их и больше не будет запрашивать при каждой отправке изменений.
Вы также можете использовать опцию --set-upstream для установки соответствия между локальной и удаленной веткой. Это удобно, если вы хотите использовать команду git pull или git merge в будущем.
git push --set-upstream origin [имя ветки]Теперь вы знаете, как отправлять свои изменения на удаленный сервер в Git. Поздравляю! Вы успешно освоили все необходимые шаги для работы с origin в Git.
Шаг 7. Работа с командой "git reset"
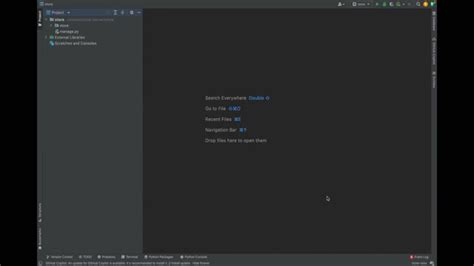
Команда "git reset" позволяет отменить изменения в репозитории и вернуться к предыдущему состоянию проекта. Она также может использоваться для перемещения указателя "HEAD" на определенный коммит и удаления коммитов из истории.
Синтаксис команды "git reset" выглядит следующим образом:
| Флаг | Описание |
|---|---|
| --soft | Отменяет коммит, но оставляет изменения в рабочей директории |
| --mixed | Отменяет коммит и удаляет изменения из индекса, сохраняет изменения в рабочей директории |
| --hard | Отменяет коммит, удаляет изменения из индекса и рабочей директории |
Чтобы отменить коммит и вернуться на предыдущий коммит, можно использовать команду:
git reset --soft HEAD^Вместо "HEAD^" можно указать хеш коммита, на который нужно переместить указатель "HEAD". Если нужно отменить несколько последних коммитов, можно указать количество коммитов после символа "^". Например, "HEAD~2" отменит два последних коммита.
После выполнения команды "git reset" следует команда "git push", чтобы отправить изменения в удаленный репозиторий.