Microsoft Excel предоставляет пользователю множество возможностей для настройки печати данных. Когда вы работаете с большими таблицами в Excel, вы можете столкнуться с проблемой, когда ваша таблица не помещается на одну страницу. В таких случаях полезно знать, как настроить печать в Excel по страницам. В этой статье мы расскажем вам, как это сделать.
Настройка печати в Excel по страницам позволяет вам определить, какие данные будут печататься на каждой странице, а также контролировать размещение данных на странице. Вам может потребоваться распечатать только определенные строки или столбцы, а также задать определенные параметры форматирования, такие как ширина и высота страницы, ориентация страницы и масштаб печати.
Для начала настройки печати в Excel по страницам, откройте документ, который вы хотите распечатать. Затем выберите вкладку "Разметка страницы" на панели инструментов Excel. Здесь вы можете найти различные инструменты и опции для настройки печати, включая выбор определенных диапазонов данных и настройку параметров страницы.
Настройка печати в Excel
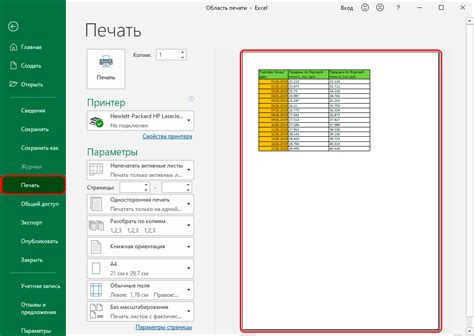
Для начала, необходимо выбрать область, которую вы хотите распечатать. Для этого можно выделить нужные ячейки, а также добавить необходимые заголовки или применить фильтры.
Далее, для открытия окна настроек печати, можно воспользоваться различными способами:
- Нажать Ctrl + P на клавиатуре.
- Перейти на вкладку "Файл" и выбрать пункт "Печать".
- Щелкнуть правой кнопкой мыши на выделенную область и выбрать пункт "Печать".
В открывшемся окне печати можно установить следующие параметры:
| Параметр | Описание |
|---|---|
| Масштаб | Позволяет установить размер печатного листа. Можно выбрать один из предустановленных вариантов либо задать свой размер. |
| Ориентация | Позволяет выбрать портретную или альбомную ориентацию страницы. |
| Поля | Позволяет задать размеры полей для печатной области. Можно использовать предустановленные варианты или задать свои значения. |
| Заголовки и подвалы | |
| Использовать такой же масштаб для всех листов | Позволяет применить выбранный масштаб для всех листов в книге. |
После установки необходимых параметров, можно предварительно просмотреть, как будет выглядеть распечатанная таблица. Для этого нужно нажать на кнопку "Просмотреть".
После того, как все параметры печати настроены, можно приступать к самой печати. Для этого нужно нажать на кнопку "Печать".
Печать в Excel: основные понятия
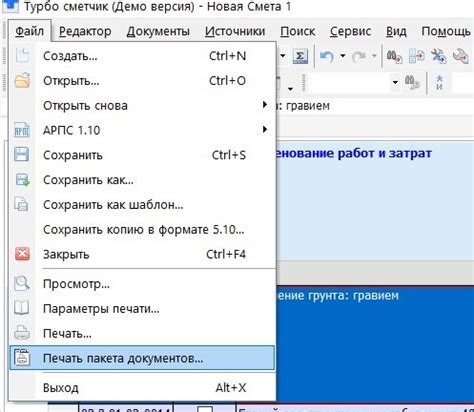
В процессе настройки печати в Excel важно знать основные понятия, которые помогут вам получить желаемый результат. Ниже приведены некоторые из них:
- Страница: в Excel страница представляет собой область, которая будет напечатана на физическом листе бумаги. Она имеет фиксированные размеры и может содержать данные из различных ячеек спредшита.
- Масштаб: масштаб печати определяет, каким образом данные будут умещаться на странице. Он может быть увеличен или уменьшен для лучшего вида и компактности отчета.
- Ориентация: ориентация страницы определяет расположение данных на листе бумаги, либо горизонтально (альбомная ориентация), либо вертикально (портретная ориентация).
- Поля: поля определяют расстояние между данными и краями страницы. Они могут быть настроены вручную, чтобы обеспечить правильное размещение и пропорции при печати.
- Повторяющаяся область: повторяющаяся область - это часть страницы, которая будет повторяться на всех страницах документа. Например, шапка таблицы или название компании. Это особенно полезно при печати большого количества страниц.
- Толщина границ: толщина границ определяет видимость границы ячеек при печати. Она может быть настроена для выделения данных или для создания более аккуратного вида отчета.
Понимание этих основных понятий позволит вам настроить печать в Excel более эффективно и получить профессионально выглядящие документы. Не стесняйтесь экспериментировать с различными настройками и находить оптимальное решение для вашего отчета.
Как настроить масштаб печати в Excel
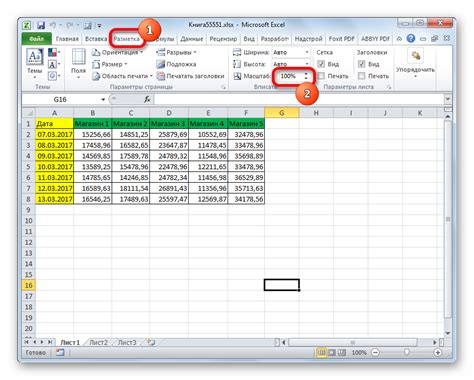
Для настройки масштаба печати в Excel выполните следующие шаги:
- Откройте документ Excel, который вы хотите напечатать.
- Перейдите во вкладку "Просмотр" в верхнем меню Excel.
- В разделе "Масштаб" выберите нужный масштаб для печати. Например, если вы хотите уместить всю таблицу на одной странице, выберите "На страницу". Если вы хотите увеличить масштаб печати, выберите большую величину масштаба, например "200%".
- Если вам необходимо разделить таблицу на несколько страниц, вы можете выбрать опцию "По ширине страницы" или "По высоте страницы". Excel автоматически подстроит размеры таблицы таким образом, чтобы она уместилась на указанное количество страниц.
- После выбора нужных настроек масштаба печати нажмите кнопку "Печать", чтобы вывести документ на печать.
Выбор нужного принтера и параметры печати
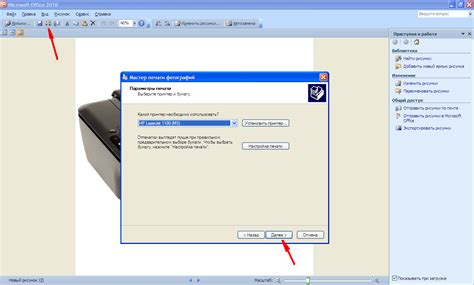
После этого вам необходимо выбрать пункт "Печать" и откроется окно с выбором принтера. В этом окне вы сможете видеть все доступные принтеры подключенные к вашему компьютеру. Выберите нужный принтер из списка и убедитесь, что он выбран как основной принтер.
После выбора принтера вы можете настроить параметры печати, такие как ориентацию страницы, размер бумаги и масштаб печати. Для этого вам необходимо нажать на кнопку "Настройки", которая находится справа от списка принтеров.
В открывшемся окне вы сможете выбрать ориентацию страницы - альбомная (горизонтальная) или портретная (вертикальная), размер бумаги и масштаб печати. Вы также можете задать края страницы и печать колонтитулов.
Выбрав все нужные параметры печати, нажмите кнопку "ОК", чтобы сохранить настройки. Теперь вы можете нажать на кнопку "Печать", чтобы начать печать документа с выбранными параметрами.
Не забудьте убедиться, что принтер включен и подключен к компьютеру перед печатью. Также проверьте наличие достаточного количества бумаги и чернил в картриджах.
Вот и все! Теперь вы знаете, как выбрать нужный принтер и настроить параметры печати в Excel. Следуйте этим инструкциям, чтобы получить качественные и точные печатные копии ваших документов.
Настройка ориентации листа и колонтитулов
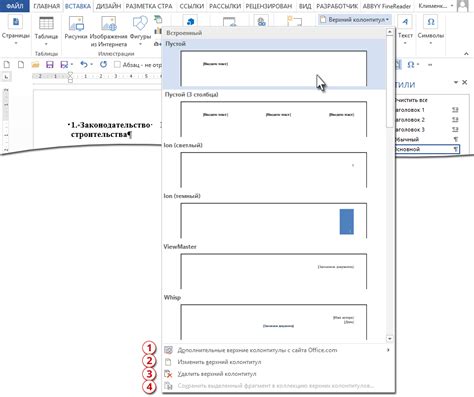
Чтобы настроить ориентацию листа в Excel, выполните следующие шаги:
- Выберите лист, который требуется настроить.
- Откройте вкладку "Разметка страницы" в верхней панели меню.
- В разделе "Ориентация" выберите нужную ориентацию страницы - "Альбомная" или "Книжная".
После установки ориентации листа, вы можете приступить к настройке колонтитулов:
- Откройте вкладку "Вставка" в верхней панели меню.
- В разделе "Текст" выберите "Колонтитулы" и затем "Нижний колонтитул".
- Добавьте нужную информацию в колонтитул, например, заголовок страницы или номер страницы.
- Настройте форматирование текста в колонтитуле с помощью доступных инструментов.
Повторите шаги 2-4 для настройки верхнего и бокового колонтитулов, если требуется.
После завершения настройки ориентации листа и колонтитулов, проверьте результат в режиме предварительного просмотра печати. Если все выглядит корректно, вы готовы к печати документа в Excel.
Настройка разделения данных на страницы
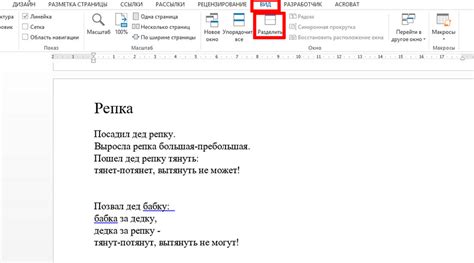
При печати документов в Excel, особенно если данные занимают больше одной страницы, возникает необходимость разделить информацию на отдельные страницы таким образом, чтобы она была более читабельной и удобной для использования.
Для настройки разделения данных на страницы в Excel выполните следующие шаги:
- Выделите диапазон ячеек, который вы хотите разделить на отдельные страницы.
- Откройте вкладку "Вид" в ленте меню вверху окна Excel.
- В разделе "Настройка страницы" выберите "Разделить по" и введите номер строки или столбца, по которому хотите расположить разделитель для разделения данных на страницы.
- Нажмите кнопку "Разделить". Теперь данные будут разбиты на отдельные страницы в соответствии с введенными параметрами разделения.
Для более точной настройки разделения данных на страницы, вы также можете использовать функцию "Разбить на страницы" в диалоговом окне "Предварительный просмотр и печать". Для этого сделайте следующее:
- Выделите диапазон ячеек, который вы хотите разделить на отдельные страницы.
- Нажмите правой кнопкой мыши на выделенном диапазоне и выберите "Разбить на страницы" в контекстном меню.
- В диалоговом окне "Разбить на страницы" выберите, как хотите разделить данные на страницы: по строкам, по столбцам или по обоим.
- Укажите количество строк или столбцов для каждой страницы и нажмите "ОК". Теперь данные будут разделены на страницы в соответствии с введенными параметрами.
Применение масштабирования при печати

Возможные варианты масштабирования:
- Печать каждого листа на одной странице. Это означает, что содержимое листа будет показано и распределено на одной странице при печати. Если лист не вмещается на одной странице, он будет разделен на несколько страниц.
- Масштабирование по ширине. В этом режиме Excel автоматически изменяет масштаб печати, чтобы все содержимое листа вмещалось по ширине страницы. При этом высота содержимого может превышать размер страницы и на печати будет видна только часть содержимого.
- Масштабирование по высоте. В этом режиме Excel автоматически изменяет масштаб печати, чтобы все содержимое листа вмещалось по высоте страницы. При этом ширина содержимого может превышать размер страницы и на печати будет видна только часть содержимого.
- Масштабирование по размеру страницы. В этом режиме Excel автоматически изменяет масштаб печати, чтобы все содержимое листа вмещалось на одной странице, как по ширине, так и по высоте. Этот режим может быть полезен, когда необходимо уместить весь лист на одной странице.
- Пользовательский масштаб. В этом режиме можно самостоятельно задать масштаб печати, указав процентное соотношение размера листа к размеру страницы. Например, 100% будет соответствовать оригинальному размеру, а 50% - уменьшенному в два раза.
Чтобы применить масштабирование при печати в Excel, следуйте инструкциям:
- Откройте документ Excel, который вы хотите напечатать.
- Выберите вкладку "Разметка страницы" в верхней части окна Excel.
- В разделе "Масштаб" выберите необходимую опцию масштабирования из списка.
- При необходимости настройте дополнительные параметры печати, такие как ориентацию, поля и шапку/подвал.
- Нажмите кнопку "Печать", чтобы начать процесс печати с выбранными настройками.
Использование масштабирования при печати позволяет получить качественные и удобочитаемые результаты печати в Excel. Это особенно полезно при работе с большими таблицами или когда требуется напечатать содержимое листа целиком на одной странице.
Использование страниц "полителей" в Excel
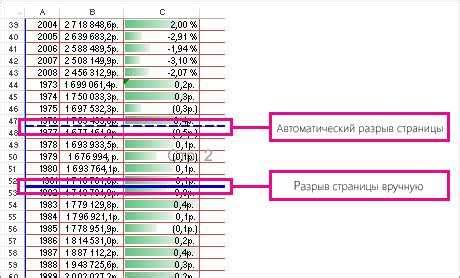
Страницы "полителей" в Excel представляют собой разделители, которые можно вставлять между страницами при печати. Они могут быть полезны, если вы хотите добавить заголовок или нумерацию страниц на отпечатках.
Чтобы добавить страницу "полителей", следуйте этим инструкциям:
Шаг 1: Откройте документ Excel, который вы хотите настроить для печати.
Шаг 2: Выберите вкладку "Вид" в верхнем меню.
Шаг 3: Нажмите на кнопку "Предварительный просмотр".
Шаг 4: В предварительном просмотре выберите вкладку "Вставить" в верхнем меню.
Шаг 5: Нажмите на кнопку "Страница" и выберите "Полителей".
Теперь вы можете настроить внешний вид полителя, выбрав шаблон или добавив собственный текст и изображения.
После настройки страницы "полителя" она будет отображаться в предварительном просмотре между страницами вашего документа. Вы можете перемещать полителя на нужные вам позиции, изменять его размер и редактировать содержимое по своему усмотрению.
Использование страниц "полителей" позволяет создать профессионально оформленные печатные страницы в Excel, содержащие дополнительную информацию, улучшающую визуальное впечатление и удобство пользования документами.
Не забывайте сохранять и проверять результат печати перед отправкой документов, чтобы убедиться, что полителя отображаются корректно и соответствуют вашим требованиям.