Microsoft Word является одним из самых популярных текстовых редакторов, который используется для создания различных документов. Однако не все пользователи знают, как настроить поля в документе. Настройка полей является очень важной задачей, поскольку они определяют размеры страницы, а также обеспечивают правильную ориентацию и размещение текста на странице.
Для начала настройки полей в Word 2016 необходимо выбрать закладку "Разметка страницы" в верхнем меню программы. Затем появится панель инструментов, где можно установить значения для полей верхнего, нижнего, левого и правого края страницы. Обычно значения полей устанавливаются в дюймах или сантиметрах, в зависимости от предпочтений пользователя.
Кроме того, пользователь может также установить поля для конкретных разделов документа. Для этого необходимо выбрать раздел, на который нужно настроить поля, нажать правой кнопкой мыши и выбрать пункт "Настройки" из контекстного меню. В открывшемся диалоговом окне можно установить значения для полей конкретного раздела, а также выбрать ориентацию страницы (горизонтальную или вертикальную) и определить отступы абзацев.
Полные инструкции по настройке полей в Word 2016

Настройка полей в Word 2016 может быть важным шагом при создании профессиональных документов. Поля позволяют определить отступы, размер страницы, ориентацию и другие параметры формата документа. В данной статье мы рассмотрим подробные инструкции по настройке полей в Word 2016.
1. Откройте документ Word 2016, к которому вы хотите настроить поля.
2. Перейдите на вкладку "Разметка страницы".
3. В разделе "Поля" выберите один из предустановленных вариантов настройки полей. Например, вы можете выбрать вариант "Нормальные поля" или "Узкие поля". Если вам нужны индивидуальные настройки, выберите пункт "Поля" внизу списка для открытия диалогового окна настройки.
4. В открывшемся диалоговом окне "Поля" вы можете указать значения для отступов сверху, снизу, слева и справа, а также размеры полей для ориентации "Книжная" или "Альбомная".
5. Если вам нужны разные значения для полей на первой странице или в заголовке и нижних колонтитулах, выберите соответствующие опции в разделе "Поля" окна "Поля".
6. Если вы хотите, чтобы изменения применялись ко всем документам, создаваемым на основе данного шаблона, установите флажок "Сделать активным по умолчанию".
7. После настройки полей нажмите кнопку "ОК" для применения изменений.
| Опция | Описание |
| Отступы | Установите значения отступов сверху, снизу, слева и справа для задания отступов текста от края страницы. |
| Размеры полей | Выберите размеры полей для ориентации "Книжная" или "Альбомная". |
| Разные значения для первой страницы, заголовка и нижних колонтитулов | Выберите эту опцию, чтобы задать разные значения полей для разных частей документа. |
| Сделать активным по умолчанию | Установите флажок, чтобы изменения применялись ко всем документам, созданным на основе данного шаблона. |
Таким образом, с помощью представленных инструкций вы можете настроить поля в Word 2016 согласно ваших требований и создать профессиональные документы.
Подготовка и обзор

Перед тем, как приступить к настройке полей в Word 2016, необходимо провести некоторую предварительную подготовку и ознакомиться с основными понятиями.
Прежде всего, убедитесь, что у вас установлена последняя версия программы Word 2016 и имеются необходимые права доступа для редактирования документов.
Также рекомендуется заранее определить требования к документу, например, формат и размер бумаги, ориентацию страницы, отступы и т.д. Это поможет избежать лишних исправлений и перенастроек в процессе работы.
Чтобы начать настройку полей, откройте документ в Word 2016 и перейдите во вкладку "Разметка страницы". Здесь вы найдете все необходимые инструменты для установки и изменения полей в документе.
Основные параметры полей включают:
| Параметр | Описание |
|---|---|
| Верхнее поле | Расстояние от верхнего края страницы до основного содержимого документа. |
| Нижнее поле | Расстояние от нижнего края страницы до основного содержимого документа. |
| Левое поле | Расстояние от левого края страницы до основного содержимого документа. |
| Правое поле | Расстояние от правого края страницы до основного содержимого документа. |
Определите подходящие значения для каждого параметра в соответствии с вашими требованиями и введите их в соответствующие поля или используйте кнопки увеличения/уменьшения значений.
После установки и изменения полей обязательно проверьте результаты настройки с помощью функций предварительного просмотра и распечатки документа. Удостоверьтесь, что все настройки соответствуют вашим ожиданиям и документ выглядит именно так, как вам нужно.
Настройка размеров полей

В программе Microsoft Word 2016 можно легко настроить размеры полей в документе, чтобы точно соответствовать требованиям формата или стиля. Это может быть полезно, если вам нужно добавить дополнительное пространство на краях страницы для комментариев или дизайна.
Чтобы настроить размеры полей в Word 2016, выполните следующие шаги:
- Откройте документ, в котором вы хотите настроить размеры полей.
- На главной вкладке "Разметка страницы" в группе "Страницы" нажмите на кнопку "Поля".
- Из выпадающего меню выберите "Поля страницы".
- В открывшемся окне "Поля" укажите требуемые значения для верхнего, нижнего, левого и правого полей.
- Нажмите на кнопку "ОК", чтобы применить изменения.
После выполнения этих шагов размеры полей в вашем документе будут изменены в соответствии с указанными значениями. Вы также можете использовать значок "Поля" на ленте быстрого доступа, чтобы быстро перейти к настройкам полей страницы.
Настройка размеров полей в Word 2016 поможет вам создать документы с необходимыми отступами и пространством по краям страницы. Это важно, чтобы ваш текст был удобочитаемым и выглядел профессионально.
Выравнивание текста в поле

В Word 2016 можно легко настроить выравнивание текста в поле. Это позволяет улучшить внешний вид документа и сделать его более читабельным.
Чтобы выровнять текст в поле, выполните следующие шаги:
- Выделите поле, которое нужно отформатировать.
- На вкладке "Главная", в группе "Абзац", найдите блок кнопок выравнивания текста: "Выравнивание по левому краю", "Выравнивание по центру", "Выравнивание по правому краю", "Выравнивание по ширине".
- Кликните на одну из кнопок, чтобы применить выбранное выравнивание к тексту в поле.
После выполнения этих шагов текст в поле будет выровнен как указано. Выравнивание по левому краю выравнивает текст по левому краю поля, выравнивание по центру - по центру, выравнивание по правому краю - по правому краю, а выравнивание по ширине - равномерно растягивает текст по всей ширине поля.
Использование правильного выравнивания текста поможет сделать ваш документ профессиональным и легкочитаемым.
Контроль полей на каждой странице
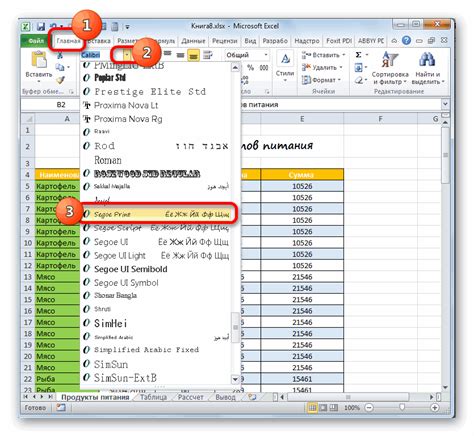
Для некоторых документов может потребоваться контроль полей на каждой странице, чтобы удостовериться, что изменения касающиеся полей применены ко всем страницам в документе. В Word 2016 есть несколько способов настроить такой контроль.
1. Использование шапки или подвала страницы:
- Откройте документ в Word 2016.
- Перейдите в режим просмотра "Вид шапки и подвала" двойным щелчком на шапке или подвале страницы.
- Убедитесь, что контролируемое поле находится в шапке или подвале страницы.
- В режиме "Вид шапки и подвала" выберите параметр "Все" в секции "Связать с предыдущим" на вкладке "Конструирование шапки и подвала".
- Повторите эти шаги для каждой страницы в документе.
2. Использование макросов:
- Откройте документ в Word 2016.
- Нажмите "Alt+F11" для открытия редактора VBA.
- Вставьте следующий код:
Sub UpdateFields()
ActiveDocument.Fields.Update
End Sub - Нажмите "F5" для запуска макроса.
- Повторите эти шаги при необходимости.
Теперь вы знаете, как настроить контроль полей на каждой странице в Word 2016. Это поможет вам быть уверенным, что изменения применены ко всем страницам в документе.
Добавление специальных полей
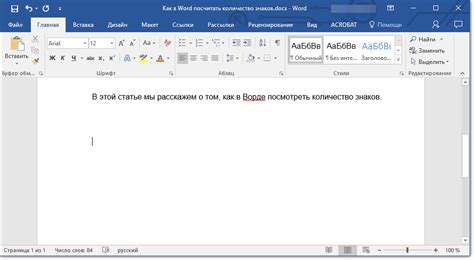
В Word 2016 есть возможность добавлять специальные поля, которые автоматически обновляются и позволяют вставлять различную информацию в документ.
Следующие шаги помогут вам добавить специальные поля в ваш документ:
- Выделите тот место в документе, где хотите добавить специальное поле.
- Откройте вкладку "Вставка" на верхней панели инструментов.
- В разделе "Текстовый блок" выберите "Быстрые части поля".
- Выберите из списка нужное вам поле, например, "Дата и время" или "Имя автора".
- Поле будет вставлено в документ в указанное вами место.
- Вы можете настроить свойства поля, например, формат даты и времени или добавить свою информацию.
- Чтобы обновить все поля в документе, нажмите правой кнопкой мыши на поле и выберите "Обновить поле".
Теперь вы знаете, как добавлять специальные поля в документе Word 2016 и настраивать их свойства. Это может быть полезно, если вам нужно автоматически обновлять информацию в документе или добавлять динамическую информацию, такую как дата и время или имя автора.