DroidCam OBS - это мощное программное обеспечение для стриминга, позволяющее использовать ваш смартфон в качестве веб-камеры в приложении OBS. Это отличное решение для тех, кто хочет повысить качество своих видео и стримов без необходимости покупать специальное оборудование.
Прежде чем начать настраивать DroidCam OBS, убедитесь, что у вас установлено приложение DroidCam на вашем смартфоне и компьютере. Подключите свой смартфон к компьютеру с помощью USB-кабеля или по Wi-Fi, если ваш компьютер и смартфон находятся в одной сети.
Запустите приложение DroidCam на смартфоне и выберите режим подключения: USB или Wi-Fi. Если вы используете USB-подключение, у вас может попросить разрешить доступ к вашему смартфону со стороны компьютера. Нажмите "Разрешить", чтобы приложение DroidCam на компьютере могло получить доступ к видео и аудио с вашего смартфона.
Теперь перейдите к программе OBS на вашем компьютере. Создайте новую сцену, нажав правой кнопкой мыши по пустому полю в разделе "Источники" и выбрав "Добавить" -> "Видео захвата устройства". В выпадающем меню выберите "DroidCam Source" и нажмите "ОК".
Примечание: убедитесь, что включена опция "Захват видео" в приложении DroidCam на вашем смартфоне.
Настройте разрешение и кадровую частоту для своего видео. Вы также можете настроить другие параметры, такие как яркость, контрастность и насыщенность, в меню "Фильтры" для источника "DroidCam Source".
Поздравляю! Теперь вы готовы использовать DroidCam OBS для стриминга. Не забудьте настроить остальные параметры OBS, такие как битрейт и аудио настройки, в соответствии с вашими потребностями. Удачного стриминга!
Что такое DroidCam OBS?

С помощью DroidCam OBS вы можете использовать камеру вашего смартфона в качестве источника видео в OBS Studio. Это особенно полезно, если у вас нет веб-камеры или если вы хотите использовать качественную камеру смартфона для стриминга или записи видео.
DroidCam OBS поддерживает различные функции и настройки, которые позволяют настроить видеокачество, разрешение, звук и другие параметры смартфона. Вы также можете использовать функцию фонового размытия, чтобы создать эффект глубины поля и сделать вашу трансляцию более профессиональной.
Основное преимущество использования DroidCam OBS состоит в том, что вы можете использовать качественную камеру смартфона вместо стандартной веб-камеры с низким разрешением. Это позволяет создавать более четкие и профессиональные видеозаписи и стримы.
В целом, DroidCam OBS - это мощный инструмент для стримеров и видеоблогеров, который позволяет использовать смартфон в качестве веб-камеры и создавать качественные видеозаписи и стримы с помощью OBS Studio.
Подготовка

Перед началом настройки DroidCam OBS для стриминга необходимо выполнить несколько предварительных шагов:
- Установите программу DroidCam на свой смартфон из официального магазина приложений.
- Установите приложение на компьютер, скачав его с официального сайта DroidCam.
- Убедитесь, что ваш смартфон и компьютер находятся в одной локальной сети.
- Запустите приложение DroidCam на смартфоне и компьютере.
- В приложении на смартфоне нажмите на кнопку "Камера", чтобы активировать передачу видео с камеры.
- В приложении на компьютере выберите тип подключения - Wi-Fi или USB - в зависимости от вашего предпочтения и возможностей.
- Введите IP-адрес, отображаемый в приложении на смартфоне, в поле "IP" в приложении на компьютере.
- Если вы выбрали подключение по Wi-Fi, введите порт, отображаемый в приложении на компьютере, в поле "Порт" в приложении на смартфоне.
При выполнении всех этих шагов вы успешно подготовите DroidCam OBS для стриминга.
Установка DroidCam на смартфон
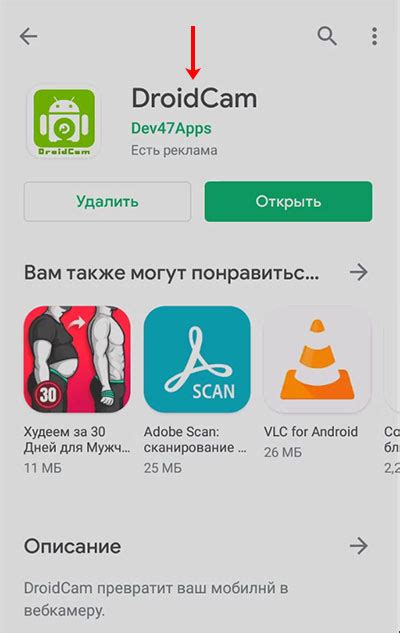
1. Откройте Google Play Store на своем смартфоне.
2. Введите "DroidCam" в поле поиска и нажмите на значок поиска для запуска поиска.
3. Найдите приложение "DroidCam Wireless Webcam" от Dev47Apps и нажмите на него.
4. Нажмите на кнопку "Установить", чтобы начать установку приложения на свой смартфон.
5. После завершения установки откройте приложение DroidCam на вашем смартфоне.
6. Выберите опцию "Wi-Fi" в верхней части экрана приложения.
7. Нажмите на кнопку "Пуск", чтобы активировать DroidCam.
8. Запомните IP-адрес и порт, отображаемые на экране вашего смартфона. Эти данные потребуются вам при настройке DroidCam OBS на компьютере.
9. Ваш смартфон теперь настроен для использования DroidCam и готов к подключению к компьютеру.
Установка OBS на компьютер
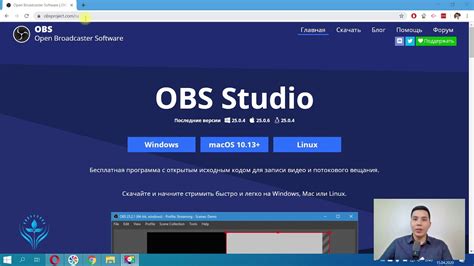
Вот пошаговая инструкция по установке OBS на компьютер:
- Перейдите на официальный сайт OBS (https://obsproject.com/).
- Нажмите на кнопку "Скачать".
- Выберите соответствующую версию OBS для вашей операционной системы (Windows, macOS или Linux) и нажмите на кнопку "Скачать".
- После завершения загрузки откройте установочный файл OBS.
- Следуйте инструкциям мастера установки, принимая все по умолчанию, если вы не уверены, что делаете.
- После завершения установки откройте OBS.
Теперь OBS готов к использованию на вашем компьютере. Вы можете настраивать его и добавлять источники, включая DroidCam, чтобы начать стримить или записывать ваши видеоматериалы.
Настройка соединения
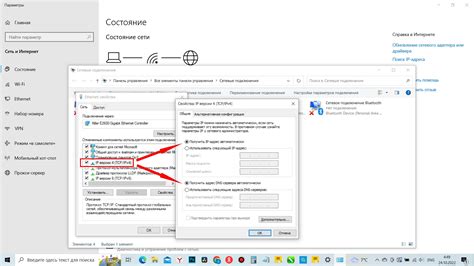
Прежде чем начать использовать DroidCam OBS для стриминга, необходимо настроить соединение между устройствами.
1. Установите приложение DroidCam на свой мобильный телефон. Оно доступно для загрузки из App Store или Google Play.
2. Запустите приложение на вашем мобильном устройстве и нажмите на кнопку "Connect" (Подключить), чтобы установить соединение с компьютером.
3. Запустите программу DroidCam OBS на вашем компьютере. У вас должен быть установлен OBS Studio.
4. В окне DroidCam OBS нажмите на кнопку "Settings" (Настройки) в верхнем правом углу.
5. В разделе "Connection" (Соединение) выберите тип соединения, который вы хотите использовать: Wi-Fi или USB.
6. Если вы выбрали Wi-Fi, введите IP-адрес, который отображается на вашем мобильном устройстве, в поле "IP Address" (IP-адрес).
7. Если вы выбрали USB, подключите свой мобильный телефон к компьютеру с помощью USB-кабеля.
8. Нажмите на кнопку "Connect" (Подключить) в разделе "Connection" (Соединение), чтобы установить соединение.
Теперь соединение между устройствами настроено, и вы можете начать использовать DroidCam OBS для стриминга.
Подключение смартфона к компьютеру по Wi-Fi
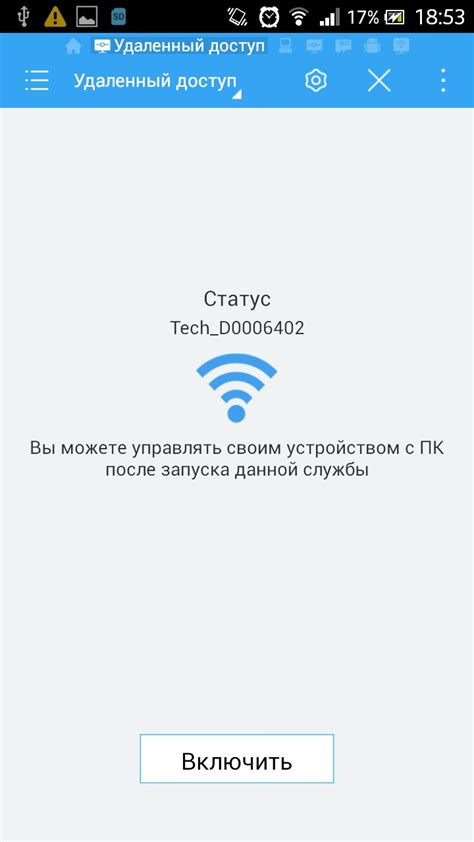
Чтобы подключить смартфон к компьютеру по Wi-Fi, выполните следующие шаги:
Шаг 1:
Убедитесь, что ваш смартфон и компьютер находятся в одной Wi-Fi сети. Если они не находятся в одной сети, убедитесь, что оба устройства подключены к одной Wi-Fi сети.
Шаг 2:
Загрузите и установите приложение DroidCam на свой смартфон. Вы можете найти его в официальном магазине приложений вашего смартфона (Google Play для Android или App Store для iOS).
Шаг 3:
Загрузите и установите программу DroidCam OBS на ваш компьютер. Вы можете найти ее на официальном сайте DroidCam OBS и скачать соответствующую версию для своей операционной системы.
Шаг 4:
Запустите приложение DroidCam на вашем смартфоне и затем откройте программу DroidCam OBS на своем компьютере.
Шаг 5:
В программе DroidCam OBS выберите режим подключения "Wi-Fi" и введите IP-адрес вашего смартфона. Вы можете найти IP-адрес в настройках вашего смартфона, в разделе "Wi-Fi" или "Соединение".
Шаг 6:
Нажмите кнопку "Подключить" в программе DroidCam OBS, чтобы установить соединение между смартфоном и компьютером. Если все настроено правильно, вы увидите видеопоток с камеры вашего смартфона на экране компьютера.
Теперь у вас есть подключение между смартфоном и компьютером по Wi-Fi, и вы можете использовать DroidCam OBS для стриминга и записи видео с вашей камеры смартфона.
Подключение смартфона к компьютеру по USB

Для того чтобы использовать свой смартфон в качестве веб-камеры с помощью программы DroidCam OBS, необходимо сначала подключить его к компьютеру с помощью USB-кабеля. Этот способ имеет несколько преимуществ, таких как стабильное соединение и отсутствие задержек.
Для начала, убедитесь, что у вас установлены все необходимые драйверы для работы смартфона по USB. Если вы не уверены, можно проверить на официальном сайте производителя вашего смартфона и загрузить необходимые драйверы.
После того как драйверы установлены, возьмите USB-кабель и подключите его к компьютеру. Затем, включите свой смартфон и разблокируйте его, чтобы компьютер мог его опознать.
На смартфоне должно появиться уведомление о выборе режима подключения USB. В нем выберите режим "Передача файлов", "Передача изображений" или "Устройство для передачи медиафайлов". Это позволит компьютеру использовать ваш смартфон в качестве веб-камеры.
После этого, запустите программу DroidCam OBS на компьютере и откройте ее настройки. В разделе "Источник видео" выберите ваш смартфон из списка доступных устройств. Далее, установите необходимые параметры, такие как разрешение и частота кадров.
Теперь, ваш смартфон успешно подключен к компьютеру по USB и готов к использованию в программе DroidCam OBS для стриминга.
Настройка видео
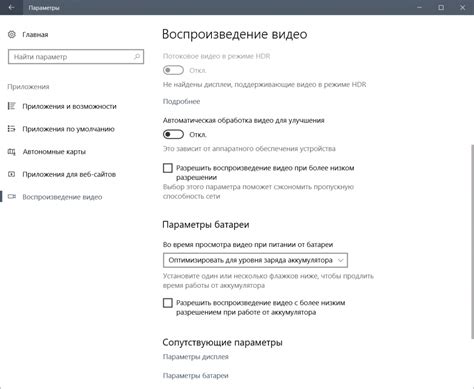
После успешной установки и подключения DroidCam OBS, настало время настроить видео для своего стрима.
В меню настроек DroidCam OBS найдите раздел "Видео" или "Video". Здесь вы сможете выбрать и настроить источник видео.
В качестве источника выберите "DroidCam Source". Убедитесь, что выбранное разрешение соответствует вашим требованиям для качества видео.
Для настройки дополнительных параметров видео, таких как яркость, контрастность и цветовая гамма, используйте соответствующие ползунки и настройки. Протестируйте их в режиме прямой трансляции, чтобы увидеть изменения в реальном времени.
Если у вас есть несколько источников видео, вы можете добавить и настроить их, чтобы переключаться между ними во время стрима. Не забудьте также настроить звуковые параметры для каждого источника видео.
По окончании настроек видео, не забудьте сохранить изменения и перезапустить DroidCam OBS для их применения. Теперь вы готовы стримить с видеокамеры вашего устройства с помощью DroidCam OBS!
Выбор камеры в OBS
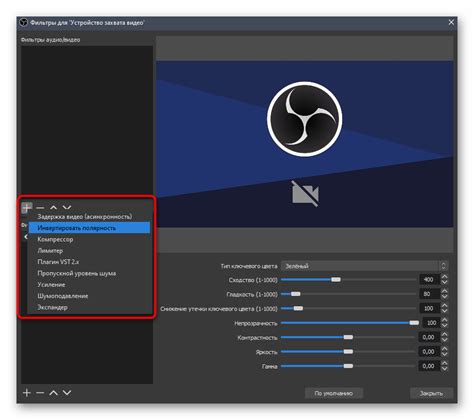
Для корректной настройки DroidCam OBS необходимо правильно выбрать камеру, с которой будут передаваться изображения в OBS. В настоящем разделе мы пошагово рассмотрим процесс выбора камеры в OBS.
Шаг 1: Запустите OBS и откройте панель настроек. Для этого нажмите на кнопку "Настройки" в нижней части интерфейса программы.
Шаг 2: В открывшемся окне настроек выберите вкладку "Видео".
Шаг 3: В секции "Устройства захвата" вы увидите список доступных камер. Если DroidCam уже установлен и подключен к компьютеру, вы должны увидеть его в списке. Выберите камеру DroidCam, чтобы использовать ее для трансляции в OBS.
Шаг 4: После выбора камеры нажмите на кнопку "Применить" или "ОК", чтобы сохранить изменения и закрыть окно настроек.
Теперь вы успешно выбрали камеру для использования в OBS. Убедитесь, что выбранная камера правильно работает и передает изображение, прежде чем начинать стриминг или запись.
| Примечание: |
|---|
| Если камера DroidCam не отображается в списке доступных устройств, убедитесь, что DroidCam запущен на вашем устройстве и подключен к компьютеру по Wi-Fi или USB. |
Настройка качества видео в DroidCam
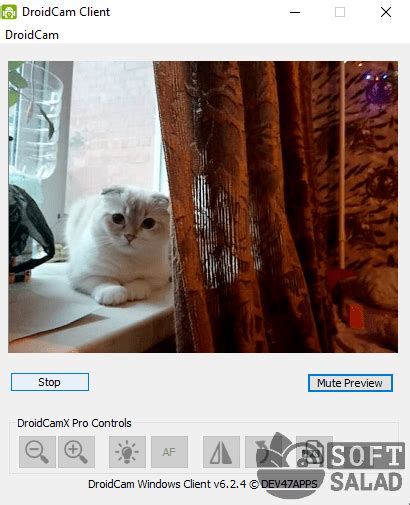
Шаг 1: Запустите DroidCam на своем мобильном устройстве и подключите его к компьютеру через USB-кабель или Wi-Fi.
Шаг 2: В OBS откройте источник видео, используя DroidCam Source.
Шаг 3: Во вкладке "Настройки" DroidCam выберите раздел "Видео". Здесь вы увидите параметры "Разрешение" и "Кадровая частота".
Шаг 4: Установите разрешение видео в соответствии с желаемыми настройками. Вы можете выбрать разные варианты, исходя из требований вашего стрима. Однако не забывайте о возможностях вашего интернет-соединения, чтобы избежать задержек и проблем с потоком данных.
Шаг 5: Настройте кадровую частоту (FPS) в соответствии с требованиями стрима. Обычно стандартное значение 30 FPS является оптимальным выбором для большинства ситуаций, но в некоторых случаях вы можете установить более высокую или более низкую частоту.
Шаг 6: После настройки качества видео в DroidCam сохраните настройки и перейдите к OBS, чтобы проверить, соответствуют ли они вашим требованиям. Если видео выглядит нечетким или пикселизированным, попробуйте изменить настройки разрешения или кадровой частоты, пока не достигнете наилучшего результата.
Следуя этим простым шагам, вы сможете настроить качество видео в DroidCam таким образом, чтобы ваш стрим выглядел профессионально и привлекал внимание зрителей.
Настройка аудио
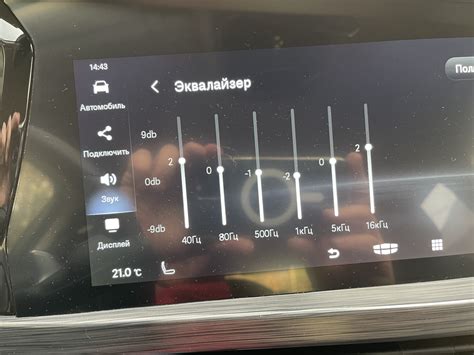
Прежде чем приступить к настройке аудио, убедитесь, что ваш микрофон и колонки правильно подключены к компьютеру и работают должным образом.
Для начала откройте программу OBS Studio и выберите вкладку "Настройки". Затем выберите раздел "Аудио" в боковом меню.
В разделе "Входной уровень микрофона" установите соответствующий уровень для вашего микрофона. Когда вы будете говорить в микрофон, уровень должен достигать зеленой зоны, но не дотрагивать до красной зоны, чтобы избежать искажений звука.
Не забудьте сохранить настройки после завершения настройки аудио.
Теперь ваше аудио готово к работе вместе с видеопотоком из DroidCam OBS. Вы можете выполнять стримы, включая и звуковой сигнал, чтобы создать полноценный стриминговый опыт для вашей аудитории.