Яндекс браузер - это современный и удобный веб-браузер, который предоставляет возможность быстрого и безопасного серфинга в Интернете. Если вы только что установили Яндекс браузер на свой ноутбук, ознакомьтесь с данной полной инструкцией по его настройке.
1. Установите и запустите Яндекс браузер на вашем ноутбуке. Чтобы установить браузер, перейдите на официальный сайт Яндекса и скачайте установочный файл. После успешной установки запустите браузер.
2. Настройте базовые параметры Яндекс браузера. Перейдите в настройки браузера, нажав на значок шестеренки в правом верхнем углу окна браузера. В настройках вы сможете изменить домашнюю страницу, выбрать поисковую систему по умолчанию, настроить автозапуск при запуске компьютера и многое другое.
3. Установите нужные расширения. Яндекс браузер предлагает множество полезных расширений, которые улучшат вашу работу с интернетом. Нажмите на кнопку "Еще" в левой части панели инструментов браузера и выберите "Расширения". В открывшемся окне вы сможете выбрать и установить нужные расширения.
4. Настройте безопасность и конфиденциальность. В настройках браузера вы сможете выбрать уровень защиты от вредоносных сайтов, настроить автоматическое удаление истории посещений и файлов cookie, а также включить режим инкогнито для приватного просмотра веб-страниц.
Пользуясь этой полной инструкцией по настройке Яндекс браузера на ноутбуке, вы сможете настроить браузер под себя и наслаждаться быстрым и безопасным интернет-серфингом.
Начальная настройка Яндекс браузера
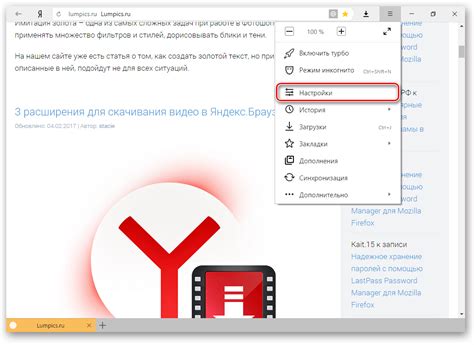
Перед тем как начать пользоваться Яндекс браузером на своем ноутбуке, необходимо выполнить некоторые начальные настройки, которые помогут вам использовать браузер максимально комфортно.
- Установите Яндекс браузер на ваш ноутбук. Для этого скачайте установочный файл с официального сайта Яндекс браузера и запустите его. Следуйте инструкциям на экране для успешной установки программы.
- После установки Яндекс браузера откройте его и выполните вход в свою учетную запись. Если у вас уже есть аккаунт Яндекса, введите свой логин и пароль. Если у вас еще нет аккаунта, создайте его, следуя указаниям Яндекс браузера.
- Настройте внешний вид Яндекс браузера по своему вкусу. Вы можете выбрать тему оформления, изменить размер и расположение панелей инструментов и дополнений. Найдите настройки в верхнем правом углу браузера и кликните на значок шестеренки.
- Настройте домашнюю страницу. Чтобы каждый раз при открытии браузера открывалась нужная вам страница, введите ее адрес в настройках.
- Настройте поисковую систему по умолчанию. Яндекс браузер поддерживает несколько поисковых систем, таких как Яндекс, Google, Bing и другие. Выберите ту, которую хотите использовать по умолчанию.
- Настройте кэш и файлы cookie. В зависимости от ваших предпочтений, вы можете настроить очистку кэша и файлов cookie при каждом закрытии браузера или оставить их навсегда.
- Настройте безопасность. Рекомендуется включить защиту от вредоносного ПО, а также настроить блокировку нежелательных сайтов, фишинговых страниц и рекламы.
После выполнения этих начальных настроек вы сможете полноценно пользоваться Яндекс браузером на своем ноутбуке и настроить его под свои потребности.
Установка Яндекс браузера на ноутбук

Шаг 1: Перейдите на официальный сайт Яндекс браузера по ссылке https://browser.yandex.ru/
Шаг 2: Нажмите на кнопку "Скачать браузер" и сохраните установочный файл на вашем ноутбуке.
Шаг 3: Когда загрузка файла завершена, откройте его и следуйте инструкциям на экране.
Шаг 4: В процессе установки вам может предложить установить Яндекс браузер по умолчанию. Если вы хотите использовать его вместо другого браузера, отметьте соответствующую опцию.
Шаг 5: После завершения установки, Яндекс браузер будет готов к использованию. Откройте его через ярлык на рабочем столе или в меню "Пуск".
Шаг 6: Чтобы настроить Яндекс браузер по вашим предпочтениям, нажмите на иконку с тремя горизонтальными линиями в верхнем правом углу окна браузера и выберите пункт "Настройки". В разделе "Общие" вы можете изменить такие параметры, как домашняя страница, блокировка рекламы, защита от сайтов-фишингов и другие.
Шаг 7: Если у вас возникли проблемы с установкой или настройкой Яндекс браузера, вы можете обратиться к справке, которая доступна на сайте Яндекса или нажав на кнопку "?" в самом браузере.
Теперь вы готовы использовать Яндекс браузер на вашем ноутбуке!
Регистрация в Яндекс браузере
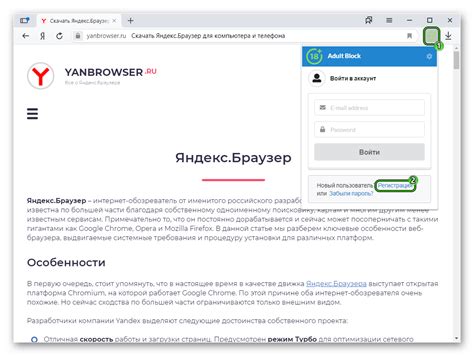
Чтобы получить доступ ко всем возможностям Яндекс браузера, вам потребуется зарегистрироваться в сервисе Яндекс. Если у вас уже есть аккаунт Яндекса, то для регистрации в браузере достаточно войти под своим логином и паролем. Если у вас нет аккаунта, следуйте инструкциям ниже:
1. Откройте браузер Яндекс на вашем ноутбуке.
2. В правом верхнем углу браузера нажмите на иконку с вашим именем или фотографией.
3. В открывшемся меню выберите пункт "Зарегистрироваться".
4. В окне "Регистрация" заполните необходимую информацию: введите ваше имя, фамилию, желаемый логин и пароль. Придумайте сложный пароль, чтобы защитить свой аккаунт.
5. Подтвердите свой аккаунт Яндекс, следуя инструкциям, которые будут отправлены на вашу электронную почту или мобильный телефон.
6. После успешной регистрации вы сможете воспользоваться всеми возможностями Яндекс браузера, такими как синхронизация данных между устройствами, быстрый доступ к почте, поисковый движок Яндекса и многое другое.
Зарегистрировавшись в Яндекс браузере, вы получаете персональный аккаунт, который позволяет вам удобно использовать все сервисы Яндекса на своем ноутбуке.
Настройка основных параметров Яндекс браузера
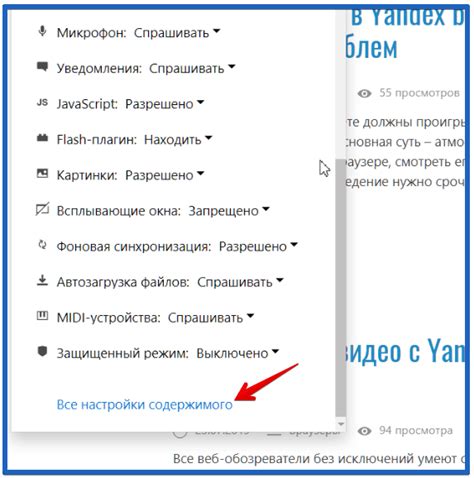
Яндекс браузер предлагает ряд настроек, которые помогут вам улучшить интернет-просмотр и персонализировать свой опыт использывания. В этом разделе мы ознакомимся с основными параметрами, которые вы можете настроить в браузере.
1. Домашняя страница: Настройте свою домашнюю страницу, чтобы автоматически открывалась нужная вам страница при запуске браузера. Для этого перейдите в настройки, выберите вкладку "Общие" и укажите URL-адрес нужной страницы в поле "Домашняя страница".
2. Управление вкладками: Выберите, как должны открываться новые вкладки в браузере. Можете установить открытие новой вкладки с пустой страницей в настройках или указать конкретную страницу, которую хотите видеть при открытии новой вкладки.
3. Управление поисковыми системами: Вы можете настроить поисковую систему по умолчанию в браузере. Перейдите в настройки, выберите вкладку "Поиск" и выберите нужную поисковую систему из списка доступных партнеров Яндекса.
4. Настройка внешнего вида: В браузере Яндекс можно настроить внешний вид интерфейса, выбрав тему оформления и расположение элементов управления. Для этого перейдите в настройки, выберите вкладку "Оформление" и выберите подходящие опции.
5. Настройка безопасности: Браузер Яндекс предлагает ряд функций, связанных с безопасностью и конфиденциальностью. Настройте блокировку всплывающих окон, фишинговую защиту и другие функции безопасности в разделе "Безопасность" настроек.
6. Настройка работы с прокси-сервером: Если у вас есть прокси-сервер, вы можете указать его настройки в браузере Яндекс. Перейдите в настройки, выберите вкладку "Сеть" и настройте данные прокси.
7. Добавление расширений: Расширения могут добавлять дополнительные функции и возможности в браузер. Вы можете добавить или удалить расширения в разделе "Расширения" настроек.
Настройка этих основных параметров поможет вам настроить и оптимизировать браузер Яндекс под свои желания и потребности. Приятного использования!
Установка дополнительных модулей и плагинов для Яндекс браузера
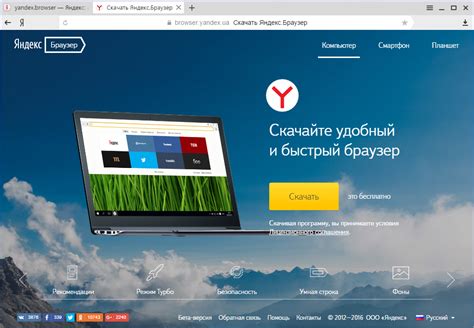
Яндекс браузер предоставляет возможность установки дополнительных модулей и плагинов, которые значительно расширяют функционал браузера. Эти модули и плагины позволяют настраивать интерфейс, улучшать безопасность, добавлять новые функции и многое другое. В этом разделе будет описано, как установить дополнительные модули и плагины для Яндекс браузера.
1. Откройте Яндекс браузер на своем ноутбуке.
2. Нажмите на кнопку меню, которая находится в верхнем правом углу окна браузера. Она выглядит как три горизонтальные линии.
3. В выпадающем меню выберите пункт "Настройки".
4. В окне настроек выберите раздел "Дополнительные"
5. В разделе "Дополнительные" вы найдете различные модули и плагины, доступные для установки.
6. Чтобы установить модуль или плагин, просто нажмите на кнопку "Установить" рядом с ним.
7. После установки модуля или плагина, его функции будут активированы в браузере.
8. Если вам не понравился какой-либо модуль или плагин, вы можете удалить его. Для этого просто нажмите на кнопку "Удалить" рядом с модулем или плагином в разделе "Дополнительные".
Теперь вы знаете, как установить и удалить дополнительные модули и плагины для Яндекс браузера. Эти дополнения позволят вам настроить браузер и получить лучший пользовательский опыт.
Тонкая настройка безопасности Яндекс браузера на ноутбуке
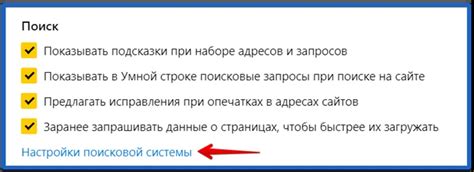
1. Обновляйте браузер и установленные расширения. Версии браузера и расширений нужно обновлять регулярно, чтобы иметь доступ к последним исправлениям и защите от уязвимостей.
2. Включите защиту от фишинга. В настройках браузера активируйте функцию "Проверять URL-адреса на подлинность". Браузер будет автоматически проверять посещаемые вами сайты и предупреждать о возможных мошеннических действиях.
3. Отключите автозаполнение паролей. Хранение паролей в браузере может быть опасным, т.к. злоумышленники могут получить доступ к вашим личным данным. Лучше использовать менеджеры паролей или физические носители.
4. Включите защиту от шпионских модулей. В настройках браузера активируйте функцию "Проверять загружаемые файлы на вирусы". Таким образом, браузер будет проверять все загружаемые файлы на наличие вредоносных программ.
5. Установите надежный антивирус. Хороший антивирус поможет вам защититься от вирусов и других интернет-угроз. Регулярно обновляйте его базы и проводите проверки системы.
6. Ограничьте доступ к камере и микрофону. В настройках браузера вы можете запретить или разрешить доступ к камере и микрофону различным сайтам. Это поможет вам сохранить конфиденциальность.
7. Настройте приватность и контроль учетной записи. В настройках аккаунта Яндекса установите желаемые параметры приватности и контроля. Убедитесь, что ваши данные хранятся в безопасности и только вы имеете к ним доступ.
Применение этих тонких настроек безопасности позволит сделать Яндекс браузер на вашем ноутбуке максимально безопасным и защищенным от возможных угроз.