Microsoft Edge - это быстрый и надежный веб-браузер, который предлагает множество функций для обеспечения комфортного и эффективного онлайн-пребывания. Однако, для достижения максимальной производительности и безопасности, важно правильно настроить этот браузер.
В этой подробной инструкции мы расскажем вам о настройке Microsoft Edge для оптимальной работы. Мы рассмотрим различные функции и параметры, которые помогут сделать вашу работу с браузером еще более эффективной.
Прежде всего, рекомендуется обновить Microsoft Edge до последней версии, чтобы получить все новые функции и исправления ошибок. Вы можете проверить наличие обновлений в разделе "Настройки" браузера. Убедитесь, что автоматическое обновление включено, чтобы быть всегда в курсе последних изменений и улучшений.
Кроме того, мы рекомендуем настроить параметры безопасности браузера. В разделе "Настройки" найдите вкладку "Безопасность". Включите функцию "Защита от слежки" для блокировки отслеживания вас веб-сайтами. Помимо этого, включите функцию "SmartScreen", которая предоставляет защиту от фишинговых атак и вредоносных загрузок.
Также, многие пользователи находят полезными дополнительные расширения и настройки браузера. Microsoft Edge предлагает широкий выбор расширений, которые помогут вам улучшить производительность и функциональность браузера. Однако, будьте осторожны при установке расширений из ненадежных источников, чтобы избежать угроз безопасности.
Как настроить Microsoft Edge
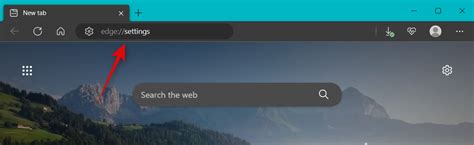
| Шаг | Настройка |
|---|---|
| 1 | Измените домашнюю страницу. Чтобы это сделать, откройте новую вкладку в Microsoft Edge, перейдите на вашу предпочитаемую домашнюю страницу и в правом верхнем углу нажмите на иконку "..." (три точки). В выпадающем меню выберите "Настройки" и найдите раздел "Настройки открытия страниц". Здесь вы можете выбрать опцию "Специфические страницы или пустая страница" и ввести URL вашей домашней страницы. |
| 2 | Настройте поиск по умолчанию. Если вы предпочитаете использовать поисковую систему отличную от Bing, вы можете изменить это в настройках Microsoft Edge. Откройте меню настроек, выберите "Настройки" и найдите раздел "Поиск". Здесь вы сможете выбрать свою предпочитаемую поисковую систему и установить ее поиском по умолчанию. |
| 3 | Установите блокировку рекламы. Microsoft Edge имеет встроенную функцию блокировки рекламы, которая может помочь улучшить ваш опыт просмотра в Интернете. Чтобы включить эту функцию, откройте меню настроек, выберите "Настройки" и перейдите в раздел "Конфиденциальность, поиск и службы". Здесь вы можете включить функцию блокировки рекламы и усилить ее, настраивая параметры. |
| 4 | Управляйте файлами cookies. Файлы cookies являются важной частью работы многих веб-сайтов, но в некоторых случаях вы можете захотеть управлять ими. В Microsoft Edge вы можете настроить параметры файлов cookies по вашему выбору. Откройте меню настроек, выберите "Настройки" и найдите раздел "Конфиденциальность, поиск и службы". Здесь вы сможете выбрать, какие файлы cookies должны быть блокированы, и настроить исключения для конкретных веб-сайтов. |
| 5 | Настройте управление паролями. Microsoft Edge предлагает удобный инструмент управления вашими сохраненными паролями. Чтобы его настроить, откройте меню настроек, выберите "Настройки" и перейдите в раздел "Профили и пароли". Здесь вы сможете просмотреть и управлять вашими сохраненными паролями, а также настроить параметры автозаполнения паролей. |
| 6 | Используйте расширения. Microsoft Edge поддерживает широкий спектр расширений, которые могут улучшить вашу продуктивность и персонализировать ваш браузер. Чтобы добавить расширение, откройте меню настроек, выберите "Расширения" и нажмите на кнопку "Получить расширения из Microsoft Store". Здесь вы сможете выбрать и установить различные расширения от сторонних разработчиков. |
Следуя этим простым шагам, вы сможете настроить Microsoft Edge согласно своим предпочтениям и улучшить вашу работу в Интернете.
Персонализация установки

Один из основных преимуществ Microsoft Edge заключается в его возможностях по настройке и персонализации. В этом разделе мы расскажем о том, как настроить Edge с учетом ваших предпочтений и потребностей.
Во-первых, после установки Вы можете выбрать свою домашнюю страницу и поисковый движок по умолчанию. Для этого следует перейти в меню "Настройки" и выбрать соответствующие опции. Вы можете установить любой сайт в качестве домашней страницы, а любой поисковый движок, который вам нравится, может быть выбран.
Во-вторых, вы можете настроить внешний вид браузера, изменяя тему и интерфейс. Для этого есть возможность выбрать темный или светлый режим, а также изменить размер и формат шрифта. Это поможет сделать работу с браузером более комфортной и приятной.
Кроме того, вы можете настроить уровень безопасности, управление файлами и многое другое. Edge предлагает широкий спектр настроек, которые помогут сделать его работу максимально удобной для пользователя.
Не забудьте также проверить и установить все обновления для Edge, чтобы использовать самые последние функции и исправления ошибок. Для этого необходимо перейти в меню "Обновление и безопасность" и следовать инструкциям.
Таким образом, настройка Microsoft Edge позволяет каждому пользователю создать уникальный и удобный веб-браузер, учитывая его индивидуальные предпочтения и потребности.
Установка основных настроек

Для оптимальной работы Microsoft Edge, важно правильно настроить основные параметры браузера. В этом разделе мы расскажем о нескольких важных настройках, которые помогут вам получить максимум от использования Edge.
1. Домашняя страница:
Установите в качестве домашней страницы сайт или страницу, которую вы чаще всего посещаете. Для этого пройдите по следующему пути: "Настройки" -> "Настройки Edge" -> "Внешний вид" -> "Домашняя страница". Введите URL адрес или выберите одну из предложенных опций.
2. Поиск в адресной строке:
Настройте поиск в адресной строке таким образом, чтобы Edge использовал ваш предпочитаемый поисковый движок. Для этого перейдите в "Настройки" -> "Настройки Edge" -> "Поиск" -> "Поиск в адресной строке". Выберите нужный поисковый движок из выпадающего списка.
3. Внешний вид:
При необходимости можно изменить внешний вид браузера. В "Настройках Edge" найдите раздел "Внешний вид" и выберите тему оформления по своему вкусу.
4. Блокировка рекламы:
Для более комфортного просмотра веб-страниц можно активировать блокировку рекламы. Это поможет ускорить загрузку страниц и сделать просмотр более плавным. В "Настройках Edge" найдите раздел "Безопасность и конфиденциальность" и включите опцию "Блокировать рекламу".
5. Очистка данных:
Edge позволяет очистить историю просмотра, куки, кэш и другие данные. Для этого перейдите в "Настройки" -> "Настройки Edge" -> "Приватность и службы" -> "Очистить данные". Выберите необходимые опции и нажмите на кнопку "Очистить".
6. Дополнительные настройки:
Edge предлагает обширные возможности настройки. В "Настройках Edge" вы сможете настроить множество параметров по своему усмотрению, чтобы браузер полностью соответствовал вашим требованиям и предпочтениям.
Правильная настройка основных параметров позволит вам получить максимальную производительность и удобство использования Microsoft Edge.
Настройка безопасности
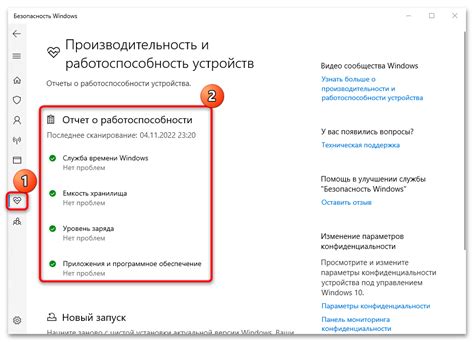
1. Установите и обновляйте антивирусное программное обеспечение
Перед началом работы с Microsoft Edge убедитесь, что на вашем компьютере установлено актуальное антивирусное программное обеспечение. Регулярно обновляйте его, чтобы оперативно обнаруживать и устранять угрозы безопасности.
2. Включите фильтр SmartScreen
Фильтр SmartScreen обеспечивает защиту от вредоносных программ, фишинга и ненадежных сайтов. Чтобы включить эту функцию, выполните следующие шаги:
- Откройте настройки Microsoft Edge, нажав на иконку с тремя точками в правом верхнем углу окна браузера и выбрав "Настройки".
- В разделе "Безопасность" найдите опцию "Использовать фильтр SmartScreen" и переключите ее на включенное состояние.
3. Ограничьте использование плагинов
Плагины могут представлять угрозу безопасности, поэтому рекомендуется ограничить их использование. Чтобы настроить это, выполните следующие действия:
- Откройте настройки Microsoft Edge и выберите "Дополнительные настройки" внизу страницы.
- В разделе "Конфиденциальность и условия" найдите опцию "Автоматическое воспроизведение медиа" и выберите "Блокировать" или "Подтвердить".
4. Обновляйте браузер
Регулярные обновления браузера помогают устранять уязвимости в его безопасности. Убедитесь, что у вас установлена последняя версия Microsoft Edge и включите автоматическое обновление.
Следуя этим простым инструкциям по настройке безопасности, вы можете обеспечить безопасность ваших данных и улучшить свой опыт работы веб-браузером Microsoft Edge.
Управление расширениями и добавками
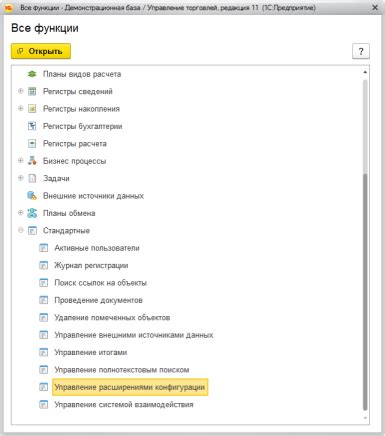
Microsoft Edge предлагает широкий выбор расширений и добавок, которые помогут вам настроить браузер под свои нужды. Вы можете добавить новые расширения или управлять уже установленными, чтобы получить оптимальный функционал.
Чтобы управлять расширениями и добавками в Microsoft Edge, выполните следующие шаги:
- Откройте браузер Microsoft Edge.
- Нажмите на кнопку с тремя точками в правом верхнем углу окна браузера.
- В меню, которое появится, выберите пункт "Расширения".
- Вы окажетесь на странице со списком всех установленных расширений и добавок.
- Чтобы установить новое расширение, нажмите на кнопку "Получить расширения из Microsoft Store" или "Просмотреть все" (в зависимости от версии браузера).
- В поисковой строке набирайте название нужного расширения и выберите его из списка результатов.
- На странице расширения нажмите кнопку "Получить", чтобы установить его.
- Чтобы управлять уже установленными расширениями, на странице расширений найдите нужное расширение и нажмите на него.
- В открывшемся окне вы сможете настроить расширение, отключить его или удалить.
Управление расширениями и добавками в Microsoft Edge поможет вам сделать ваш браузер еще более удобным и функциональным. Используйте возможности расширений, чтобы настроить браузер под свои потребности.
Оптимизация производительности

Для достижения оптимальной производительности в работе Microsoft Edge, следует учесть несколько важных моментов.
1. Обновите браузер: Регулярно проверяйте наличие обновлений для Microsoft Edge и устанавливайте их. Обновления исправляют ошибки, улучшают безопасность и производительность программы.
2. Очистите кэш и историю: Регулярно очищайте кэш и историю браузера. Накопление временных файлов может замедлять его работу. Для очистки кэша перейдите в меню "Настройки" - "Прочие" - "Очистить данные браузера".
3. Выключите ненужные расширения: Отключите расширения, которые вы больше не используете. Иногда, установленные расширения могут мешать работе браузера и замедлять его.
4. Используйте энергосберегающие режимы: В Microsoft Edge есть функция "Экономия энергии", которая позволяет уменьшить потребление энергии браузером и увеличить время автономной работы ноутбука или планшета. Зайдите в меню "Настройки" - "Система" - "Экономия энергии" и активируйте эту функцию.
5. Оптимизируйте работу с вкладками: Если у вас открыто много вкладок, это может замедлять работу браузера. Закрывайте неиспользуемые вкладки или используйте функцию "Спящие вкладки", которая автоматически приостанавливает работу вкладок, неиспользуемых в течение некоторого времени.
6. Выключите загрузку картинок: При посещении определенных сайтов можно временно отключить загрузку изображений для ускорения загрузки страниц. Включить или выключить загрузку картинок можно в меню "Настройки" - "Прочие" - "Загрузка изображений".
Следуя этим рекомендациям, вы сможете значительно улучшить производительность браузера Microsoft Edge и обеспечить более комфортное использование программы.
Интеграция с облачными сервисами

Microsoft Edge обладает удобными возможностями интеграции с популярными облачными сервисами, такими как OneDrive или Google Drive. Благодаря этому, вы можете легко сохранять и открывать файлы, которые хранятся в облаке, прямо из браузера.
Для интеграции с OneDrive, вам необходимо зайти в свой аккаунт OneDrive через Microsoft Edge, а затем разрешить доступ браузеру к вашим файлам. После этого, вы сможете открывать и сохранять файлы, хранящиеся в OneDrive, в пару кликов.
Аналогично, для интеграции с Google Drive, вам нужно пройти авторизацию в браузере и дать доступ к вашим файлам на Google Drive. После этого вы сможете работать с файлами в Google Drive просто нажав "Открыть" или "Сохранить" в Microsoft Edge.
Интеграция с облачными сервисами делает работу с файлами еще более удобной и позволяет сэкономить время на поиске и загрузке файлов. Настройте интеграцию с вашими предпочитаемыми облачными сервисами и наслаждайтесь удобством и эффективностью работы!
Обновление и поддержка Edge
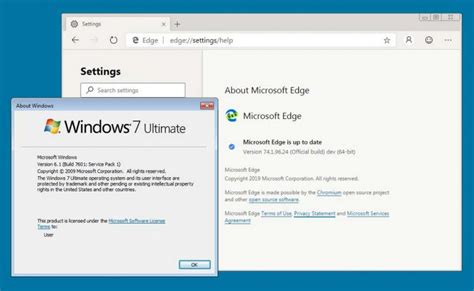
Microsoft регулярно выпускает обновления для браузера Edge, чтобы улучшить его производительность, функциональность и безопасность. Чтобы воспользоваться всеми новыми возможностями и исправлениями, рекомендуется следить за обновлениями Edge и устанавливать их вовремя.
Обновление Edge может быть выполнено автоматически или вручную. Если вы выбрали автоматическое обновление, то браузер будет загружать и устанавливать обновления самостоятельно, когда вам удобно. Если же вы предпочитаете выполнять обновления вручную, вы можете проверить наличие обновлений и установить их в несколько кликов.
Кроме регулярных обновлений, Microsoft также предоставляет поддержку и помощь пользователям Edge. В случае проблем с браузером, вы можете обратиться в службу поддержки Microsoft, где вам помогут решить проблему и ответят на ваши вопросы. Вы также можете найти множество полезных ресурсов и статей на официальном сайте Microsoft, посвященных использованию и настройке Edge.
Не забывайте следить за обновлениями и поддержкой Edge, чтобы всегда быть в курсе всех новых функций и исправлений, а также получить помощь при необходимости. Это позволит вам использовать браузер в полной мере и наслаждаться оптимальной работой.