Сортировка фамилий по алфавиту в документах Word может быть полезной во многих случаях. Например, если вам нужно составить список контактов или таблицу с данными о сотрудниках, отсортированных по фамилии. Стандартные инструменты Word позволяют выполнять такую сортировку без особых сложностей.
Существует несколько способов сортировки фамилий в Word. Один из них - использовать функционал "Сортировка" в меню "Редактирование". Для этого выделите нужную часть таблицы или текста, включающего фамилии, затем выберите в меню "Редактирование" пункт "Сортировка". В открывшемся окне настройте параметры сортировки, выберите нужный язык и направление сортировки (по возрастанию или убыванию).
Если вам нужна более продвинутая сортировка с возможностью указания дополнительных параметров, таких как игнорирование регистра или сортировка по нескольким столбцам, вы можете воспользоваться фильтрами и сортировкой в закладке "Расширенные фильтры" в меню "Редактирование". В этом случае вы сможете точнее настроить сортировку фамилий по своим требованиям.
Как сортировать фамилии по алфавиту в Word
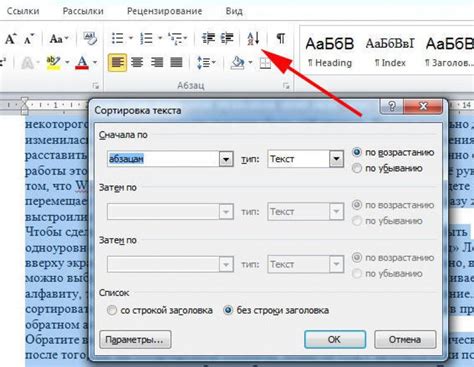
Сортировка фамилий по алфавиту в Microsoft Word может быть полезной при создании списков или баз данных, особенно, если вам необходимо найти конкретную фамилию в большом количестве данных. В этой статье мы предоставим подробную инструкцию о том, как отсортировать фамилии в алфавитном порядке в Word.
Шаг 1: Выделение текста, который необходимо отсортировать
Откройте документ в Word и выделите текст, содержащий фамилии, которые вы хотите отсортировать.
Шаг 2: Переход к функции "Сортировка"
Перейдите на вкладку "Главная" в верхней панели меню Word. Затем нажмите на кнопку "Сортировка" в группе инструментов "Параграф".
Шаг 3: Настройка параметров сортировки
В окне "Сортировка" выберите опцию "Текст" в разделе "Тип сортировки". Убедитесь, что поле "Направление" установлено на "По возрастанию".
Шаг 4: Установка ключей сортировки
В разделе "Ключи сортировки" выберите номер столбца, в котором находятся фамилии, или установите опцию "Весь абзац", если фамилии находятся в одном абзаце. Нажмите кнопку "Добавить ключ" для добавления ключа сортировки.
Шаг 5: Сортировка фамилий
После настройки параметров сортировки нажмите кнопку "ОК" в окне "Сортировка". Word отсортирует фамилии в выбранном тексте по алфавиту.
Теперь у вас есть подробная инструкция о том, как сортировать фамилии по алфавиту в Word. Этот метод поможет вам упорядочить и легко находить нужные фамилии в больших документах или базах данных.
Начало работы с фамилиями

Сортировка фамилий по алфавиту в Microsoft Word может быть удобной функцией при создании списков и документов, которые требуют организации информации по алфавиту. Независимо от того, нужно ли вам отсортировать фамилии по фамилии, имени или отчеству, Word предоставляет инструменты, которые позволяют вам сделать это быстро и эффективно.
Перед тем, как приступить к сортировке, важно убедиться, что у вас есть правильно оформленный список фамилий в вашем документе Word. Убедитесь, что каждая фамилия находится на новой строке и что они не содержат дополнительных пробелов или разрывов строк.
Чтобы начать сортировку, выделите весь список фамилий, который вы хотите отсортировать. Вы можете сделать это, щелкнув и перетащив курсор от начала до конца списка фамилий или нажав клавишу Ctrl + A, чтобы выделить весь текст в документе.
После того, как вы выделили список фамилий, откройте вкладку "Сортировка" в верхней панели инструментов Word. На этой вкладке вы найдете различные параметры сортировки, которые можно настроить в соответствии с вашими потребностями.
Выберите нужный параметр сортировки фамилий – по фамилии, имени или отчеству – и выберите направление сортировки – по возрастанию или убыванию. Если у вас есть дополнительные требования для сортировки, такие как игнорирование регистра или настройка собственной последовательности сортировки, вы также можете настроить эти параметры.
После того, как вы настроили параметры сортировки, нажмите кнопку "Сортировка", чтобы применить сортировку к вашему списку фамилий. Word автоматически переупорядочит фамилии в соответствии с выбранными параметрами.
После завершения сортировки вы можете проверить результаты, прокруткой через отсортированный список фамилий. Если вы заметите какие-либо ошибки или хотите изменить параметры сортировки, вы можете откатить изменения, нажав кнопку "Отменить" или использовав Ctrl + Z.
Сортировка фамилий по алфавиту в Word – это простой и эффективный способ организации информации. Используйте эту удобную функцию для создания аккуратных списков и документов, которые легко обновлять и редактировать.
Выбор режима сортировки
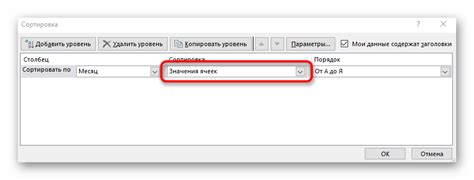
В Microsoft Word есть несколько вариантов сортировки фамилий по алфавиту, в зависимости от ваших потребностей и предпочтений. Ниже описаны основные режимы, которые можно выбрать в процессе сортировки:
Обычный: в данном режиме сортировка происходит по алфавиту, без учета регистра букв. Таким образом, фамилии, начинающиеся с заглавной буквы, сначала будут отсортированы, а затем фамилии, начинающиеся с прописной.
Регистрозависимый: при выборе этого режима сортировка будет происходить с учетом регистра букв. Это означает, что фамилии с заглавной буквы будут отсортированы отдельно от фамилий с прописной буквы.
Полный: в данном режиме сортировка выполняется не только по первому символу фамилии, но и по всем остальным символам. Это может быть полезно, если у вас есть фамилии, которые начинаются с одной буквы, но имеют разные последующие символы.
Пользовательский: данный режим позволяет выбрать собственные критерии для сортировки. Вы можете указать, какие символы или группы символов должны быть первыми, а какие последними в алфавитном порядке.
Выберите подходящий режим сортировки в зависимости от требований вашего документа и с учетом особенностей фамилий, которые вы собираетесь сортировать. Это поможет вам получить аккуратно отсортированные и удобные в использовании списки фамилий в Microsoft Word.
Настройка дополнительных параметров
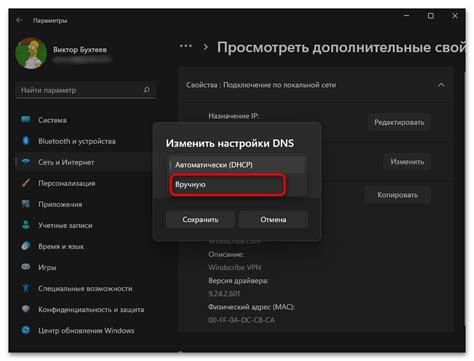
При сортировке фамилий по алфавиту в Word вы можете настроить дополнительные параметры для уточнения процесса сортировки и получения нужных результатов. Вот некоторые опции, которые можно использовать:
Регистрозависимая сортировка: Word по умолчанию сортирует текст без учета регистра (т.е. заглавные и строчные буквы равнозначны). Если вам необходимо, чтобы сортировка была регистрозависимой, отметьте соответствующую опцию в диалоговом окне "Сортировка".
Игнорирование определенных символов: Если вам нужно игнорировать определенные символы при сортировке (например, знаки препинания или пробелы), вы можете указать это в опциях сортировки. Word будет исключать эти символы из учета при сортировке.
Сортировка с учетом азбуки: Если вам нужно отсортировать фамилии с учетом конкретной азбуки (например, русской или латинской), укажите алфавитацию в опциях сортировки. Таким образом, Word будет учитывать порядок букв в выбранной азбуке при сортировке.
Эти дополнительные параметры могут помочь вам получить более точные и желаемые результаты при сортировке фамилий по алфавиту в Word.
Импорт фамилий из других документов

Если у вас есть список фамилий в другом документе, и вы хотите импортировать их в текущий документ в Word для дальнейшей сортировки по алфавиту, следуйте этим шагам:
- Откройте документ с фамилиями, который вы хотите импортировать в Word.
- Выделите список фамилий.
- Скопируйте выделенный список с помощью команды "Копировать" (Ctrl+C).
- Перейдите в документ Word, в который вы хотите импортировать фамилии.
- Вставьте скопированный список фамилий с помощью команды "Вставить" (Ctrl+V).
Убедитесь, что фамилии импортировались и отображаются в виде списка.
Если фамилии отображаются в формате абзацев, вы можете преобразовать их в список, выбрав фамилии, щелкнув правой кнопкой мыши и выбрав "Преобразовать в список с маркерами" или "Преобразовать в список с номерами".
- Подготовьте фамилии для сортировки по алфавиту, если это необходимо. Например, удалите лишние пробелы или знаки препинания.
- Выберите весь список фамилий или только те фамилии, которые вы хотите отсортировать по алфавиту.
- Откройте вкладку "Расширенный", расположенную на ленте, и выберите "Сортировка".
- Настройте критерии сортировки, выбрав параметры, такие как "По возрастанию" или "По убыванию" и выбрав тип данных "Текст".
- Щелкните на кнопку "ОК", чтобы применить сортировку.
Теперь вы можете легко импортировать фамилии из других документов в Word и отсортировать их по алфавиту для вашего удобства и организации.
Сохранение отсортированных фамилий

После того, как фамилии в документе Word отсортированы по алфавиту, можно сохранить их в новом файле для последующего использования. Сохранение отсортированного списка фамилий позволяет сохранить результаты вашей работы и легко передать его другим пользователям.
Чтобы сохранить отсортированные фамилии, выполните следующие шаги:
- Нажмите на кнопку "Файл" в верхнем левом углу окна Word.
- Выберите пункт "Сохранить как".
- В появившемся диалоговом окне выберите место, где вы хотите сохранить файл.
- В поле "Имя файла" введите имя для нового файла.
- В раскрывающемся списке "Тип файла" выберите формат файла, в котором вы хотите сохранить фамилии. Например, можно выбрать формат .docx для сохранения в формате Word.
- Нажмите кнопку "Сохранить".
После выполнения этих шагов отсортированные фамилии будут сохранены в новом файле. Вы можете использовать этот файл как отдельный документ или передать его другим пользователям для просмотра и редактирования.
Проверка и исправление ошибок
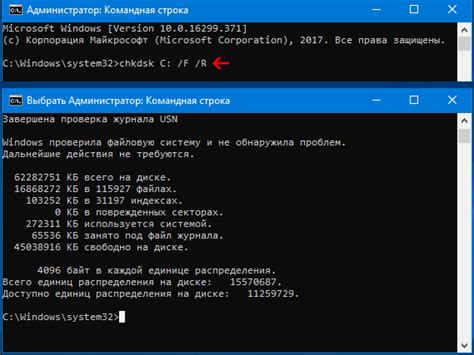
После того как вы отсортировали фамилии по алфавиту в Word, рекомендуется провести проверку текста на наличие ошибок и исправить их.
Для этого можно воспользоваться встроенным в Word средством проверки орфографии и грамматики. Процесс проверки очень прост:
- Выделите фамилии, которые вы отсортировали и хотите проверить.
- Откройте вкладку "Проверка" в верхней панели меню.
- Нажмите на кнопку "Проверка" в блоке "Проверка текста".
- Word будет автоматически проверять текст на наличие орфографических и грамматических ошибок.
- Если программа обнаружит ошибку, она будет подчеркнута красной линией.
- Наведя курсор на ошибку, появится всплывающая подсказка с предложениями по исправлению.
- Кликнув правой кнопкой мыши на ошибку, вы можете выбрать правильный вариант из списка предложений или добавить слово в словарь.
После того, как вы исправите все обнаруженные ошибки, ваш текст будет готов к использованию. Проверка и исправление ошибок поможет сделать ваш документ более четким и профессиональным.
| Фамилии |
|---|
| Иванов |
| Петров |
| Смирнов |