XAMPP - это мощный инструмент для разработки веб-приложений, который объединяет в себе все необходимое для создания сервера и установки окружения. Для начинающих программистов, первоначальная настройка XAMPP может показаться сложной задачей. Но не волнуйтесь, в этой статье мы рассмотрим подробную инструкцию по установке и настройке XAMPP на вашем компьютере.
Прежде всего, вам потребуется скачать последнюю версию XAMPP с официального сайта. XAMPP доступен для Windows, macOS и Linux, поэтому вам нужно выбрать версию, соответствующую вашей операционной системе. После загрузки файла установщика запустите его и следуйте инструкциям, чтобы установить XAMPP на ваш компьютер.
Перед продолжением убедитесь, что вы закрыли все приложения, которые могут использовать порт 80 или 443 (например, Skype, Apache и т. д.), чтобы избежать конфликтов при работе с XAMPP.
Что такое XAMPP?

Основными компонентами XAMPP являются:
- Apache – веб-сервер, который отвечает за обработку HTTP-запросов и доставку веб-страниц.
- MySQL – система управления базами данных, позволяющая создавать, изменять и управлять базами данных приложений.
- PHP – мощный язык программирования общего назначения, специально созданный для разработки веб-приложений.
- Perl – универсальный язык программирования, широко используемый для разработки скриптов.
Комбинация этих компонентов позволяет разработчикам создавать динамические и интерактивные веб-приложения, взаимодействовать с базами данных, обрабатывать данные и выполнять различные функции на сервере.
Зачем нужна настройка XAMPP?
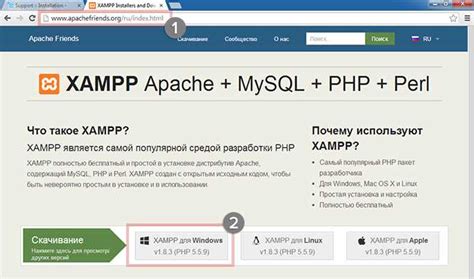
XAMPP предоставляет удобное и простое в использовании средство для установки полноценного веб-сервера на вашем компьютере. Этот веб-сервер включает в себя Apache, MySQL, PHP и другие программы, которые необходимы для разработки и запуска веб-сайтов.
Настройка XAMPP позволяет создавать локальные копии веб-сайтов, что позволяет вам вносить изменения и тестировать их до размещения на удаленном сервере. Это удобно, потому что вы можете работать над своими проектами без доступа к Интернету и не заботиться о безопасности вашего сайта.
Кроме того, настройка XAMPP позволяет вам использовать свободное и открытое программное обеспечение, что экономит вам деньги и облегчает разработку вашего сайта. Вы можете устанавливать и использовать различные плагины, расширения и темы для вашего веб-сайта без каких-либо ограничений.
Таким образом, настройка XAMPP является неотъемлемой частью процесса разработки веб-сайтов и помогает вам с легкостью создавать, тестировать и настраивать ваши проекты локально.
Установка

Чтобы начать установку XAMPP, сначала загрузите установочный файл с официального веб-сайта.
После скачивания откройте установочный файл и следуйте инструкциям мастера установки.
На первом экране мастера установки выберите язык, на котором вы хотите продолжить установку.
Затем укажите путь установки XAMPP на вашем компьютере. Рекомендуется оставить путь по умолчанию, если вы не уверены, куда установить программу.
На следующем экране мастера установки вы можете выбрать компоненты, которые вы хотите установить с XAMPP. Основные компоненты, такие как Apache, MySQL и PHP, уже выбраны по умолчанию. Однако, вы можете выбрать дополнительные компоненты, если они вам необходимы.
После выбора компонентов нажмите кнопку "Установить", чтобы начать установку XAMPP на ваш компьютер.
Мастер установки выполнит все необходимые шаги, чтобы установить XAMPP на вашем компьютере. Пожалуйста, подождите, пока процесс установки не будет завершен.
По завершении установки вы можете запустить XAMPP и начать использовать его для разработки и тестирования веб-приложений.
Установка XAMPP на вашем компьютере готова, и вы готовы приступить к использованию этой мощной разработчической платформы.
| Подсказка: | У вас может быть запрошено разрешение антивирусного ПО или брандмауэра на разрешение установки XAMPP. Убедитесь, что разрешаете установку, чтобы избежать любых проблем с запуском XAMPP. |
Скачивание XAMPP

Перед настройкой XAMPP необходимо скачать программу с официального сайта. Процесс скачивания прост и не займет много времени.
- Откройте браузер и перейдите на официальный сайт XAMPP.
- На главной странице найдите раздел "Download" или "Скачать" и перейдите в него.
- Выберите нужную версию XAMPP для своей операционной системы. Обычно доступны версии для Windows, macOS и Linux.
- Нажмите на ссылку скачивания для выбранной версии XAMPP.
- Подождите, пока файл загрузится на ваш компьютер.
После завершения скачивания вы можете переходить к установке XAMPP и настройке нужных параметров для работы с вашим веб-сервером.
Установка XAMPP на компьютер
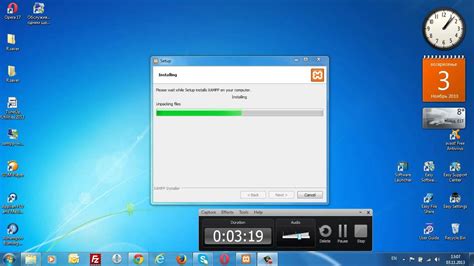
Процесс установки XAMPP на ваш компьютер довольно прост и занимает всего несколько минут. Вот пошаговая инструкция:
- Скачайте установочный файл XAMPP с официального сайта разработчика.
- Запустите установочный файл и следуйте инструкциям мастера установки.
- Выберите компоненты, которые вы хотите установить (например, Apache, MySQL, PHP и т.д.).
- Выберите путь установки XAMPP на вашем компьютере.
- Завершите установку и запустите XAMPP.
После завершения установки вы сможете начать создавать и тестировать свои веб-приложения прямо на своем компьютере. У вас будет доступ к серверу Apache, базе данных MySQL и интерпретатору PHP, что позволит вам разрабатывать и запускать динамические веб-сайты и приложения.
Запуск XAMPP после установки
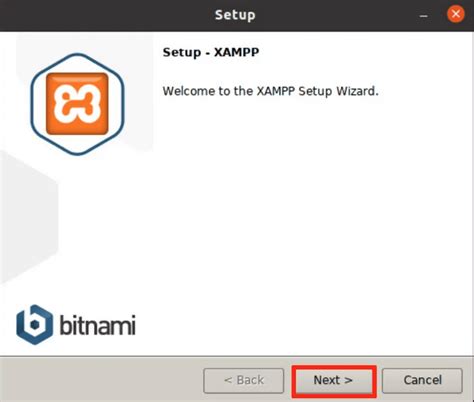
После установки XAMPP на ваш компьютер, вы можете запустить его для начала работы с локальным веб-сервером и базой данных MySQL. Вот как это сделать:
- Найдите ярлык XAMPP на рабочем столе или в меню "Пуск" и щелкните по нему дважды.
- После запуска программы, вы увидите главное окно управления XAMPP.
- Убедитесь, что все модули, необходимые вам для работы, включены. Для этого проверьте, что значки Apache и MySQL в столбце "Статус" окрашены в зеленый цвет.
- Если какой-либо модуль не работает, вы можете щелкнуть на его кнопке "Start" для запуска модуля.
- После успешного запуска всех нужных модулей, вы можете открыть ваш любимый веб-браузер и ввести в адресной строке "localhost" или "127.0.0.1". Вы должны увидеть страницу приветствия XAMPP.
- Теперь вы готовы начать разработку вашего сайта или приложения, используя XAMPP.
Запуск XAMPP - это первый шаг на пути к локальной разработке веб-приложений. Путешествуйте по функционалу XAMPP, чтобы узнать больше о возможностях этого инструмента.
Настройка
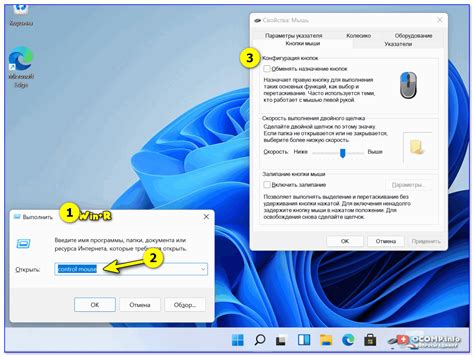
После успешной установки XAMPP на ваш компьютер необходимо выполнить некоторые настройки для корректной работы среды разработки.
1. Запустите XAMPP Control Panel, который был установлен вместе с XAMPP.
2. В главном окне Control Panel найдите раздел Apache и нажмите кнопку "Config".
3. В выпадающем меню выберите пункт "Apache (httpd.conf)".
4. В открывшемся файле конфигурации найдите и отредактируйте следующие строки:
| Строка | Изменения |
|---|---|
| Listen 80 | Измените порт 80 на свободный порт, если порт 80 уже используется другим приложением. |
| ServerName localhost:80 | Закомментируйте эту строку, добавив перед ней символ #. |
| DocumentRoot "C:/xampp/htdocs" | Измените путь к директории, в которой будут храниться ваши проекты. |
5. Сохраните изменения в файле конфигурации и закройте его.
6. Нажмите кнопку "Start" в главном окне Control Panel для запуска Apache.
7. Чтобы убедиться, что Apache успешно запущен, откройте веб-браузер и введите в адресной строке "localhost". Если вы увидите страницу приветствия XAMPP, значит, все работает правильно.
Теперь XAMPP настроен и готов к использованию. Вы можете создавать и запускать свои проекты на локальном сервере.
Настройка Apache
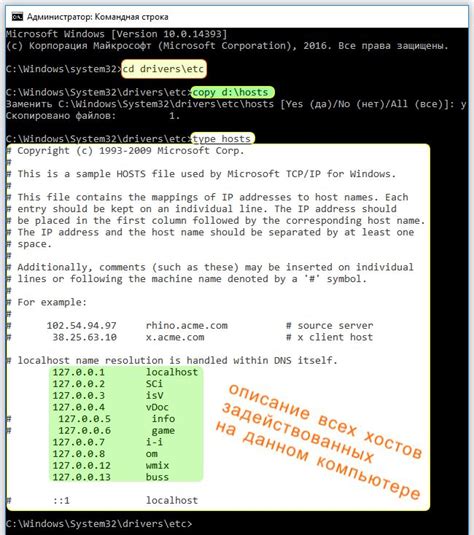
Чтобы настроить Apache в XAMPP, выполните следующие действия:
- Откройте панель управления XAMPP и нажмите на кнопку "Start" рядом с разделом Apache. Если вы видите, что Apache успешно запущен, значит, сервер работает.
- Откройте браузер и введите в адресной строке "localhost". Если все настроено правильно, вы должны увидеть страницу приветствия XAMPP.
- Чтобы убедиться, что Apache работает корректно, создайте в папке "htdocs" новую подпапку с именем "test". В этой папке создайте новый файл index.php с следующим содержимым:
- Откройте браузер и введите в адресной строке "localhost/test". Если вы увидите сообщение "Hello, XAMPP!", значит, Apache корректно обрабатывает PHP-файлы.
- Чтобы настроить виртуальные хосты в Apache, откройте файл httpd.conf в папке "conf" в директории установки XAMPP. Раскомментируйте строку "Include conf/extra/httpd-vhosts.conf" для включения обработки виртуальных хостов.
- Создайте файл vhosts.conf в папке "extra" в директории установки XAMPP. Добавьте следующий код для создания виртуального хоста:
- Откройте файл hosts на вашем компьютере, расположенный в папке "C:\Windows\System32\drivers\etc" (для Windows) или "/etc/hosts" (для Linux и Mac). Добавьте следующую строку:
- Перезапустите Apache, чтобы изменения вступили в силу. Теперь вы можете открыть веб-браузер и ввести в адресной строке "http://example.local", чтобы открыть ваш виртуальный хост.
<?php echo "Hello, XAMPP!"; ?>
<VirtualHost *:80>
ServerAdmin webmaster@example.com
DocumentRoot "путь_к_папке_с_файлами_сайта"
ServerName example.local
ErrorLog "logs/example.local-error_log"
CustomLog "logs/example.local-access_log" common
</VirtualHost>
Замените "путь_к_папке_с_файлами_сайта" на реальный путь к папке с файлами вашего сайта.
127.0.0.1 example.local
Замените "example.local" на имя вашего виртуального хоста.
Теперь у вас полностью настроен и работающий сервер Apache в XAMPP.
Настройка MySQL

После успешной установки XAMPP на вашем компьютере, вы можете приступить к настройке MySQL.
1. Запустите контрольную панель XAMPP.
2. В контрольной панели нажмите на кнопку "Start" рядом с модулем MySQL, чтобы запустить сервер баз данных.
3. После запуска, вы увидите, что статус MySQL изменился на "Running". Это означает, что сервер баз данных работает и готов к использованию.
4. Откройте веб-браузер и введите в адресной строке "http://localhost/phpmyadmin". Это откроет интерфейс phpMyAdmin, который позволяет управлять базами данных MySQL.
5. В интерфейсе phpMyAdmin вы можете создавать новые базы данных, таблицы, выполнять SQL-запросы и многое другое.
Теперь вы можете использовать MySQL вместе с XAMPP для своих проектов и приложений. Удачной работы!
Настройка PHP

После установки XAMPP необходимо настроить PHP, чтобы его можно было использовать для разработки веб-приложений. Вот несколько шагов, которые нужно выполнить для этого:
Шаг 1: Открыть файл php.ini
Откройте файл php.ini, который находится в каталоге XAMPP. Обычно путь выглядит так: C:\xampp\php\php.ini. Вы можете использовать любой текстовый редактор для открытия этого файла.
Шаг 2: Настроить директивы PHP
В файле php.ini найдите следующие строки и установите значения, указанные ниже:
short_open_tag = On
error_reporting = E_ALL & ~E_NOTICE
display_errors = On
post_max_size = 8M
upload_max_filesize = 2M
Сохраните файл php.ini после внесения изменений.
Шаг 3: Перезапустить XAMPP
Чтобы изменения вступили в силу, необходимо перезапустить XAMPP. Закройте все окна XAMPP и откройте его снова.
Готово! Теперь PHP настроен и готов к использованию для разработки веб-приложений.
Работа с XAMPP
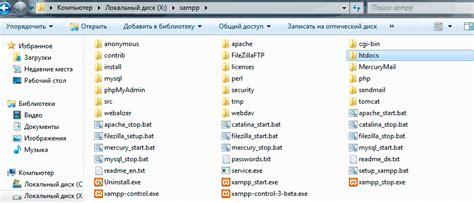
После успешной установки XAMPP вы готовы приступить к работе с этой мощной платформой разработки. XAMPP предоставляет все необходимые инструменты для разработки веб-приложений, включая Apache в качестве веб-сервера, MySQL в качестве базы данных и PHP для обработки серверных скриптов.
Вам следует запустить XAMPP и проверить его работоспособность перед началом работы. Для этого откройте XAMPP Control Panel, который можно найти в папке установки XAMPP. В окне панели управления вы увидите список доступных модулей, включая Apache, MySQL и другие. Убедитесь, что все модули запущены (все иконки слева от названия модуля должны быть зелеными).
Если все модули запущены, вы можете открыть любой веб-браузер и ввести адрес "http://localhost" в адресной строке. Если XAMPP работает правильно, вы увидите страницу приветствия XAMPP.
Теперь вы можете начать создавать свои веб-приложения. Весь ваш код должен находиться в папке "htdocs", которая расположена в папке установки XAMPP. Вы можете создать подпапки в папке "htdocs" для организации вашего кода.
Чтобы просмотреть ваше веб-приложение в браузере, просто откройте веб-браузер и введите адрес "http://localhost/имя_подпапки/имя_файла.php", где "имя_подпапки" - это имя подпапки в папке "htdocs", а "имя_файла.php" - имя вашего файла с расширением PHP.
Вы также можете использовать phpMyAdmin для управления вашей базой данных MySQL. Чтобы открыть phpMyAdmin, введите адрес "http://localhost/phpmyadmin" в адресной строке браузера. В phpMyAdmin вы можете создавать, изменять и удалять таблицы, а также выполнять другие действия по управлению базой данных.
Все изменения, которые вы вносите в файлы и базу данных, будут отображаться в реальном времени в вашем веб-браузере.
Вот и все! Теперь вы знаете, как настроить и использовать XAMPP для разработки веб-приложений. Удачи!
Создание нового проекта

Для создания нового проекта в XAMPP вам понадобится следовать нескольким простым шагам:
1. Откройте папку, в которой установлен XAMPP на вашем компьютере.
2. В папке XAMPP найдите подпапку "htdocs". В этой папке будут храниться все ваши проекты. Создайте новую папку внутри "htdocs" для вашего проекта.
3. Откройте созданную папку и создайте в ней новый файл с расширением ".php" или ".html", в зависимости от типа вашего проекта.
4. Откройте созданный файл в текстовом редакторе и начните писать свой код. Вы можете использовать любой текстовый редактор для этого, например, Notepad++, Sublime Text или Visual Studio Code.
5. Когда ваш код готов, сохраните файл и перейдите в браузер. Введите в адресной строке "localhost/имя_папки/имя_файла.php" или "localhost/имя_папки/имя_файла.html", чтобы открыть ваш проект в браузере. Замените "имя_папки" на название папки, в которой вы создали свой проект, и "имя_файла" на название вашего файла.
Теперь вы можете приступить к разработке своего проекта в XAMPP!