Linux Mint - популярный дистрибутив операционной системы Linux, который предлагает привлекательный интерфейс и множество удобных функций. Если у вас есть ноутбук и вы хотите установить Linux Mint с помощью флешки, эта пошаговая инструкция поможет вам справиться с этой задачей.
Первым шагом является подготовка флешки для установки Linux Mint. Для этого вам потребуется флешка с достаточным объемом памяти и операционная система, используя которую вы сможете создать загрузочную флешку. Рекомендуется использовать программу Rufus или UNetbootin для создания загрузочной флешки.
После подготовки флешки следующим шагом является загрузка Linux Mint. Посетите официальный сайт Linux Mint и загрузите последнюю версию операционной системы. Проверьте целостность загруженного файла, чтобы избежать проблем при установке.
Теперь, когда у вас есть загрузочная флешка и установочный файл Linux Mint, вставьте флешку в ноутбук и перезагрузите его. Во время загрузки выберите загрузку с флешки, чтобы запустить установку Linux Mint.
Следуйте инструкциям на экране, чтобы установить Linux Mint на ваш ноутбук. Выберите язык, часовой пояс, раскладку клавиатуры и другие настройки в соответствии с вашими предпочтениями. Затем выберите раздел на жестком диске, на который вы хотите установить Linux Mint.
После завершения установки перезагрузите ноутбук. Теперь вы можете наслаждаться операционной системой Linux Mint на вашем ноутбуке.
Как установить Linux Mint на ноутбук с флешки

Шаг 1: Подготовка флешки
Вам понадобится флешка, объемом не менее 4 ГБ. Сначала подключите флешку к компьютеру.
Примечание: Перед форматированием флешки, не забудьте создать резервную копию важных файлов, так как все данные на флешке будут удалены.
Откройте программу "Диски" на вашем компьютере и выберите флешку из списка устройств.
Нажмите на иконку с шестеренкой и выберите "Форматировать". В разделе "Формат файла" выберите "FAT32" и нажмите "Подтвердить".
После завершения форматирования, откройте терминал и выполните команду lsblk, чтобы узнать путь к флешке (например, /dev/sdb).
Шаг 2: Загрузка образа Linux Mint
Скачайте образ Linux Mint с официального сайта (https://linuxmint.com/). Затем откройте терминал и перейдите в каталог, куда был загружен образ (например, cd Загрузки).
Выполните команду sha256sum имя_образа.iso, чтобы убедиться, что образ загружен корректно и его целостность не нарушена (сравните полученное значение с указанным на сайте).
Шаг 3: Создание загрузочной флешки
Откройте терминал и выполните команду sudo dd if=имя_образа.iso of=/путь_к_флешке bs=4M status=progress, заменив "имя_образа.iso" на имя скачанного образа и "/путь_к_флешке" на путь к флешке, найденный в предыдущем шаге. Нажмите Enter и введите пароль администратора при запросе.
Подождите, пока процесс создания загрузочной флешки завершится. Это может занять несколько минут.
Шаг 4: Установка Linux Mint
Подключите флешку к ноутбуку, который вы хотите установить Linux Mint. Затем перезапустите ноутбук и нажмите клавишу, чтобы зайти в BIOS/UEFI (обычно это одна из клавиш Del, F2 или F12, зависит от производителя компьютера).
В настройках BIOS/UEFI найдите раздел "Загрузка" и измените порядок загрузки так, чтобы флешка была в приоритете.
Сохраните настройки и перезапустите ноутбук снова. Теперь ноутбук загрузится с флешки и вы сможете увидеть меню установки Linux Mint.
Выберите нужный язык и нажмите "Установить Linux Mint".
Следуйте инструкциям на экране, чтобы выбрать раздел для установки, создать имя пользователя и задать пароль.
После завершения установки нажмите "Перезагрузить систему" и удалите флешку из ноутбука.
Поздравляю! Теперь у вас установлена Linux Mint на ноутбук.
Подготовка к установке

Перед тем, как приступить к установке Linux Mint на ноутбук с флешки, необходимо выполнить несколько подготовительных шагов:
- Создать резервную копию всех важных данных с ноутбука.
- Убедиться, что ноутбук подключен к источнику питания, чтобы избежать возможных проблем во время установки.
- Скачать образ Linux Mint с официального сайта и сохранить его на компьютере.
- Проверить целостность скачанного образа при помощи хэш-суммы или проверочного кода MD5.
- Подготовить флешку для установки. Необходимо отформатировать флешку в файловой системе FAT32 и убедиться, что на ней нет важных данных, так как все данные будут удалены в процессе установки.
После выполнения всех подготовительных шагов можно приступить к установке Linux Mint на ноутбук с флешки.
Выбор дистрибутива Linux Mint
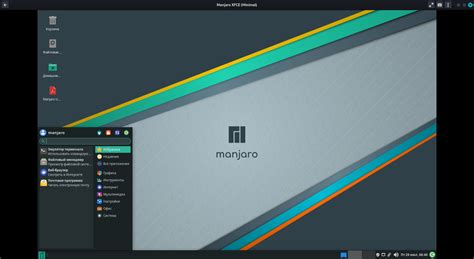
На официальном веб-сайте Linux Mint представлены разные версии, каждая из которых предназначена для определенных целей. Наиболее распространенные варианты включают:
| Версия | Описание |
|---|---|
| Linux Mint Cinnamon | Это основная версия Linux Mint, основанная на рабочем столе Cinnamon. Она предоставляет полную функциональность и отличается стабильностью. |
| Linux Mint MATE | Linux Mint с рабочим столом MATE предлагает удобство и привычный интерфейс, похожий на Windows. Он хорошо подходит для пользователей, которые предпочитают более традиционный вид операционной системы. |
| Linux Mint Xfce | Эта версия разработана для компьютеров с более низкими ресурсами и слабой производительностью. Linux Mint Xfce предлагает легкий и быстрый рабочий стол с минимальным потреблением ресурсов. |
Выберите версию Linux Mint, которая лучше всего соответствует вашим потребностям и предпочтениям. Ноутбуки с достаточно мощными характеристиками будут хорошо работать на любой версии, в то время как старые или менее мощные устройства могут лучше подходить для версий с более легкими рабочими столами.
После выбора версии Linux Mint вы будете готовы перейти к установке на ноутбук.
Скачивание образа Linux Mint
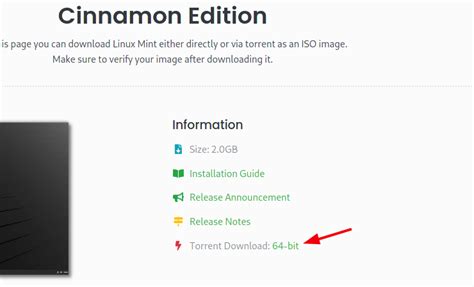
Перед установкой Linux Mint вы должны скачать образ операционной системы с официального сайта разработчиков.
Для начала откройте любой веб-браузер на вашем компьютере и перейдите на сайт linuxmint.com.
На главной странице сайта вы увидите различные версии Linux Mint. Выберите нужную вам версию системы и нажмите на ссылку "Скачать".
После этого вы попадете на страницу загрузки, где вам будут предложены различные зеркала для скачивания образа.
Выберите ближайшее зеркало или просто нажмите на ссылку "Скачать", чтобы автоматически выбрать подходящее зеркало.
Подождите, пока образ загрузится на ваш компьютер. Обычно это занимает несколько минут, в зависимости от скорости вашего интернет-соединения.
После окончания загрузки у вас будет файл с расширением ".iso". Этот файл содержит образ операционной системы.
Теперь вы готовы переходить к следующему шагу - созданию загрузочной флешки с помощью скачанного образа Linux Mint.
Подготовка флешки для установки
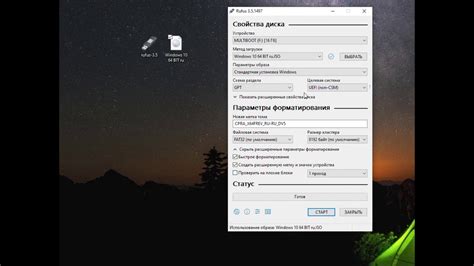
Прежде чем приступить к установке Linux Mint на ноутбук с помощью флешки, вам потребуется правильно подготовить саму флешку. Вот пошаговая инструкция:
- Проверьте, что на флешке нет никаких важных файлов, так как процесс форматирования ее удалит.
- Подключите флешку к компьютеру.
- Откройте меню "Пуск" и найдите программу "Диспетчер дисков". Откройте ее.
- В списке устройств найдите вашу флешку и выберите ее.
- Нажмите на кнопку "Форматировать" или "Создать новую таблицу разделов" (название кнопки может немного отличаться в зависимости от версии Linux Mint, которую вы используете).
- Выберите файловую систему для флешки. Рекомендуется выбрать FAT32, так как она поддерживается большинством компьютеров.
- Нажмите на кнопку "Применить" или "Создать".
- Дождитесь завершения процесса форматирования. В этот момент все данные на флешке будут удалены.
Теперь ваша флешка готова для установки Linux Mint на ноутбук. Вы можете переходить к следующему шагу инструкции.
Настройка BIOS ноутбука
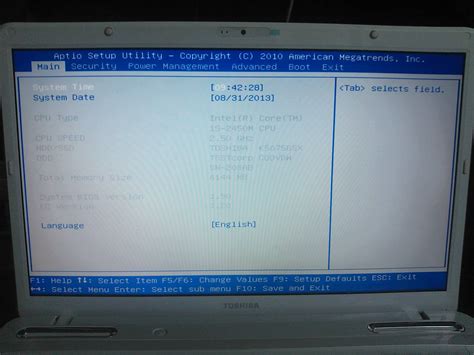
Чтобы войти в BIOS на большинстве ноутбуков, вам нужно нажать определенную клавишу при запуске компьютера. Обычно это F2, Delete или Esc. Однако, на разных моделях ноутбуков может быть различное сочетание клавиш, поэтому лучше обратиться к инструкции или сайту производителя для получения точной информации.
После того, как вы вошли в BIOS, вам нужно найти меню "Boot" или "Boot Order". В этом меню вы должны изменить порядок загрузки устройств, чтобы компьютер сначала загрузился с флешки, а не с жесткого диска.
Найдите опцию "Boot Order" или "Boot Priority" и выберите ее. Затем установите флешку как первое устройство загрузки. Для этого щелкните на флешке и перетащите ее вверх или вниз, чтобы изменить порядок.
После этого сохраните изменения в BIOS и выйдете из него, выбрав опцию "Save and Exit" или нажав на соответствующую клавишу. Теперь ваш компьютер будет загружаться с флешки, когда вы его включите.
Настройка BIOS ноутбука - важный шаг перед установкой Linux Mint. Убедитесь, что вы правильно настроили порядок загрузки устройств, чтобы компьютер загрузился с флешки. Это даст вам возможность установить Linux Mint и насладиться его многочисленными преимуществами и функциями.
Загрузка с флешки и установка
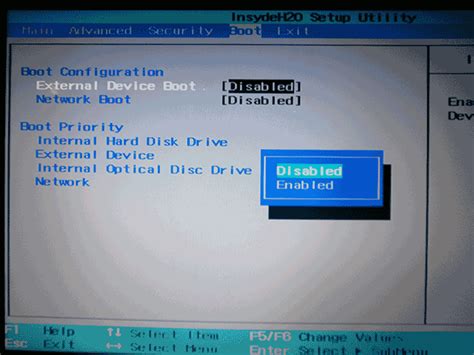
Для установки Linux Mint с флешки на ваш ноутбук, выполните следующие шаги:
1. Сначала необходимо создать загрузочную флешку с дистрибутивом Linux Mint. Для этого загрузите образ дистрибутива с официального сайта Linux Mint и воспользуйтесь программой для записи образа на флешку, например, Etcher или Rufus.
2. Подключите загрузочную флешку к вашему ноутбуку и перезагрузите его.
3. Во время загрузки нажмите определенную клавишу (обычно это F2, F12 или Delete), чтобы войти в BIOS. Найдите в BIOS настройку, отвечающую за загрузку с устройства, и измените порядок загрузки, чтобы приоритет имела флешка.
4. Сохраните изменения в BIOS и перезагрузите ноутбук. Теперь он должен загрузиться с флешки.
5. После загрузки Linux Mint выберите язык, клавиатуру и другие предпочтения.
6. Вас поприветствует окно установки Linux Mint. Следуйте инструкциям по установке, выбирая необходимые настройки, такие как разделы жесткого диска, имя компьютера и пароль.
7. После завершения установки Linux Mint перезагрузите ноутбук и удалите загрузочную флешку.
Теперь вы можете наслаждаться полноценной работой с Linux Mint на вашем ноутбуке!
Настройка и обновление системы

После установки Linux Mint на ноутбук с флешки следует выполнить несколько важных шагов настройки и обновления системы.
1. Подключите компьютер к интернету. Для этого можно использовать Wi-Fi или подключение по кабелю.
2. Откройте меню "Пуск" и найдите "Менеджер обновлений". Щелкните на нем, чтобы открыть его.
3. В менеджере обновлений нажмите кнопку "Обновить" для начала процесса обновления системы.
4. Дождитесь завершения обновления. Это может занять некоторое время в зависимости от скорости вашего интернет-соединения.
5. После завершения обновления возможно потребуется перезагрузка системы. Если это необходимо, вы увидите соответствующее сообщение.
6. После перезагрузки проверьте работу системы. Убедитесь, что все программы и функции работают корректно.
7. Если вы хотите настроить дополнительные параметры системы, откройте меню "Пуск" и найдите соответствующие настройки в категории "Настройки".
8. Регулярно проверяйте наличие новых обновлений и устанавливайте их для обеспечения безопасности и стабильности работы системы.
Следуя этим простым шагам, вы сможете настроить и обновить систему Linux Mint на ноутбуке с флешки для комфортной работы.
Завершение установки и первоначальные настройки
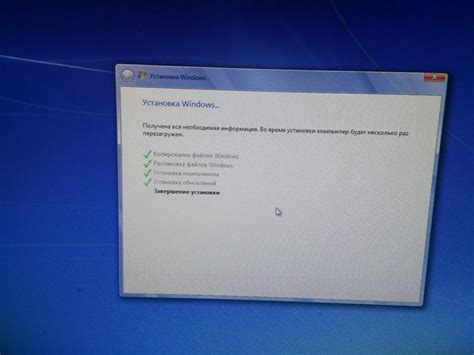
После успешной установки Linux Mint с флешки на ноутбук, вам предстоит завершить процесс установки и выполнить первоначальные настройки системы. В этом разделе мы подробно рассмотрим, как это сделать.
1. Перезагрузите ноутбук, убедившись, что флешка с установочным образом Linux Mint удалена. После загрузки операционной системы на экране появится приветственное окно.
2. В приветственном окне выберите язык и нажмите кнопку "Продолжить".
3. Следующим шагом будет выбор раскладки клавиатуры. Выберите нужный вам вариант и нажмите "Продолжить".
4. В следующем окне выберите свою страну и нажмите "Продолжить".
5. Если вам нужно установить сторонние программы, такие как кодеки, выберите соответствующую опцию и нажмите "Продолжить".
6. Теперь вам предложат разделить жесткий диск на разделы. Вы можете выбрать "Очистить диск и установить Linux Mint" для удаления всех данных на диске и установки системы, или выбрать "Другое" для настройки разделов вручную.
7. После выбора разделов нажмите "Продолжить" и подтвердите настройки установщика.
8. На следующем экране вам предстоит создать учетную запись пользователя. Введите имя пользователя, пароль и нажмите "Продолжить".
9. После завершения установки Linux Mint перезагрузится. Введите свой пароль, чтобы войти в систему.
10. После входа в систему выполните первоначальные настройки, такие как установку обновлений и настройку сети.
| Примечание: | Рекомендуется выполнить обновление системы после установки Linux Mint, чтобы получить последние версии программ и исправления ошибок. |
Теперь вы можете наслаждаться работой с Linux Mint и настраивать систему согласно своим потребностям. Удачи!