iPhone - это современный смартфон, который предлагает своим пользователям множество возможностей. Одной из таких возможностей является установка различных приложений, которые помогут сделать телефон более удобным и функциональным. Но как установить приложение на iPhone, особенно, если вы только начали пользоваться этим устройством? В этой статье мы расскажем вам о пошаговой настройке установки приложений на iPhone, чтобы помочь вам получить полный контроль над вашим устройством.
Шаг 1: Поиск приложения
Первым шагом в установке приложения на iPhone является его поиск. Для этого откройте App Store на вашем устройстве. Это официальный магазин приложений для iPhone, где вы можете найти множество различных приложений для всех вашего интересов и потребностей. Введите ключевые слова в строке поиска или выберите категорию, которая вам интересна, чтобы начать поиск приложения.
Шаг 2: Выбор приложения
Когда вы нашли интересующее вас приложение, нажмите на него, чтобы открыть его страницу. На этой странице вы найдете подробную информацию о приложении, включая описание, цену и отзывы пользователей. Прочтите информацию о приложении и убедитесь, что оно соответствует вашим требованиям.
Шаг 3: Установка приложения
Когда вы решили установить приложение, нажмите на кнопку "Установить" или цену приложения (если оно платное). После этого приложение начнет загружаться и устанавливаться на ваш iPhone. Во время установки приложения может потребоваться ввести ваш Apple ID для авторизации.
Поздравляем! Вы успешно установили приложение на ваш iPhone. Теперь вы можете наслаждаться всеми его функциями и возможностями. Не забывайте обновлять приложение, чтобы получить все новые функции и исправления ошибок, а также не забывайте удалять неиспользуемые приложения, чтобы освободить место на вашем устройстве.
Инструкция по установке приложений на iPhone:
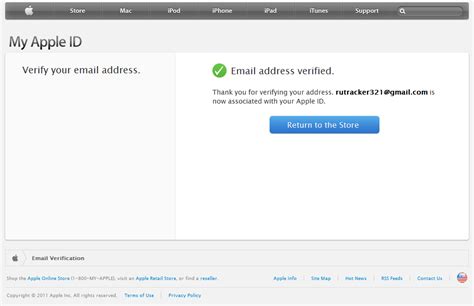
1. Откройте App Store на вашем iPhone.
2. Нажмите на вкладку "Поиск" в нижней панели навигации.
3. Введите название приложения в поле поиска и нажмите кнопку "Поиск".
4. Найдите нужное приложение в списке результатов поиска и нажмите на его название, чтобы открыть страницу приложения.
5. На странице приложения вы увидите описание, скриншоты, рейтинг и отзывы пользователей. Вы также можете просмотреть подробную информацию о разработчике.
6. Чтобы установить приложение, нажмите кнопку "Установить" или иконку облака с стрелкой. Если у вас уже установлена последняя версия приложения, вы увидите кнопку "Открыть" или значок приложения на главном экране.
7. Введите пароль вашей учетной записи Apple ID или используйте Touch ID / Face ID для подтверждения установки.
8. Подождите, пока приложение скачается и установится на ваш iPhone. Значок приложения появится на главном экране или на экране "Установка".
9. После установки откройте приложение, следуя инструкциям на экране для настройки и входа в вашу учетную запись, если это требуется.
10. Теперь вы можете наслаждаться использованием нового приложения на вашем iPhone!
Выбор и загрузка приложений
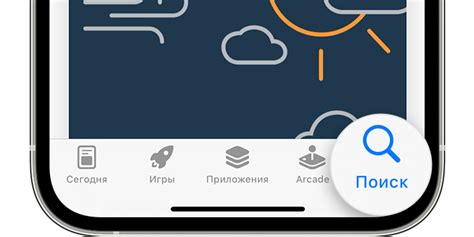
1. Откройте App Store на вашем iPhone. Это иконка с синим кругом и белой буквой "A".
2. Внизу экрана вы увидите несколько вкладок - "Сегодня", "Игры", "Приложения" и "Поиск". Чтобы найти нужное вам приложение, выберите вкладку "Поиск".
3. В поле поиска введите название или ключевое слово связанное с приложением, которое вы хотите загрузить. Например, если вы ищете приложение для фото, введите "фоторедактор" или "камера".
4. Нажмите на кнопку "Поиск" на клавиатуре или выберите на клавиатуре кнопку "Готово" в правом верхнем углу. Вам будут предложены результаты поиска, отображающиеся в виде списка приложений.
5. Пролистайте экран вниз, чтобы просмотреть все результаты поиска. Вы можете видеть заголовок и краткое описание каждого приложения.
6. Чтобы узнать больше о приложении, выберите его в списке. Вам будут представлены дополнительные сведения о приложении, включая оценки пользователей, обзоры и скриншоты.
7. Если вы решили загрузить приложение, нажмите на кнопку "Установить" или иконку "Облако с стрелкой", чтобы начать загрузку. Вам может потребоваться ввести свой пароль Apple ID или использовать Touch ID/Face ID для подтверждения.
8. После завершения установки, иконка приложения появится на экране вашего iPhone. Вы можете открыть приложение, нажав на его иконку.
Теперь вы знаете, как выбрать и загрузить новые приложения на свой iPhone. Не забывайте обновлять их, чтобы получать последние функции и исправления ошибок.
Проверка системных требований

Перед установкой приложений на iPhone необходимо убедиться, что ваше устройство соответствует системным требованиям. Это позволит избежать проблем с работой приложений и обеспечит их стабильную работу.
Вот что нужно учесть:
- Убедитесь, что ваш iPhone поддерживает версию iOS, указанную в требованиях приложения. Для проверки версии iOS на вашем устройстве перейдите в "Настройки", затем выберите "Общие" > "О программе" > "Версия".
- Проверьте доступное пространство на вашем устройстве. Для этого откройте "Настройки", выберите "Общие" > "Управление памятью" и посмотрите, сколько свободного места имеется.
- Убедитесь, что у вас есть аккаунт Apple ID. Он необходим для загрузки приложений из App Store. Если у вас его еще нет, создайте его на официальном сайте Apple.
Проверка системных требований позволит вам быть уверенным, что ваш iPhone готов к установке приложений и у вас не возникнет проблем в дальнейшем.
Создание учетной записи Apple ID
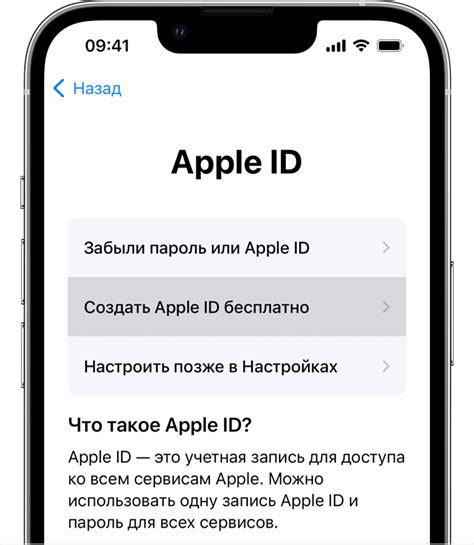
Чтобы установить приложения на iPhone, вам необходимо создать учетную запись Apple ID. Эта учетная запись позволит вам загружать приложения из App Store, пользоваться облачным хранилищем iCloud и другими функциями Apple.
Вот как создать учетную запись Apple ID на своем iPhone:
- Откройте "Настройки" на вашем устройстве.
- Прокрутите вниз и нажмите на "iTunes Store и App Store".
- Нажмите на "Создать новый Apple ID".
- Выберите свою страну и нажмите "Дальше".
- Прочитайте и принимайте условия использования.
- Заполните необходимую информацию, включая свой адрес электронной почты и пароль.
- Выберите вопросы для безопасности и введите ответы.
- Введите ваш день рождения и нажмите "Далее".
- Выберите способ оплаты для вашего Apple ID, если требуется. Вы также можете выбрать "Без платежных данных" для создания учетной записи без привязки к определенному способу оплаты.
- Подтвердите вашу учетную запись Apple ID, перейдя по ссылке в письме, которое вы получите на вашу электронную почту.
Поздравляем! Теперь у вас есть учетная запись Apple ID, и вы можете устанавливать и использовать приложения на своем iPhone.
Установка iTunes на компьютер
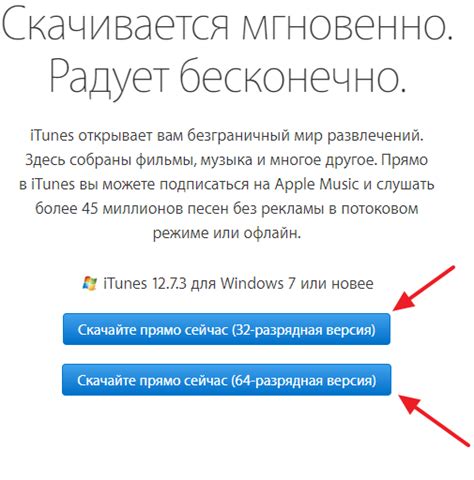
Для начала установки iTunes вам понадобится доступ к Интернету и свободное место на вашем компьютере.
Следуйте этим шагам для установки iTunes:
Шаг 1: Перейдите на официальный веб-сайт Apple по адресу https://www.apple.com/ru/itunes/download/.
Шаг 2: На странице загрузки iTunes нажмите на кнопку "Загрузить".
Шаг 3: Запустите загруженный файл для начала установки iTunes.
В процессе установки вам могут быть предложены различные опции, такие как выбор языка и места установки. Чтобы продолжить установку, следуйте инструкциям на экране и выбирайте необходимые параметры.
Шаг 4: После завершения установки iTunes, откройте программу на вашем компьютере.
Теперь у вас должна быть установлена последняя версия iTunes на вашем компьютере. Вы готовы управлять содержимым на вашем iPhone и устанавливать приложения с помощью iTunes.
Подключение iPhone к компьютеру

Для установки приложений на iPhone вам необходимо подключить устройство к компьютеру. Это можно сделать с помощью кабеля Lightning, который обычно поставляется в комплекте с iPhone. Шаги по подключению iPhone к компьютеру описаны ниже:
| Шаг 1: | Возьмите один конец кабеля Lightning и подключите его к порту Lightning на нижней части iPhone. |
| Шаг 2: | Возьмите другой конец кабеля и подключите его к свободному порту USB на вашем компьютере. Если у вас есть USB-адаптер, вы можете подключить кабель к нему, а затем подключить адаптер к компьютеру. |
| Шаг 3: | После подключения iPhone к компьютеру вы можете увидеть всплывающее окно на компьютере с предложением разрешить доступ к устройству. Необходимо разрешить доступ, чтобы компьютер мог взаимодействовать с iPhone. |
| Шаг 4: | Если ваш iPhone защищен паролем, вам может потребоваться разблокировать его, чтобы компьютер распознал устройство. Введите пароль на iPhone, чтобы разблокировать его. |
| Шаг 5: | Поздравляю! Ваш iPhone успешно подключен к компьютеру и готов к установке приложений. |
Теперь, когда ваш iPhone подключен к компьютеру, вы можете использовать различные методы для установки приложений, включая iTunes, App Store или программы сторонних разработчиков.
Синхронизация приложений с iTunes
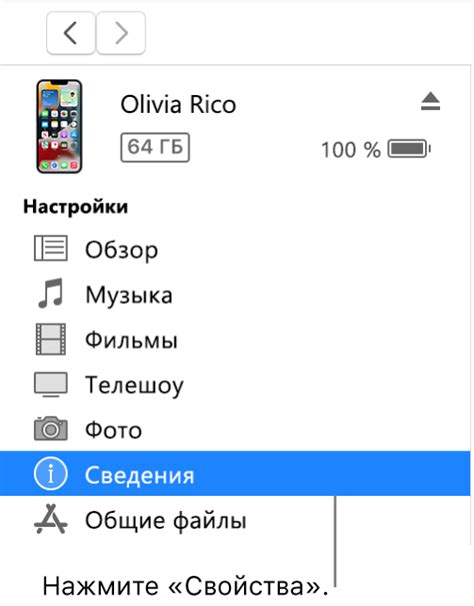
| Шаг | Действие |
|---|---|
| 1 | Подключите ваш iPhone к компьютеру с помощью USB-кабеля. |
| 2 | Запустите программу iTunes, если она не запустилась автоматически. |
| 3 | В верхней части iTunes выберите раздел "Устройство" и выберите свой iPhone из списка доступных устройств. |
| 4 | Перейдите на вкладку "Приложения". |
| 5 | Отметьте опцию "Синхронизировать приложения". |
| 6 | Выберите приложения, которые вы хотите синхронизировать, или щелкните на кнопке "Выбрать все", чтобы синхронизировать все доступные приложения. |
| 7 | Нажмите на кнопку "Применить" в правом нижнем углу, чтобы начать синхронизацию приложений. |
| 8 | Дождитесь завершения синхронизации. Процесс может занять некоторое время, особенно если у вас много приложений. |
| 9 | Когда синхронизация завершена, отключите iPhone от компьютера. |
Теперь вы знаете, как синхронизировать приложения с помощью iTunes. Наслаждайтесь работой с вашими новыми приложениями на iPhone!
Установка приложений напрямую из App Store
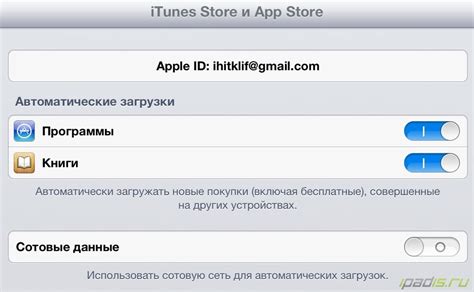
Для установки приложений на iPhone вы можете использовать Apple App Store, официальный магазин приложений для устройств iOS. Следуйте этому простому руководству, чтобы установить приложения напрямую из App Store:
- Откройте App Store на своем iPhone.
- На главной странице App Store найдите вкладку "Поиск" в нижней части экрана и нажмите на нее.
- Введите название приложения, которое вы хотите установить, в поле поиска и нажмите "Поиск".
- Выберите приложение из результатов поиска, чтобы открыть его страницу в App Store.
- На странице приложения вы увидите подробную информацию о нем, включая описание, снимки экрана, рейтинги и отзывы пользователей.
- Нажмите кнопку "Установить", расположенную рядом с названием приложения.
- Если для установки требуется подтверждение, используйте Touch ID или пароль вашей учетной записи Apple ID.
- После подтверждения установка начнется, и значок приложения появится на экране вашего iPhone.
- Когда установка завершена, вы можете открыть приложение, нажав на его значок.
Теперь вы знаете, как установить приложения напрямую из App Store на iPhone. Используйте эту инструкцию, чтобы получить доступ к тысячам полезных и увлекательных приложений, которые сделают ваше использование iPhone еще более удобным и интересным.
Ручная установка приложений через iTunes
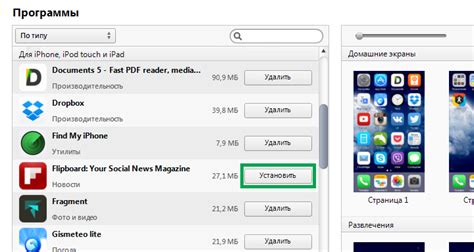
Если вы предпочитаете установить приложение на iPhone через компьютер, вы можете воспользоваться программой iTunes. В этом разделе мы расскажем, как выполнить ручную установку приложений через iTunes.
1. Скачайте и установите программу iTunes на ваш компьютер. Вы можете загрузить iTunes бесплатно с официального сайта Apple.
2. Подключите ваш iPhone к компьютеру с помощью USB-кабеля.
3. Откройте программу iTunes на вашем компьютере и выберите ваш iPhone в списке устройств.
4. Перейдите в раздел "Приложения" в меню устройства. Вы можете найти этот раздел в левой части окна iTunes.
5. Выберите приложение для установки на ваш iPhone. Вы можете выбрать приложение из списка или воспользоваться поиском для быстрого поиска нужного приложения.
6. Нажмите кнопку "Установить" рядом с выбранным приложением. iTunes начнет загрузку и установку приложения на ваш iPhone.
7. Дождитесь завершения установки приложения. Процесс установки может занять некоторое время, в зависимости от размера приложения и скорости вашего интернет-соединения.
8. Проверьте ваш iPhone, чтобы убедиться, что приложение успешно установлено. Вы можете найти его на главном экране или в разделе "Приложения" на вашем устройстве.
Теперь вы знаете, как выполнить ручную установку приложений через iTunes. Этот способ удобен, если у вас есть свободный компьютер и вы предпочитаете управлять установкой приложений с него.
Установка .ipa файлов через Cydia Impactor
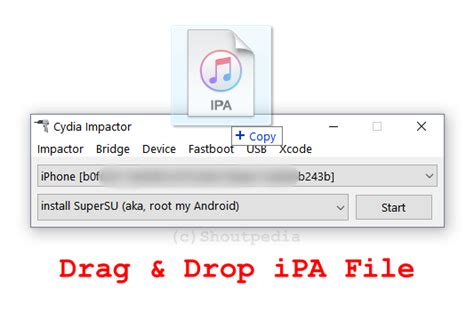
Бывают случаи, когда вы хотите установить приложение на iPhone, которое не доступно в App Store. В таком случае, приходится обращаться к сторонним источникам и использовать инструменты, такие как Cydia Impactor, чтобы установить .ipa файлы на устройство.
Вот пошаговая инструкция о том, как установить .ipa файлы через Cydia Impactor:
| Шаг 1: | Скачайте последнюю версию Cydia Impactor с официального сайта разработчика. |
| Шаг 2: | Подключите свое устройство iPhone к компьютеру с помощью USB-кабеля. |
| Шаг 3: | Запустите Cydia Impactor на вашем компьютере. |
| Шаг 4: | Перетащите .ipa файл, который вы хотите установить, в открытое окно Cydia Impactor. Введите ваш Apple ID и пароль, если потребуется. |
| Шаг 5: | Кликните на кнопку "Start" или "Install" для начала процесса установки. |
| Шаг 6: | Дождитесь завершения процесса установки. После этого вы увидите значок приложения на экране вашего iPhone. |
| Шаг 7: | Перейдите в настройки вашего iPhone и найдите раздел "Общие". Затем выберите "Управление устройством" или "Профили и устройства". |
| Шаг 8: | Найдите профиль вашего Apple ID и нажмите на него. Затем нажмите на кнопку "Доверять" и подтвердите это действие. |
| Шаг 9: | Теперь вы можете открыть приложение и начать использовать его на вашем iPhone. |
Важно помнить, что установка .ipa файлов через Cydia Impactor может быть небезопасной, особенно если вы используете ненадежные источники. Будьте осторожны и проверяйте источник и подлинность файла перед установкой.
Теперь, когда вы знаете, как установить .ipa файлы через Cydia Impactor, вы можете наслаждаться использованием приложений, которые не доступны в App Store.